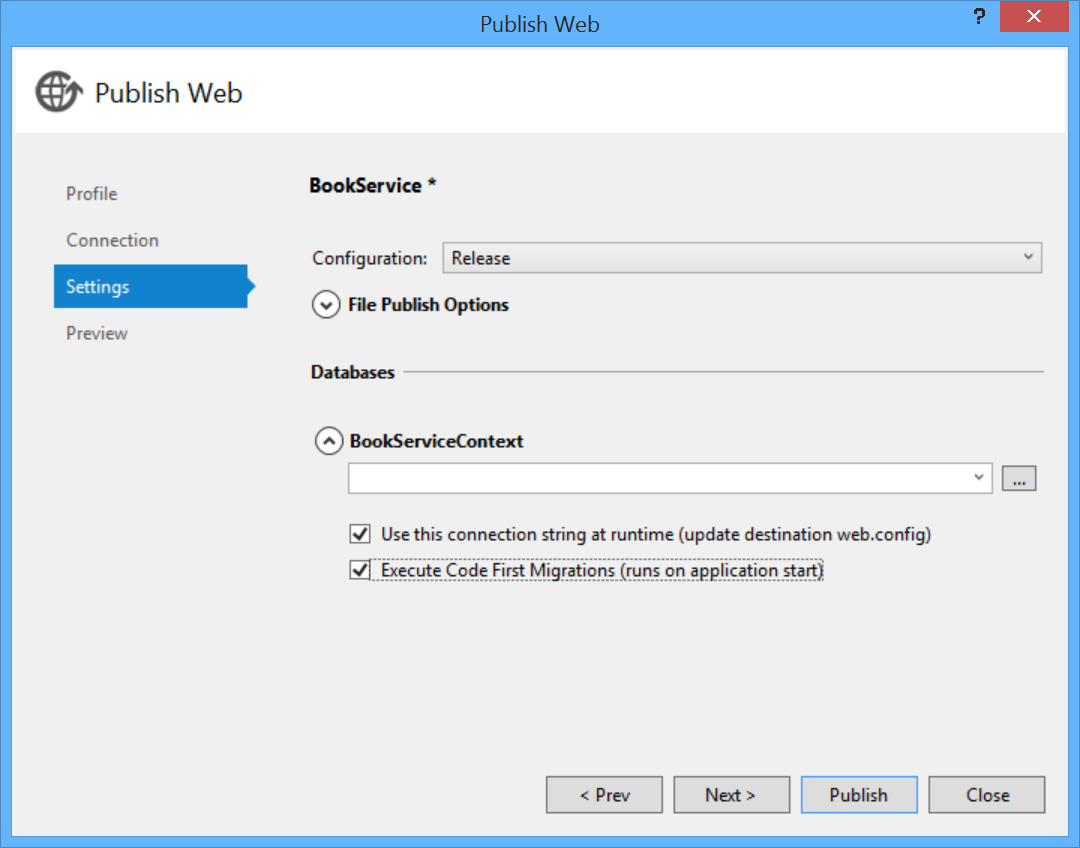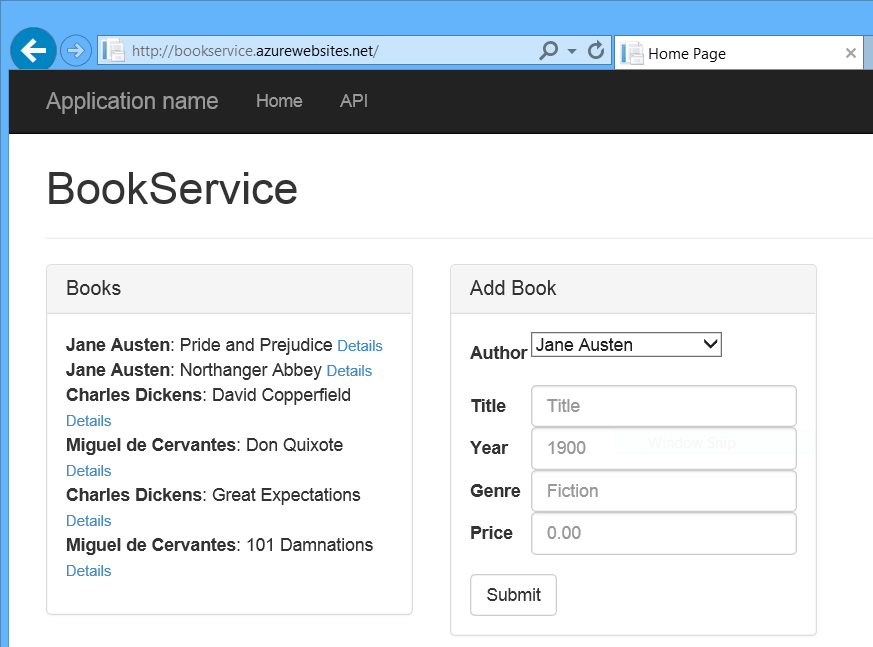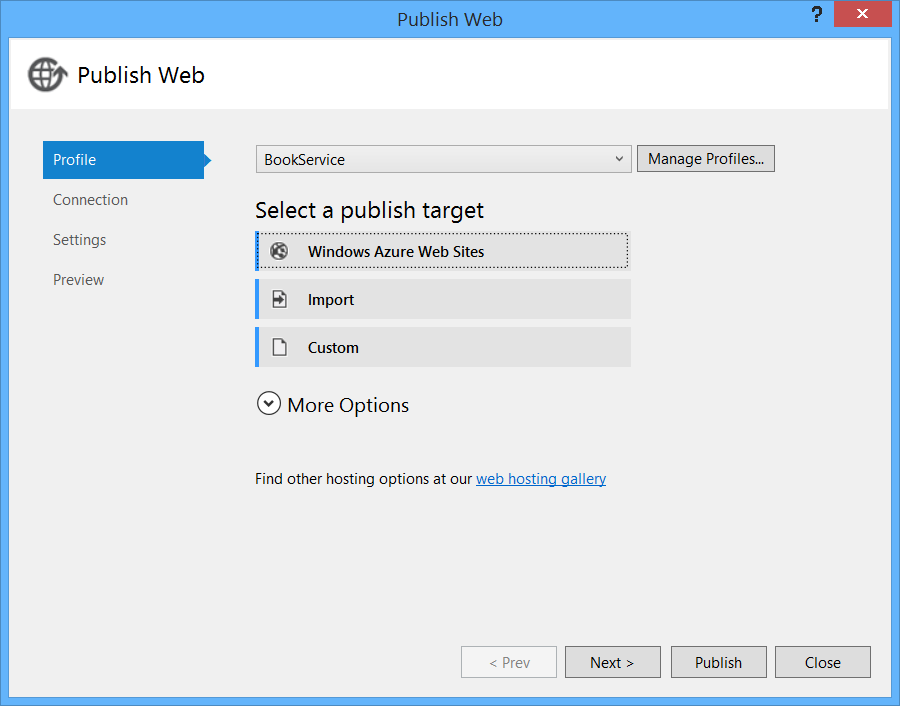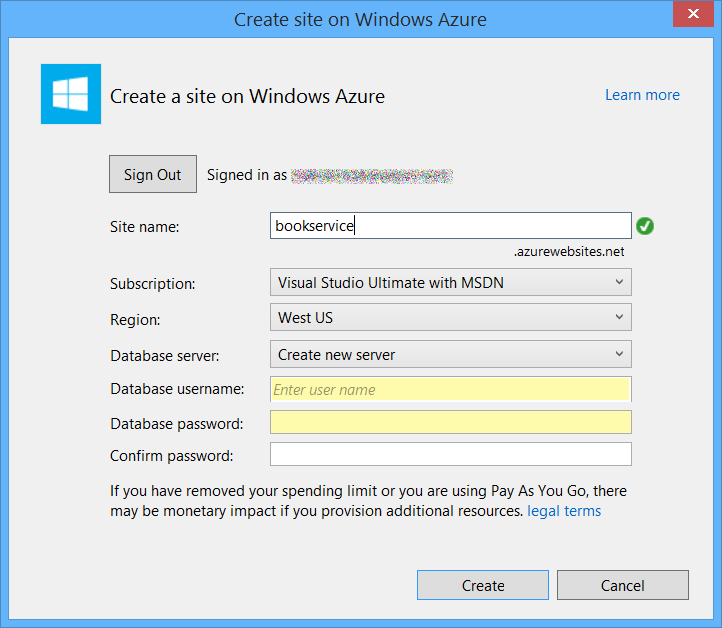Publicación de la aplicación de API en Azure App Service
Descargar el proyecto completado
Como último paso, publicará la aplicación en Azure. En el Explorador de soluciones, haga clic con el botón derecho en el proyecto y seleccione Publicar.
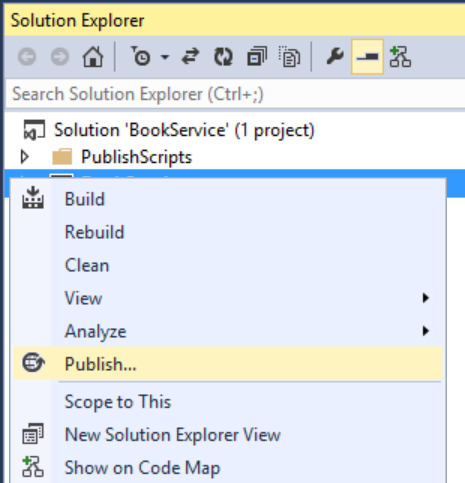
Al hacer clic en Publicar, se invoca el cuadro de diálogo Publicar web. Si ha activado Host en la nube cuando creó el proyecto por primera vez, la conexión y la configuración ya están configuradas. En ese caso, simplemente haga clic en la pestaña Configuración y active "Ejecutar migraciones de Code First". (Si no ha comprobado Hospede en la nube al principio y siga los pasos descritos en la secciónsiguiente).
Para implementar la aplicación, haga clic en Publicar. Puede ver el progreso de la publicación en la ventana Actividad de publicación web. (De la Menú Ver, seleccione Otras ventanasy, después, actividad de publicaciónweb).
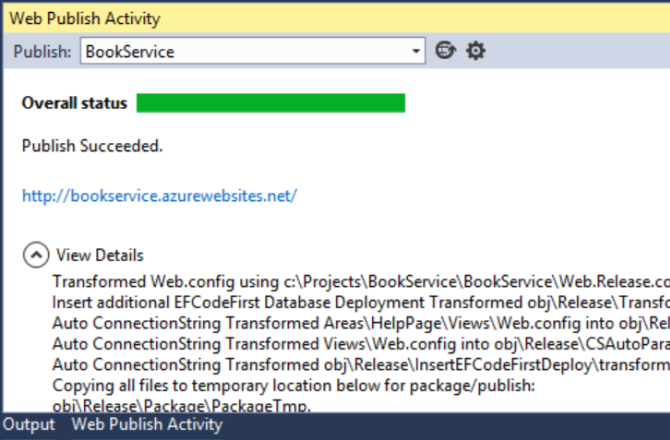
Cuando Visual Studio termina de implementar la aplicación, el explorador predeterminado se abre automáticamente en la dirección URL del sitio web implementado y la aplicación que creó se está ejecutando ahora en la nube. La dirección URL de la barra de direcciones del explorador muestra que el sitio se está cargando desde Internet.
Implementación en un nuevo sitio web
Si no ha comprobado Host in Cloud cuando creó el proyecto por primera vez, puede configurar una nueva aplicación web ahora. En el Explorador de soluciones, haga clic con el botón derecho en el proyecto y seleccione Publicar. Seleccione la pestaña Perfil y haga clic en Sitios webde Microsoft Azure. Si actualmente no ha iniciado sesión en Azure, se le pedirá que inicie sesión.
En el cuadro de diálogo Sitios web existentes, haga clic en Nuevo.
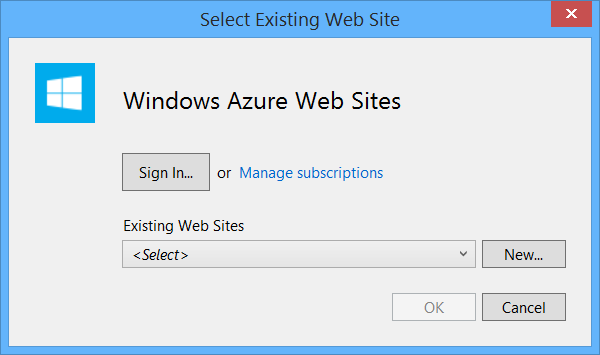
Escriba un nombre de sitio. Seleccione la suscripción de Azure y la región. En Servidor de base de datos, seleccione Crear nuevo servidoro seleccione un servidor existente. Haga clic en Crear.
Haga clic en la pestaña Configuración y active "Ejecutar migraciones de Code First". A continuación, haga clic en Publicar.