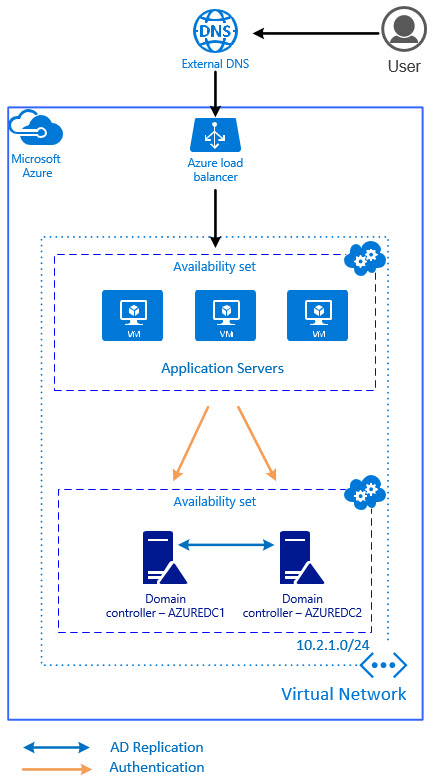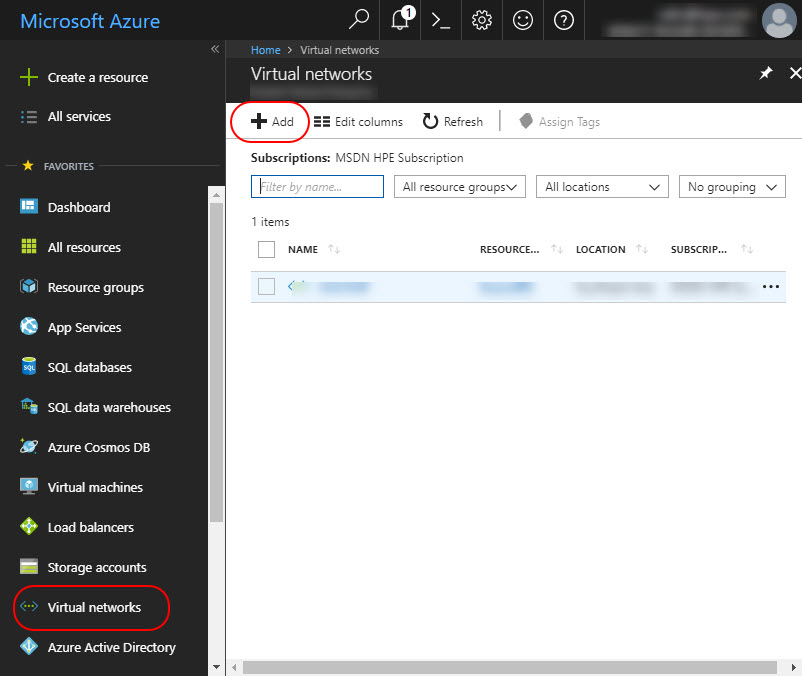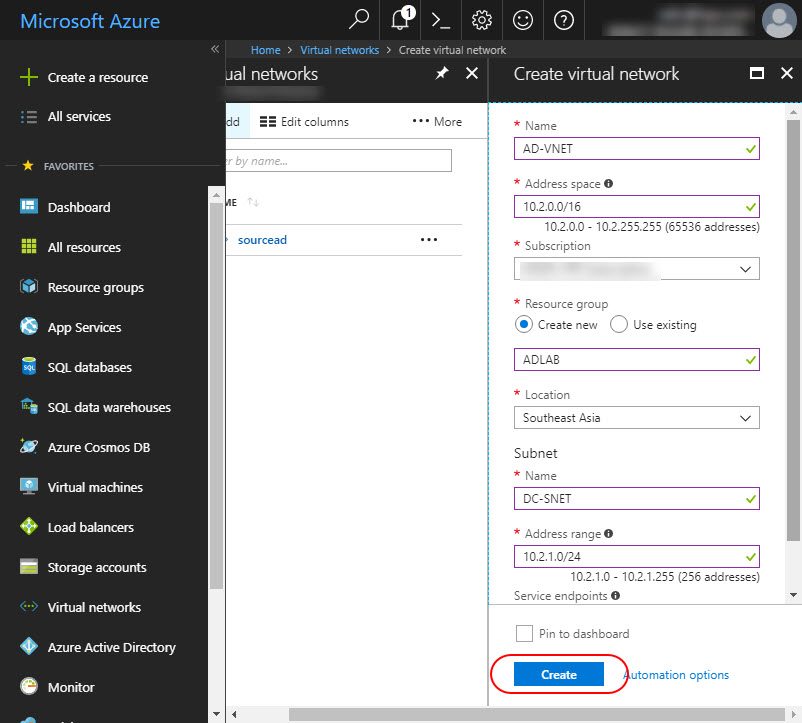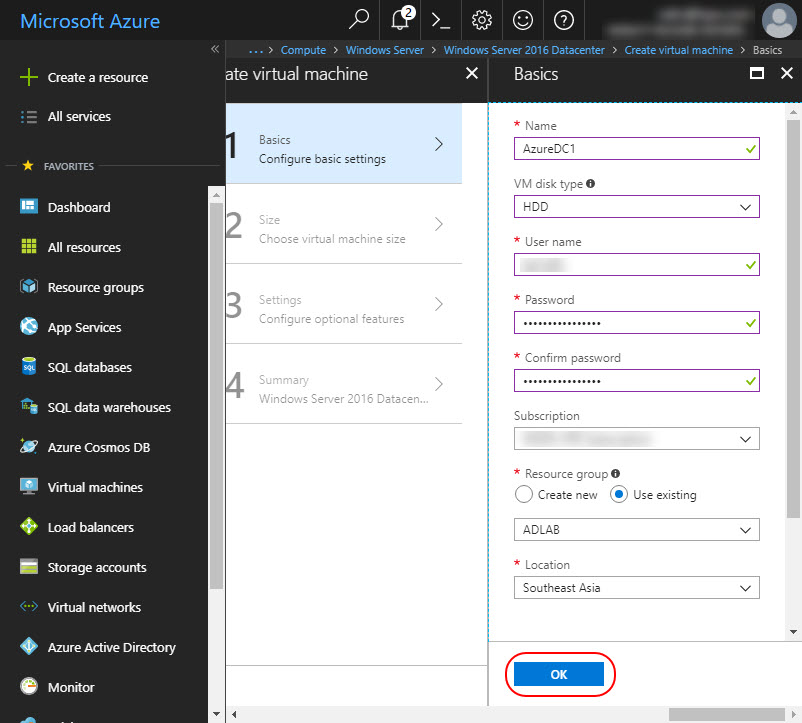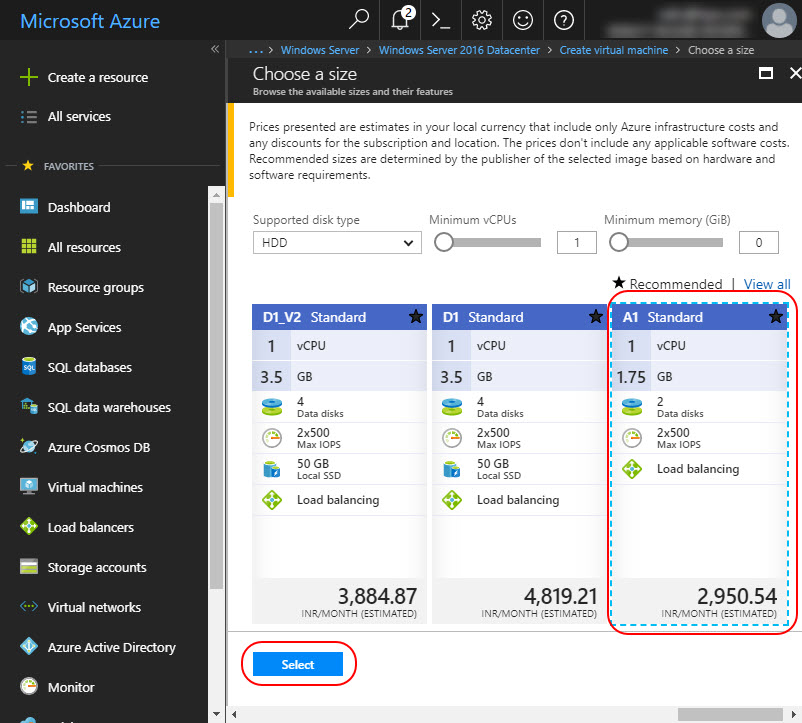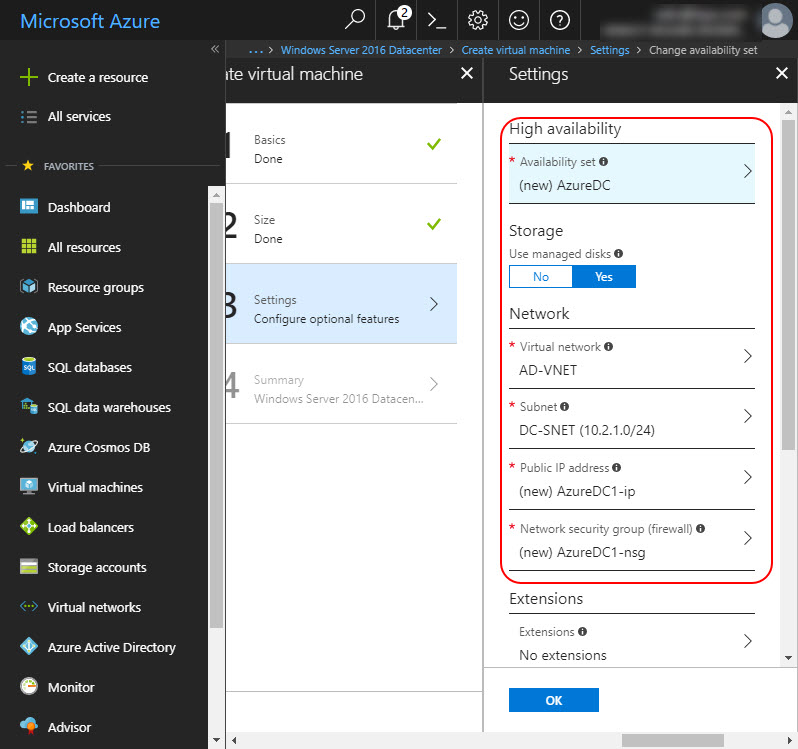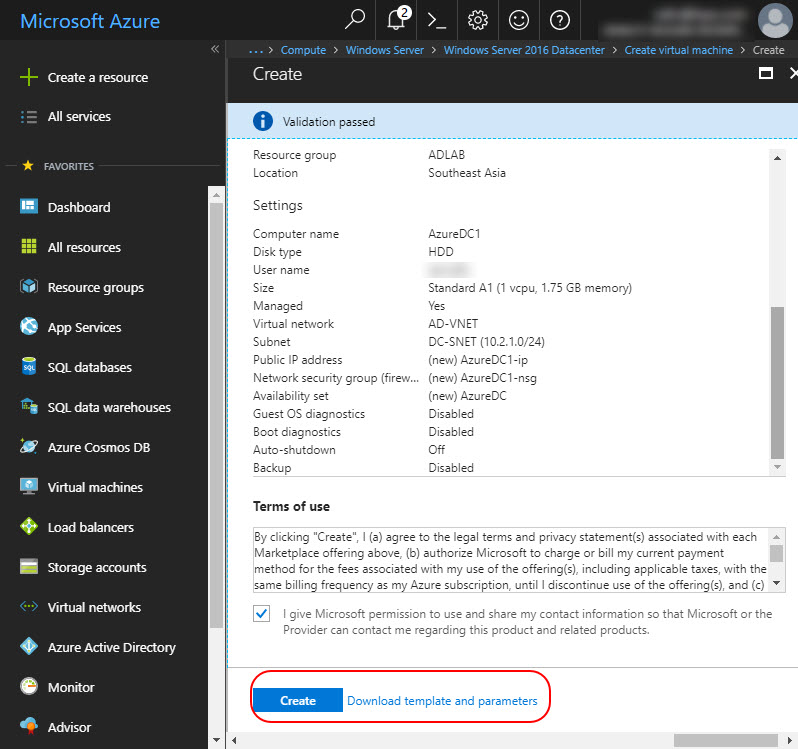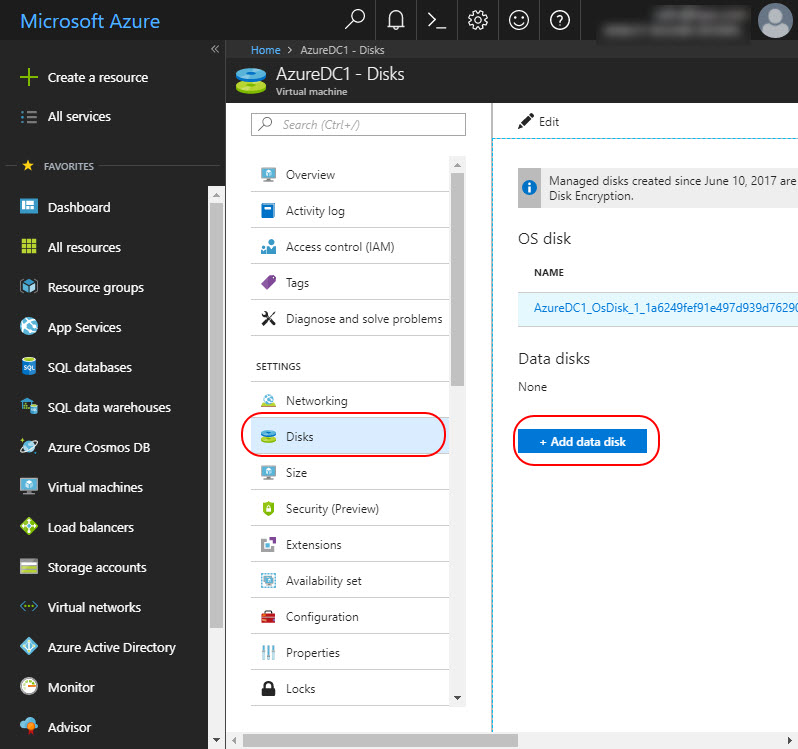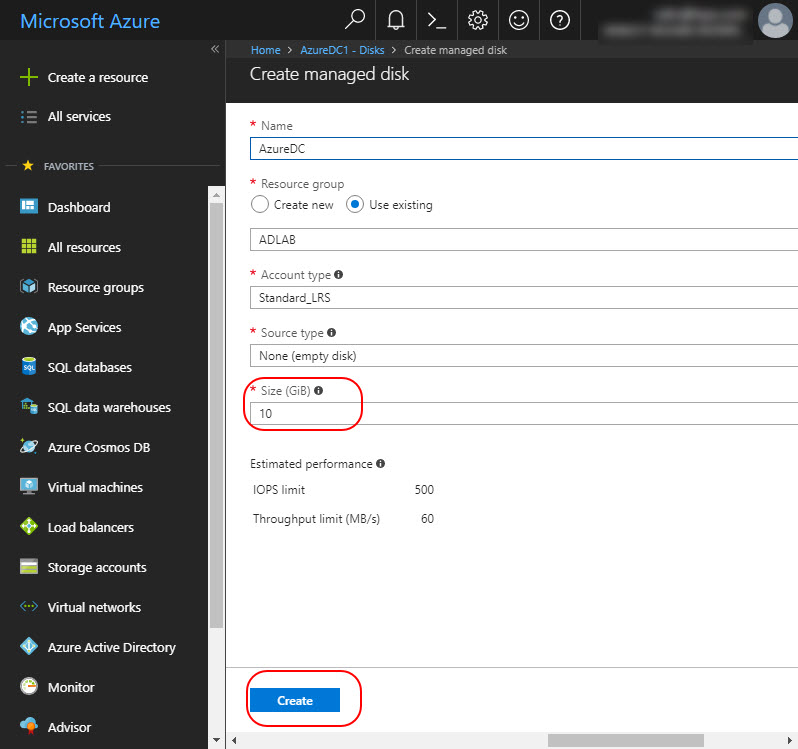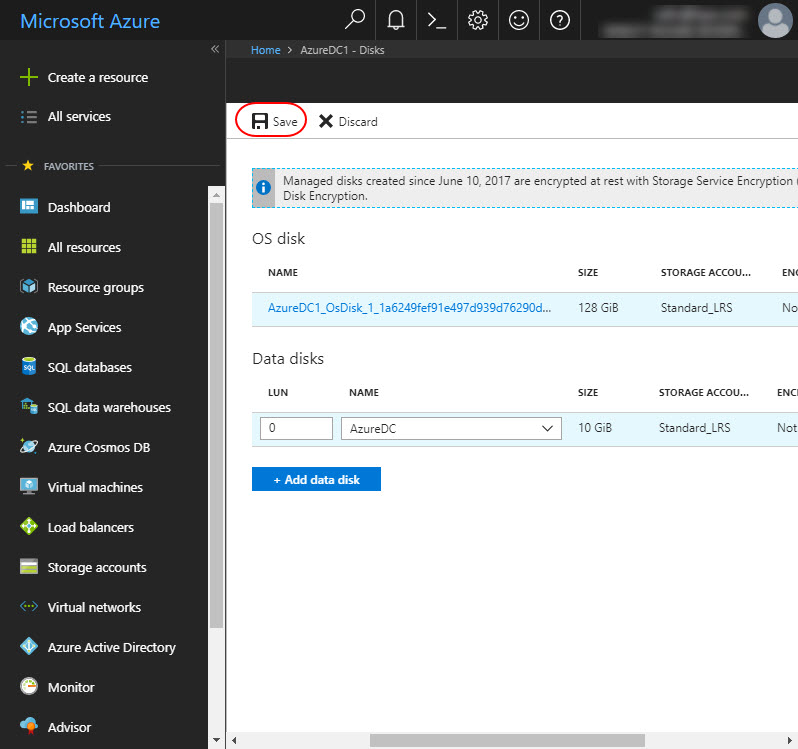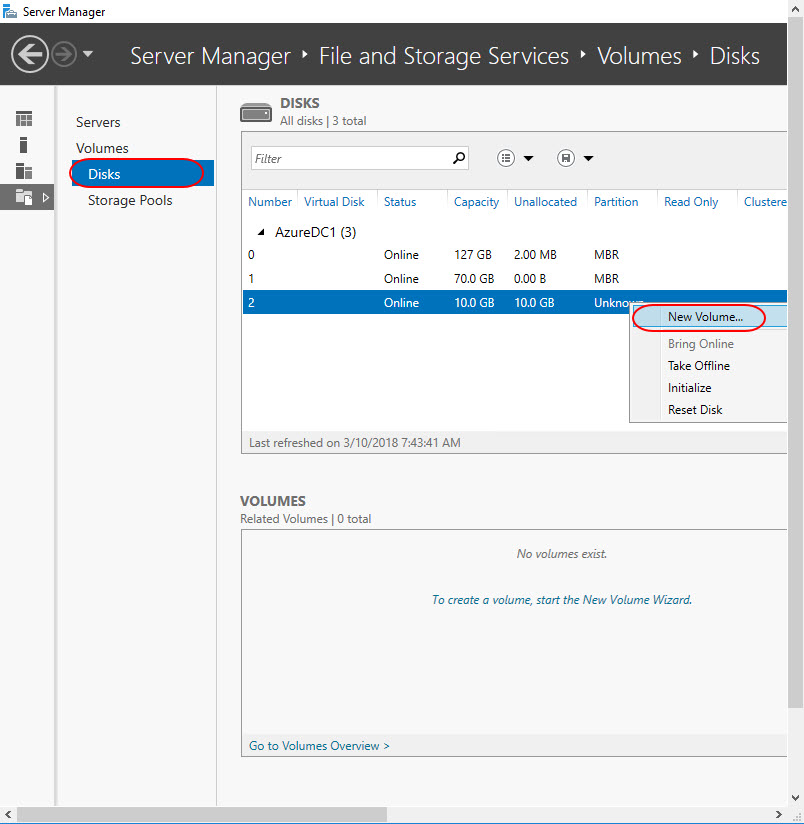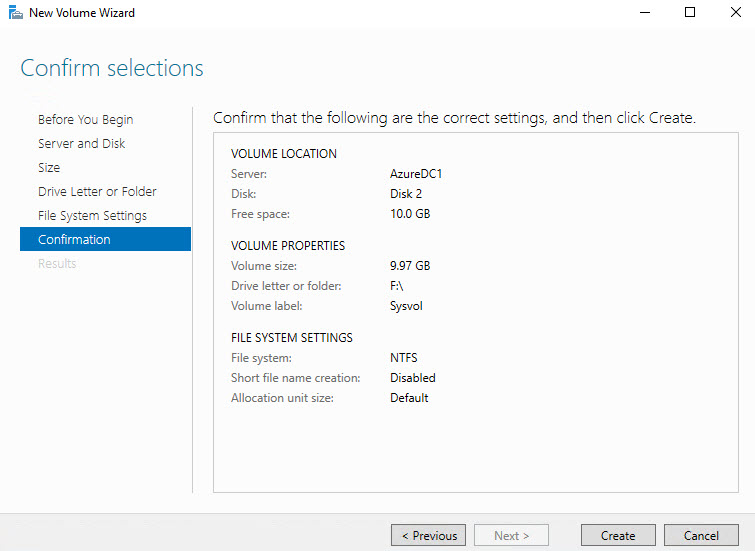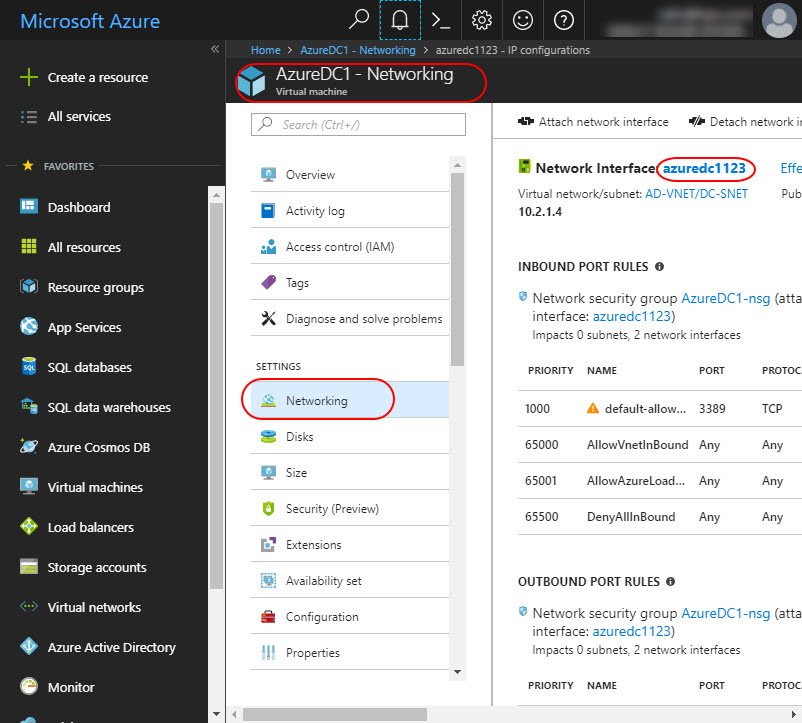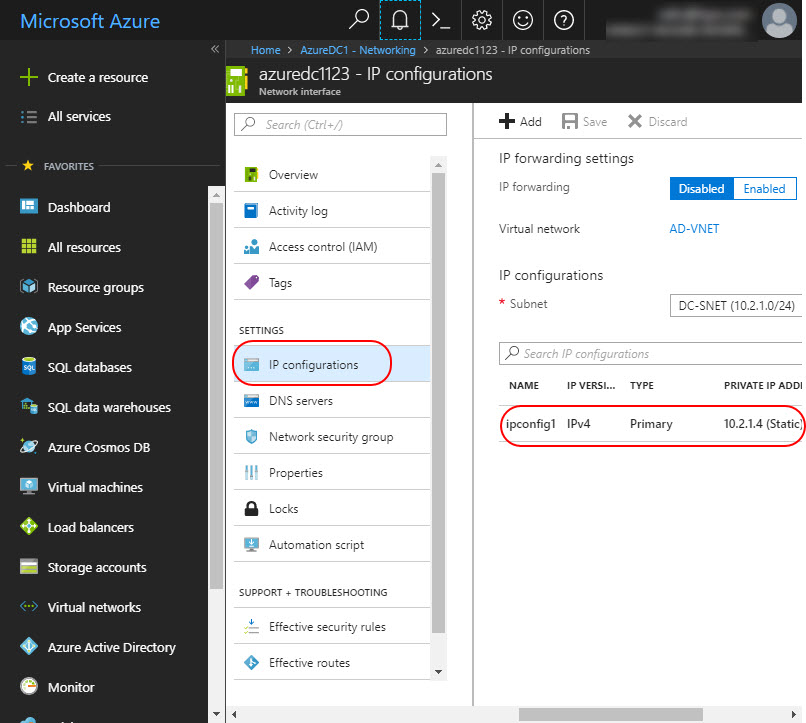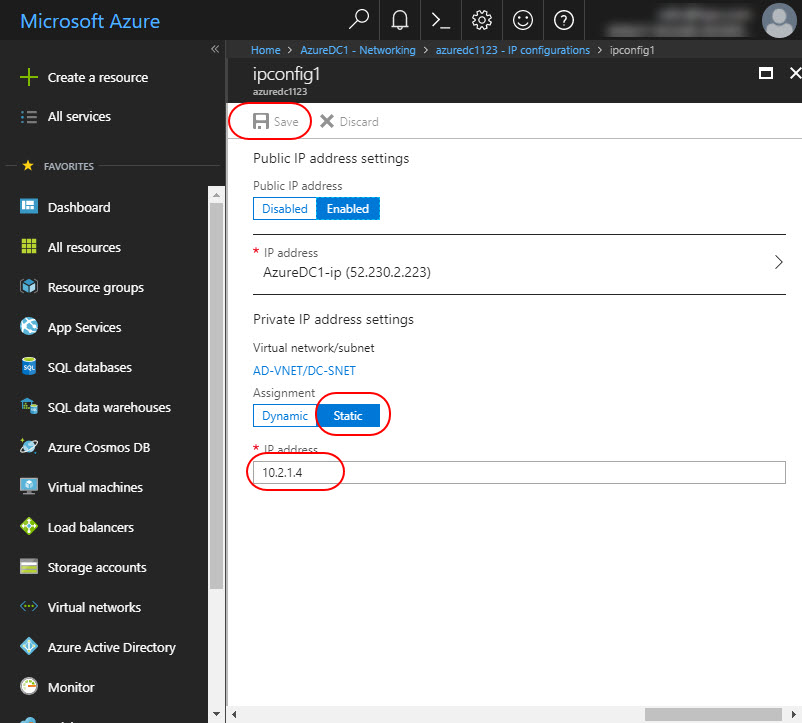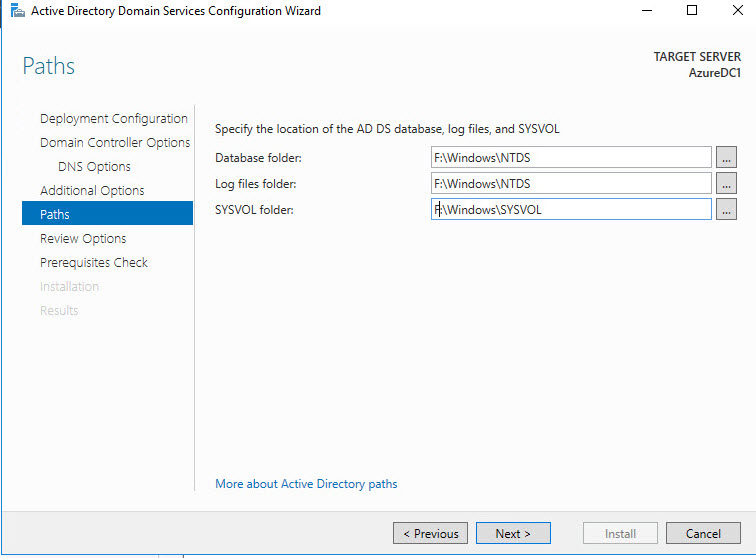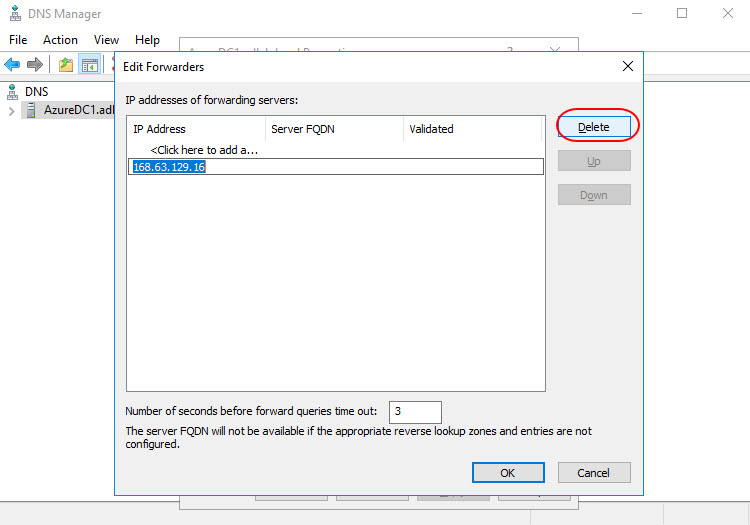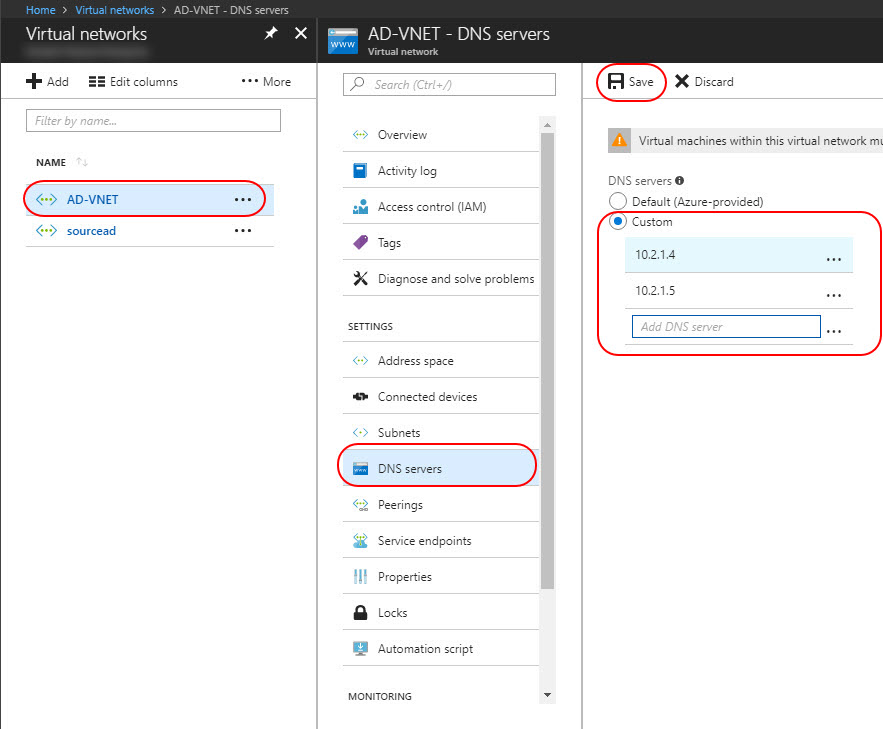Azure Resource Manager: Crear y configurar un nuevo bosque de Active Directory en Azure (ES-MX)
Credits
Este artículo fue originalmente escrito en: https://social.technet.microsoft.com/wiki/contents/articles/51304.create-and-configure-a-new-active-directory-forest-in-azure-using-azure-resource-manager.aspx
Introducción
Azure es un conjunto completo de servicios en la nube que los desarrolladores y profesionales de TI utilizan para crear, implementar y administrar aplicaciones a través de nuestra red global de centros de datos. Las herramientas integradas, DevOps y un mercado lo ayudan a desarrollar de forma eficiente cualquier cosa, desde simples aplicaciones móviles hasta soluciones a escala de Internet.Microsoft Azure se convirtió en un nuevo componente de infraestructura de la administración tradicional de centros de datos.
Todos los clientes están trasladando sus cargas de trabajo de las aplicaciones del servidor Windows locales a la nube azul para ahorrar en costos operativos, escalabilidad e implementación rápida. Las aplicaciones de Windows tradicionales alojadas en la nube necesitan Active Directory en la nube para autenticación y autorización.
En este post voy a proporcionar instrucciones paso a paso para configurar un nuevo bosque de directorio activo usando el servidor de PaaS de Windows Azure Windows Server 2016.
Escenario
En este escenario, los usuarios externos acceden a servidores de aplicaciones alojados en azul desde Internet. Los servidores de aplicaciones son servidores unidos a un dominio y usan AD como fuente de identidad para autenticación y autorización. Las máquinas virtuales del servidor de aplicaciones azure y las máquinas virtuales de controlador de dominio se están ejecutando en una red virtual de Azure. También se incluyen dentro de un conjunto de disponibilidad para una tolerancia a fallas mejorada.
Crear Red Virtual en Azure (VNET)
Inicie sesión en el portal de gestión azul - portal.azure.com. Elija Redes y luego seleccione Crear una red virtual o haga clic en Agregar.
Seleccione un nombre para su red virtual, cree un espacio de direcciones más grande y una subred y seleccione Crear.
Crear máquinas virtuales para ejecutar las funciones de controlador de dominio y servidor DNS
Una vez que se crea la red virtual, podemos seguir adelante y crear las máquinas virtuales base que se ejecutarán como controladores de dominio de directorio activo.En Azure Portal, elija máquinas virtuales à Windows Server y luego Windows Server 2016 Datacenter Image
Seleccione el modelo de despliegue como Resource Manager y seleccione crear. En la pantalla siguiente ingrese la información básica para la máquina virtual.
Nombre: escriba un nombre de etiqueta único (como AzureDC1).
Tipo de disco VM: seleccione el tipo de disco necesario para esta máquina virtual.
Nombre de usuario y contraseña: escriba el nombre de un usuario. Este usuario será miembro del grupo de administradores locales en la VM. Necesitará este nombre para iniciar sesión en la máquina virtual por primera vez. La cuenta integrada llamada Administrador no funcionará.
Grupo de recursos: seleccione el nombre del grupo de recursos que creamos durante la creación de VNET
Ubicación: elija una ubicación
Haga clic en Aceptar y en la siguiente pantalla seleccione una plantilla de máquina virtual según su requisito
En la página Configuración, cree el conjunto de disponibilidad y otras configuraciones y haga clic en Aceptar
Conjunto de disponibilidad: para proporcionar redundancia a su aplicación, le recomendamos que agrupe dos o más máquinas virtuales en un conjunto de disponibilidad. Esta configuración garantiza que, durante un evento de mantenimiento planificado o no planificado, al menos una máquina virtual estará disponible y cumplirá con el 99.95% de Azure SLA. El conjunto de disponibilidad de una máquina virtual no se puede cambiar después de haber sido creado.
Almacenamiento: habilite esta función para que Azure administre automáticamente la disponibilidad de discos para proporcionar redundancia de datos y tolerancia a fallas.
Red: elija la red virtual que creamos en el primer paso
Subnet - Elija la subred
Dirección IP pública: se usa para comunicarse con la máquina virtual desde Internet
Network Security Group - Conjunto de reglas de firewall para controlar el tráfico hacia y desde la máquina virtual
Valide la configuración en la página Resumen y haga clic en Crear.
Añadir Disco a Máquina Virtual ** Note**:
Cuando crea una máquina virtual en Windows Azure, se le proporciona un almacenamiento temporal automáticamente. Este almacenamiento temporal es "D:" en una máquina virtual de Windows y es "/ dev / sdb1" en una máquina virtual Linux. Este almacenamiento temporal no se debe usar para almacenar datos que no está dispuesto a perder.
Una vez que se implementa la máquina virtual, seleccione la máquina virtual y haga clic en Discos y luego Agregue Disco de Datos à Crear Disco
Ingrese el tamaño como 10 GB y cree, y deje la preferencia de caché del host establecida en Ninguna. Una vez que se crea el disco, haga clic en Guardar. El disco adicional es necesario para almacenar la base de datos de AD, los registros y SYSVOL.
Prepare el Disco de Datos
Inicie sesión en la máquina virtual y abra el Administrador del servidor> Servicios de archivos y almacenamiento. Seleccione Disks y haga clic con el botón derecho en el disco de 10 GB que creamos y en el Nuevo volumen.
Cree un Volumen NTFS y elija el disco F:
Reserve una Dirección IP Estática Static IP address
El control de dominio debe tener una dirección IP estática configurada.
Seleccione su máquina virtual AzureDC1, seleccione Redes y haga clic en el nombre de la interfaz de red
En la página de la interfaz de red, seleccione configuraciones de IP y haga clic en ipconfig1
En Configuración de dirección IP privada, cambie el tipo de asignación a Estático y haga clic en Guardar
Instale Windows Server Active Directory
Use la misma rutina para instalar AD DS que usa en las instalaciones. Para la base de datos de Active Directory, registros y SYSVOL, cambie la ubicación de almacenamiento predeterminada de la unidad del sistema operativo al disco de datos adicional que conectó a la VM.
Después de que finalice la instalación de DC, conéctese de nuevo a la VM e inicie sesión en el DC.
Remueva la configuración de Redirección DNS
En el Administrador del servidor, haga clic en Herramientas> DNS.
En el Administrador de DNS, haga clic con el botón derecho en el nombre del servidor DNS y haga clic en Propiedades.
En la pestaña Reenviadores, haga clic en la dirección IP del reenviador y haga clic en Editar. Seleccione la dirección IP y haga clic en Eliminar.
Haga clic en Aceptar para cerrar el editor y nuevamente en Aceptar para cerrar las propiedades del servidor DNS.
Actualice la configuración del Servidor de DNS para la Red Virtual
Haga clic en Redes virtuales> haga doble clic en la red virtual que creó> Configurar> Servidores DNS, escriba el nombre y la dirección IP de una de las máquinas virtuales que ejecuta el rol del servidor DC / DNS y haga clic en Guardar.
Seleccione la máquina virtual y haga clic en Reiniciar para que la máquina virtual configure las configuraciones del sistema de resolución de DNS con la dirección IP del nuevo servidor DNS.
Conclusión
Realice los pasos de nuevo para promocionar un controlador de dominio adicional en el mismo dominio. Ahora las máquinas virtuales que está agregando el mismo VNET tendrán un controlador de dominio