Cómo crear MMC personalizada y agregar cuadro de tareas (es-ES)
Si quieres hacerlo en tu ordenador tendrás que descargar RSAT (herramientas del administrador del servidor remoto). Para Windows 7 puede descargarlo desde aquí:
http://www.Microsoft.com/downloads/en/details.aspx?FamilyId=7d2f6ad7-656B-4313-A005-4e344e43997d 
Cómo crear esta MMC personalizada
En primer lugar, tenemos que crear MMC, y entonces tenemos que añadir Active Directory usuarios y equipos Snap-in.
- Inicio -> Ejecutar -> MMC
- Archivo -> Add/Remove Snap-In...
- Elegir los equipos y usuarios de Active Directory
- Vale
- Guárdalo en tu escritorio
Si se crea MMC, entonces podemos agregar cosas necesarias. Usted puede agregar cuadros de tareas para MMC y si quieres crear hoja de tareas , seleccione corregir OU e Unidad organizativa y seleccione menú la forma acción -> nueva vista.
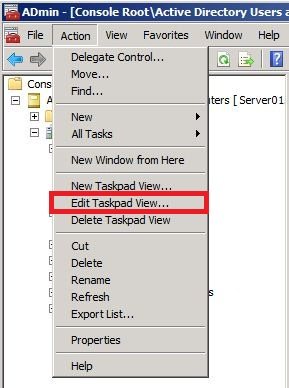
Después de eso, se abre el Asistentede nuevo, y con este asistente puede crear cuadros de tareas :
***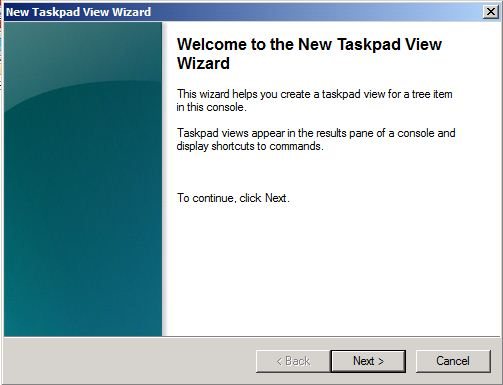
Aquí usted puede elegir dónde crearlo vertical, abajo, izquierda, y así sucesivamente:
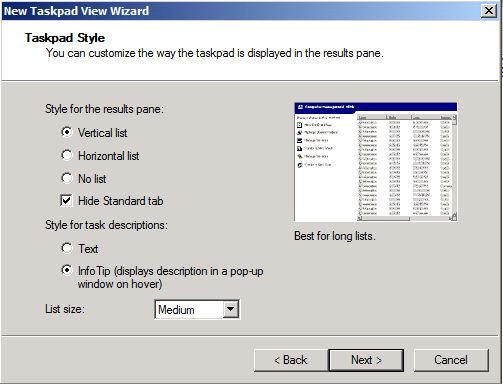
Aquí usted puede elegir que quieres crear para cada OU o OU único:
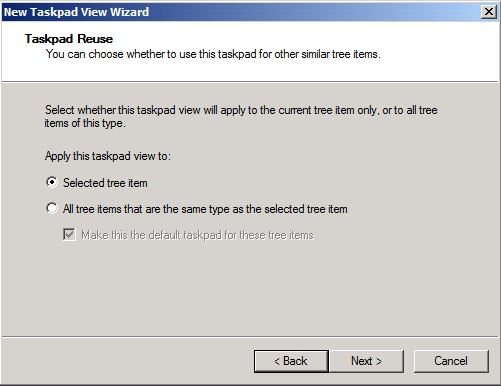
Introduzca el nombre correcto, por ejemplo "Cool herramientas":
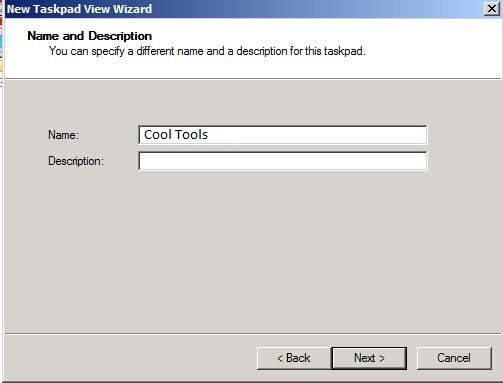
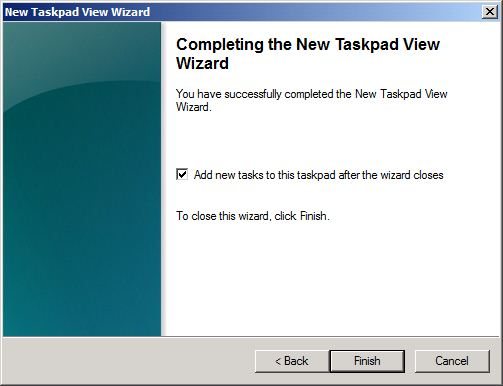
Si el asistente se ha completado con éxito entonces podemos ver nuestra MMC "Cool herramientas" cuadro de tareas:
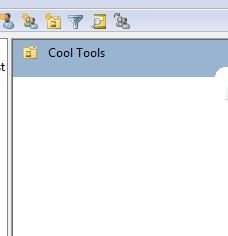
**
¿Qué podemos añadir a este cuadro de tareas**
Una cosa útil que podemos agregar hay RDP e conexión a escritorio remoto. Si desea agregar RDP allí, luego seleccione OU donde creó su cuadro de tareas y seleccione del menú acción -> Editar vista TasPad
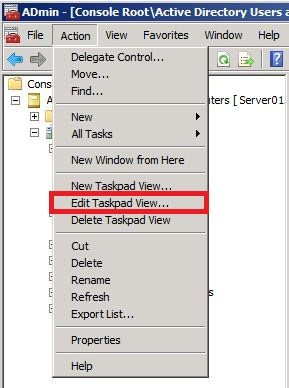
Seleccione la pestaña tareas
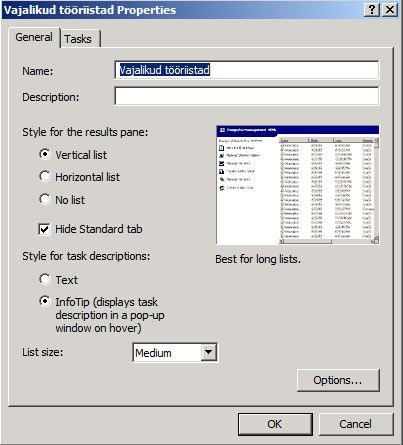
Elija nuevo:
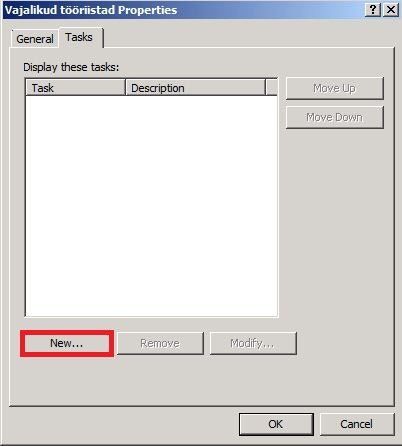
Después de que usted presionó el botón de nuevo , entonces aparece el asistente de nuevo:
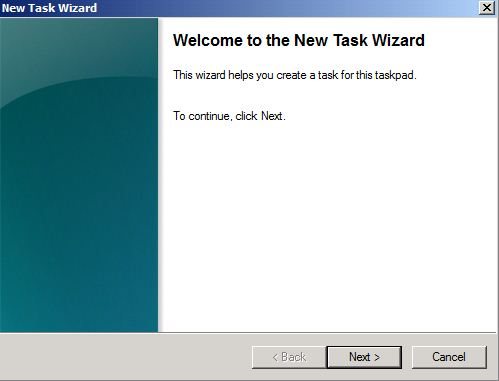
Elija el comando Shell :
***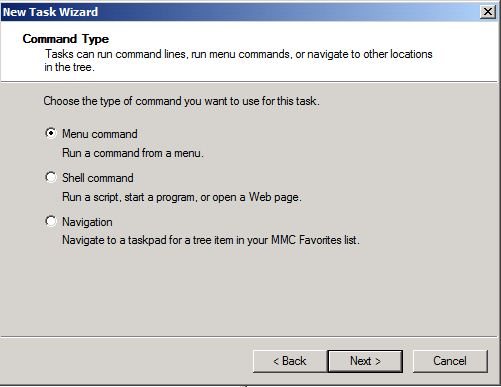
Si desea agregar RDP, entonces tienes que llenar los cuadros de texto de comando y los parámetros. En comando cuadro de texto tipo "mstsc.exe" y parámetros textbox "/v:$ COL < 0 >".Este "/v:$ COL < 0 >" significa el nombre del equipo seleccionado:
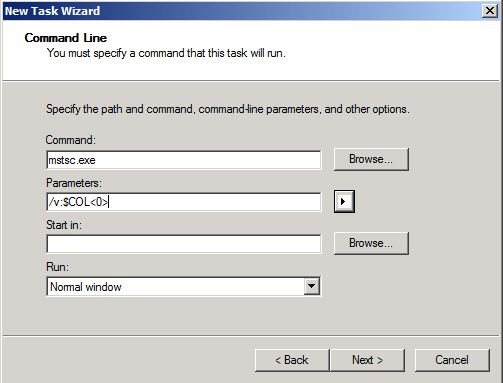
Poner el nombre correcto, por ejemplo RDP:
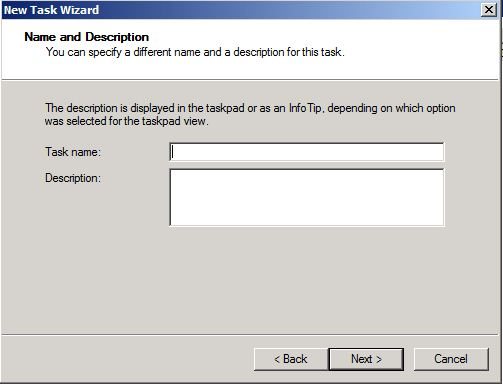
**
**
Elija un icono:
**
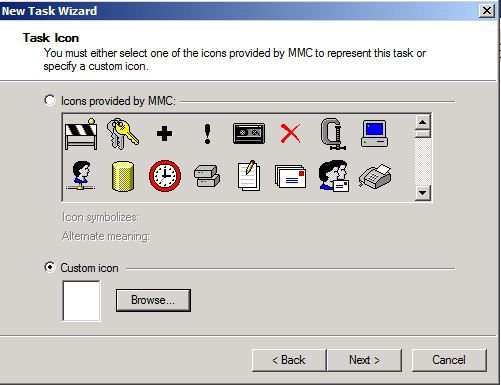
PUNTA**: Si desea tener acceso a mejores iconos, entonces elija un icono personalizado y especificar este archivo DLL: c:\windows\system32\imageres.dll – sólo Windows Vista, 7 y así sucesivamente.
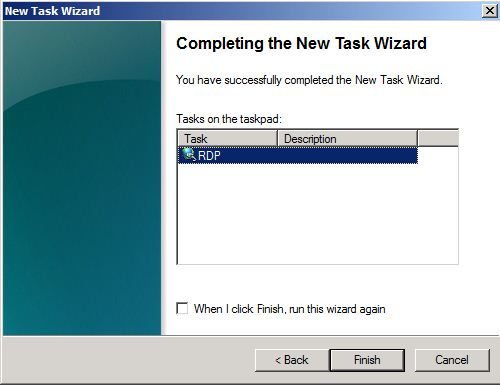
Si el asistente ha finalizado con éxito, verá el Cuadro de tareas RDP y si te gustaría empezar conexión RDP entonces eligen ordenador puede hacer clic en RDP.
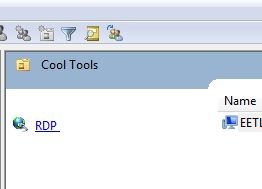
Esta sencilla tarea nos da una forma más fácil para conectar un ordenador remoto, y no necesitamos escribir el nombre del equipo ya.
, Pero qué más podemos añadir? J
Te recomiendo que agregar todas las tareas que necesita su trabajo cotidiano.
Si desea agregar Informática de gestión, crear una nueva tarea otra vez, seleccione el Comando Shelly añadir esta información:
Computadora Management.msc
Comando: Compmgmt.msc
Parámetros: /Computer = $COL < 0 >
Services.MSC
Comando: services.msc
Parámetros: /Computer = $COL < 0 >
Visor de sucesos
Comando: Eventvwr
Parámetros: $COL < 0 >
Si desea ejecutar VB script o secuencias de comandos de PowerShell directamente desde MMC, luego elija el Comando Shell y entonces usted necesita llenar comandos, parámetros y comienzo en cuadros de texto.
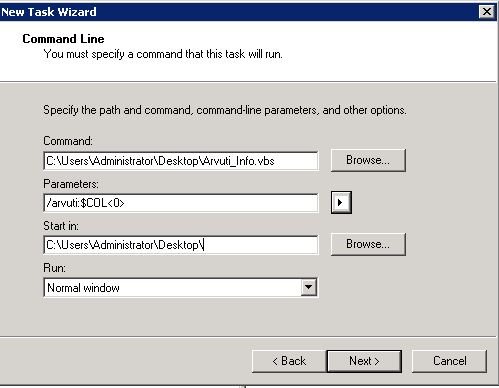
Las secuencias de comandos deben apoyar los parámetros.
Si tienes El administrador de configuración en su entorno, puede agregar recurso Explorer a tu MMC. Para agregar recursos Explorador a la MMC, tienes que escribir simple VB script o script de PowerShell y luego ejecute el siguiente comando. (Por favor recuerde que primero instalar consola SCCM al ordenador).
WshShell.run "corazón", "\SMS_" & SCCMServer & SCCMSiteCode & "\AdminUI\bin\resourceexplorer.msc -s - sms: ResExplrQuery =" & chr(34) & "seleccione ResourceID SMS_R_SYSTEM WHERE Name ='" & strComputer & chr(34) & "' - sms: conexión = corazón" & SCCMServer & "\root\sms\site_"SCCMSiteCode
Este fue un simple Resumen de cómo puede utilizar MMC personalizada y hacer su vida un poco más fácil.
**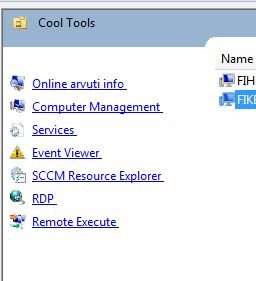
Si su encargo MMC está listo, entonces no olvidó guardarlo! J**
¡Buena suerte!
Autor: Kaido Jarvemets
Administrador de configuración de MVP, MCITP, MCTS
Blog: Depsharee.blogspot.com
Articulo original:
How to Create Custom MMC and Add TaskPad