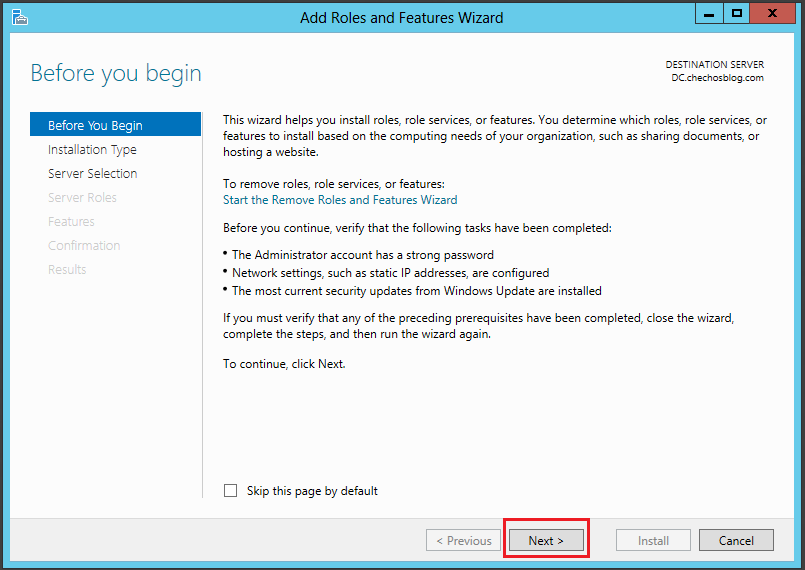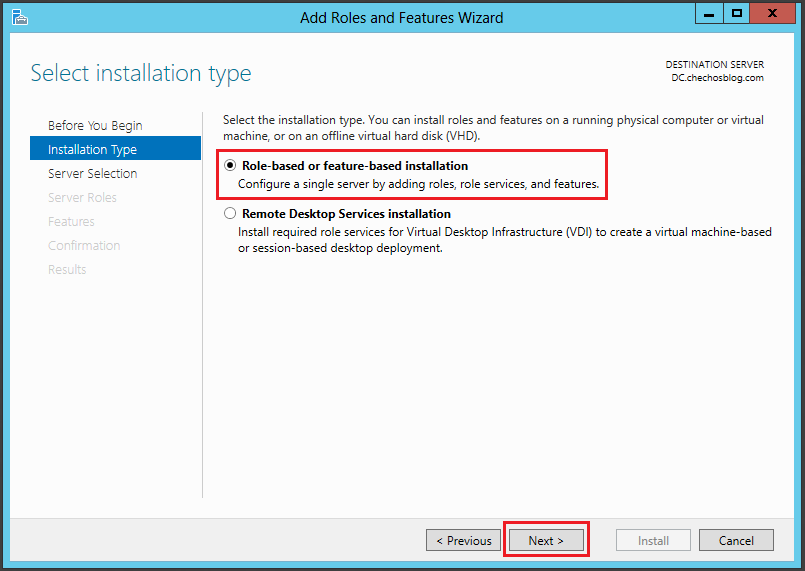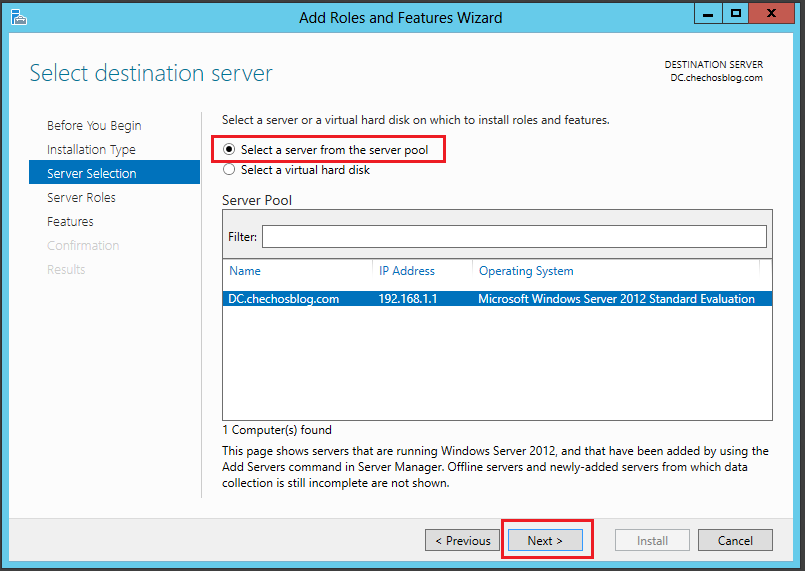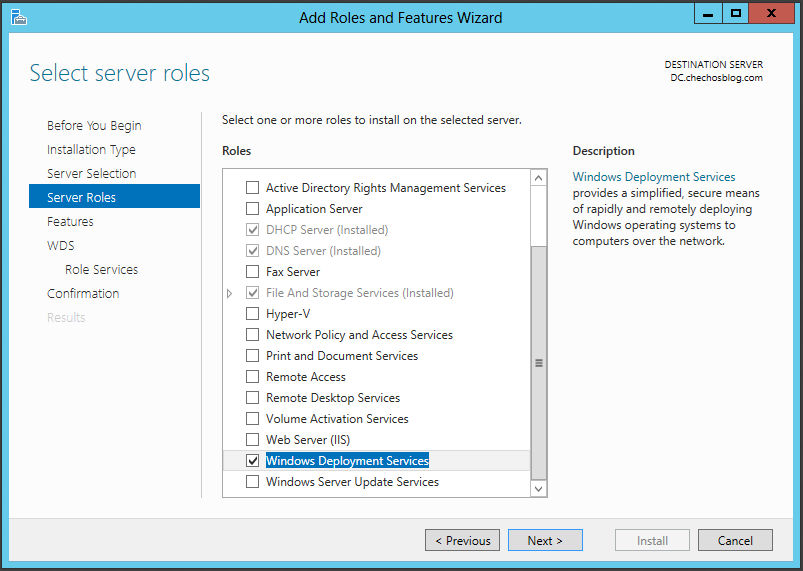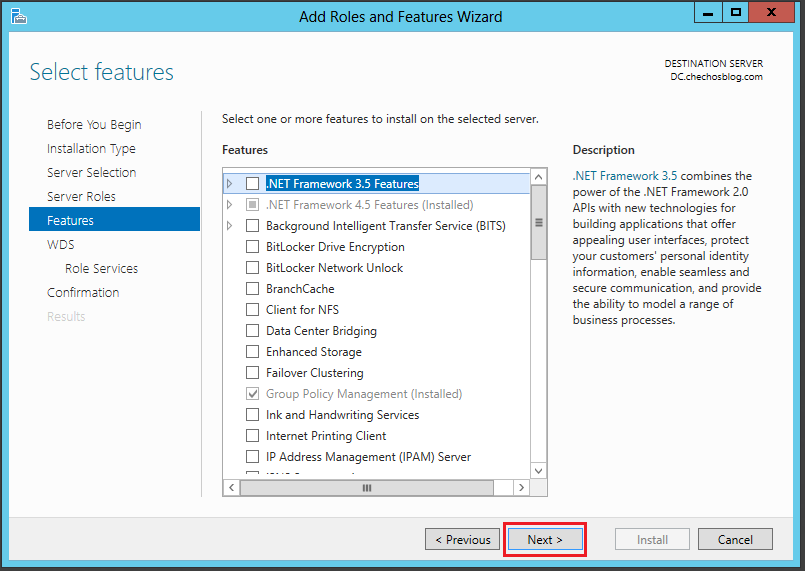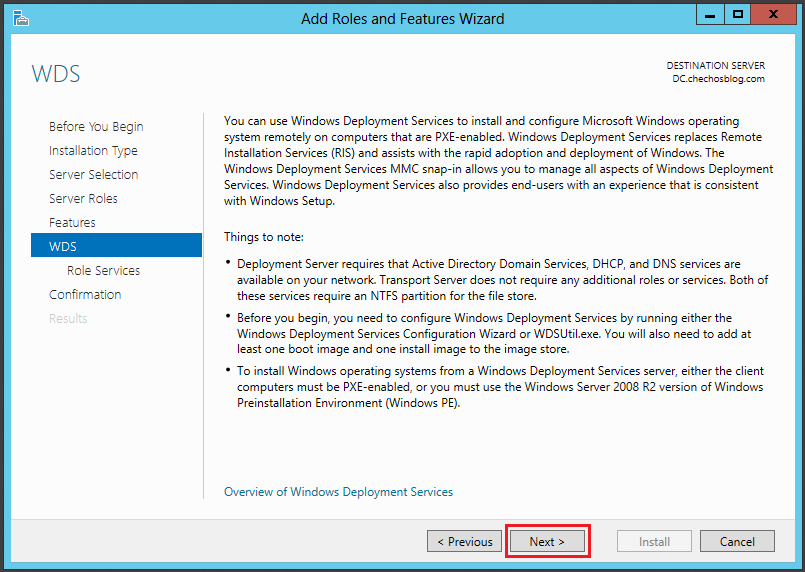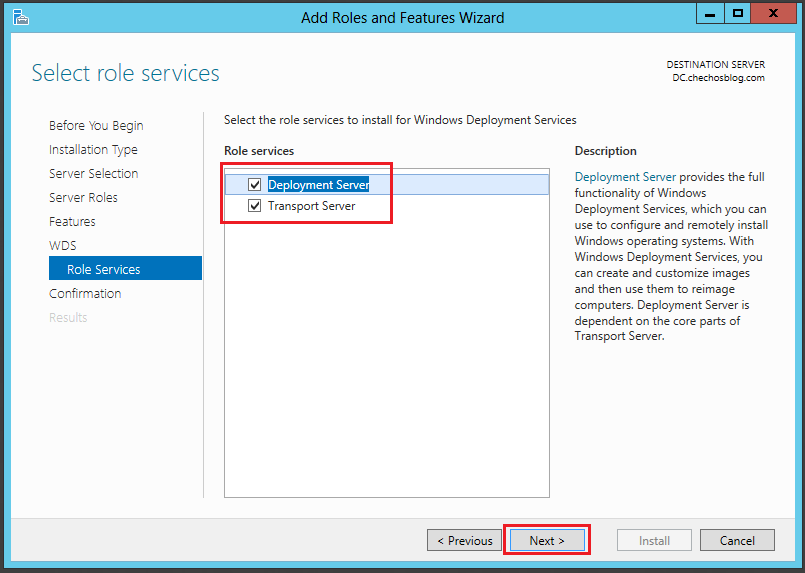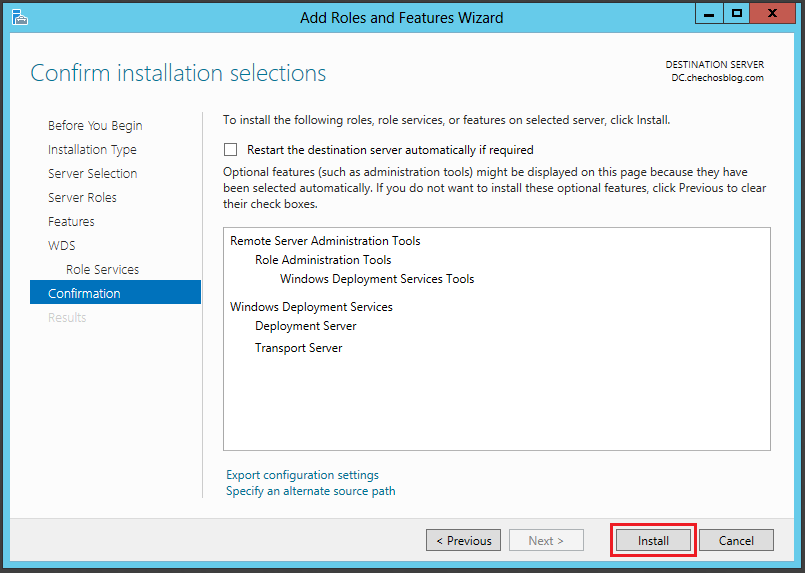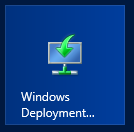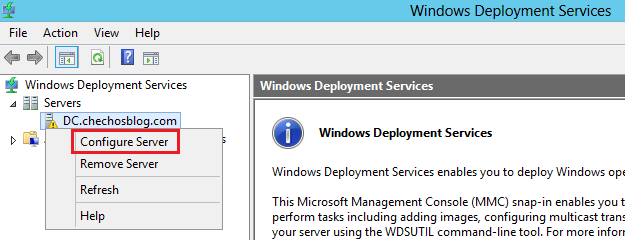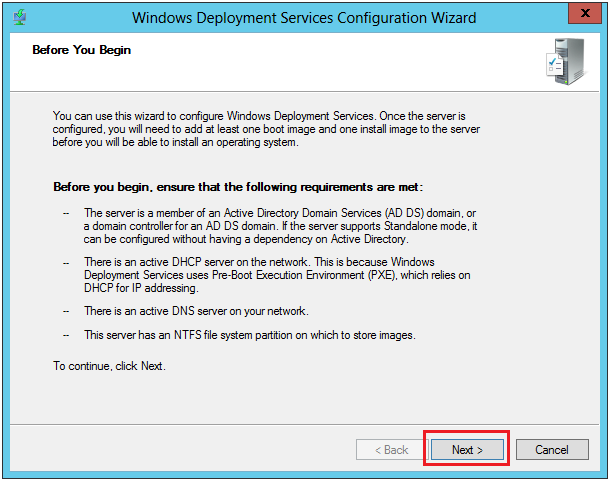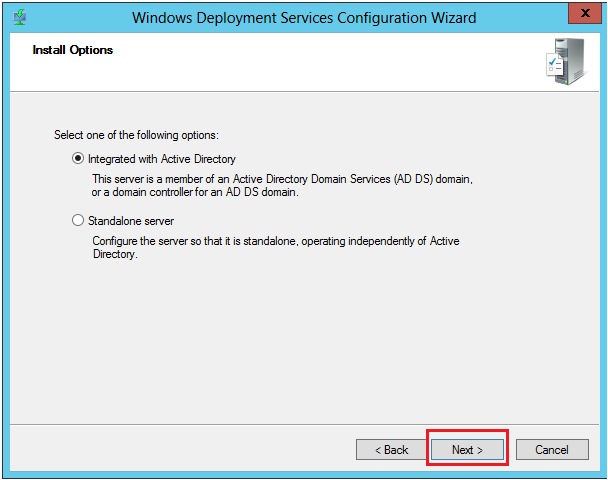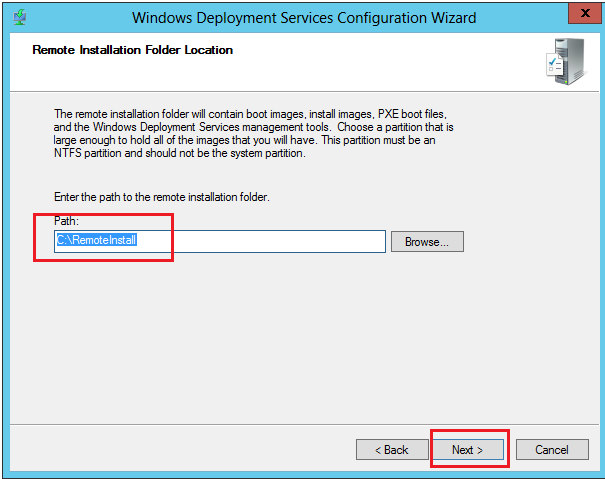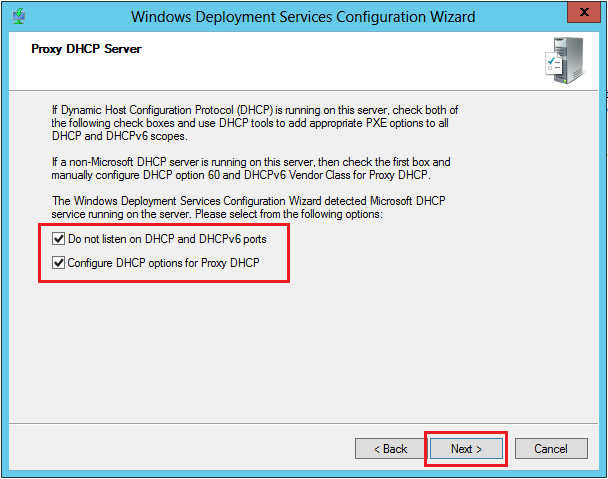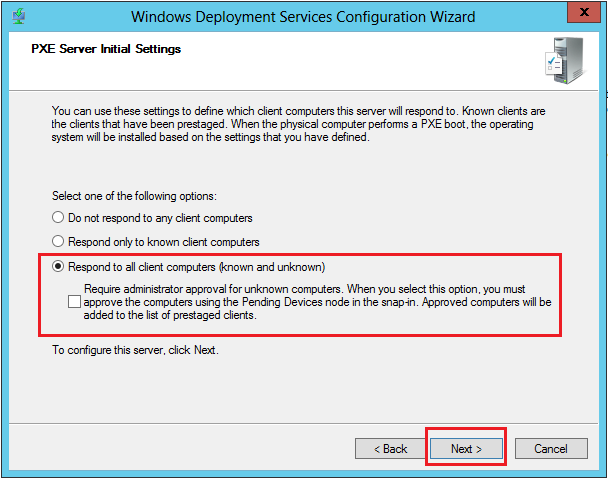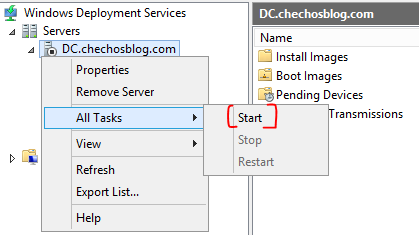Windows Deployment Services: Instalación y configuración básica en Windows Server 2012 (es-ES)
Introducción
Windows Deployment Services (WDS) o Servicio de Implementación de Windows, es una característica disponible desde Windows Server 2008, que permite hacer distribución masiva de sistemas operativos Windows a través de la red, haciendo uso óptimo del canal interno. WDS además puede hacer tareas de captura de imagen maestra, instalaciones desatendidas con ayuda de Archivos de Auto Respuesta, distribución al mismo tiempo de Controladores (En sus últimas versiones) y se puede unir con soluciones como Microsoft Deployment Tooolkit (MDT) y System Center Configuration Manager (SCCM).
WDS, en conjunto con MDT, puede ser usado para agregar las imágenes de preinstalación (Windows PE) creadas desde la Consola de MDT para hacer que los equipos de la red se conecten a el recurso compartido y luego WDS se encargue de distribuir todos los paquetes (Actualizaciones, Sistemas Operativos, Controladores, etc).
En este artículo, explicaré la instalación y configuración básica del WDS en Windows Server 2012, puesto que por el gran cambio que sufrió el Administrador de Servidor (Server Manager), el procedimiento ha variado un poco con respecto a su predecesor, Server 2008 R2.
Instalando la Característica de WDS en Server 2012
En Windows Server 2012, abrir el Server Manager (Administrador de Servidor), clic en la pestaña superior izquierda de Dashboard y clic en Add roles and features (Agregar Roles o Características).
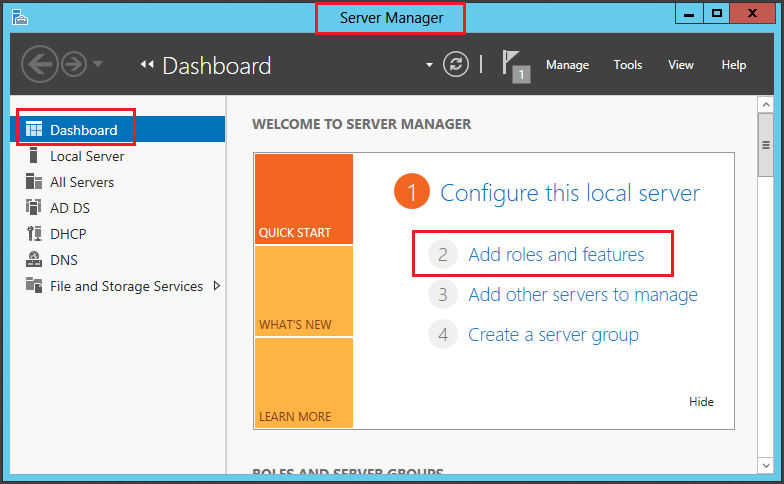
En el Asistente para Agregar Roles y Características, en la página de Before to begin (Antes de empezar), clic en el botón Next (Siguiente):
En la página de Installation Type, clic en el botón Next (Siguiente).
En la página de Server Selection, clic en el botón Next.
En la página de Server Roles (Roles de Servidor), seleccionar en la parte inferior Windows Deployment Services (Servicio de Implementación de Windows), y en la ventana auxiliar, clic en el botón Agregar características. Clic en el botón Next después.
En la página de Features (Características), dejar las selecciones predeterminadas y clic en el botón Next (Siguiente).
En la página de WDS, clic en el botón Next (Siguiente).
En la página de Role Services (Servicios de Rol), dejar las dos selecciones predeterminadas. Deployment Server tiene toda las funcionalidades necesarias para configurar el despliegue de sistemas operativos a través de la red, y el Transport Server, realiza el trabajo de networking necesario para la transmisión, incluyendo la característica de Multicast Transmision, que permite distribuir los sistemas operativos y paquetes dividios en elementos más pequeños.
Clic en el bot��n Next.
En la página de Confirmation (Confirmación), clic en el botón Install para iniciar la instalación de la característica.
En la página de Results (Resultados), clic en el botón Close (Cerrar).
WDS está instalado, después de esto, se debe proceder a la configuración, para que se le puedan agregar las imágenes, sea para distribución única con el WDS, o bien las que se generen en MDT.
Configurando Windows Deployment Services
En el Servidor 2012, desde la Pantalla de Inicio, clic en el icono de Windows Deployment Services.
*Nota: En la consola del Server Manager, se puede hacer clic en el enlace de Tools y seleccionar Windows Deployment Services.
En la Consola del Windows Deployment Services, expandir el nodo de Servers (Servidores), clic derecho en nuestro dominio (Para este artículo DC.chechosblog.com) y seleccionar Configure Server (Configurar Servidor).
En el Asistente de Configuración para el Windows Deployment Services, clic en el botón Next para iniciar el asistente.
En la página de Install Options, seleccionar la opción de acuerdo al entorno en que se esté configurando el WDS. Si está instalado en el Servidor que a la vez es Controlador de Dominio, dejar Integrated with Active Directory (Integrado con el Directorio Activo), si no está en el mismo Controlador de Dominio, seleccionar Standalone Server (Servidor estándar). Clic en el botón Next (Siguiente).
En la página de Remote Installation Folder Location, seleccionar una ubicación (De preferencia en un disco o locación externa), donde se guardarán todo lo que contenga el Windows Deployment Services y clic en el botón Next (Siguiente).
En la página de Proxy DHCP Server, seleccionar las dos opciones si el Servidor DHCP se encuentra instalado donde se está habilitando el WDS. De lo contrario, quitar la selección. Clic en el botón Next (Siguiente).
En la página de PXE Initials Settings, clic en la opción de Respond to all client computers (Known and unknown) -Responder a todos los equipos cliente (Conocidos y desconocidos)-, y clic en el botón Next (Siguiente).
*Nota: Esto permitirá que por PXE el WDS responda a todos los equipos que se conecten, así a través de autenticación se permite o deniega después quiénes pueden hacer instalación. Se puede cambiar a cualquiera de las dos opciones, pero el uso será más restringido, por lo que se deberá tener más control.
En la última página, clic en el botón Finish (Finalizar) para terminar.
El WDS está configurado, el último paso, es inicializar el Servicio para que los clientes se puedan conectar cada vez que inicien por red al WDS, siempre y cuando hayan imágenes de arranque y de instalación agregadas.
Para inicializar el WDS, clic derecho en el nombre del WDS que se haya personalizado (Para este caso DC.chechosblog.com) y seleccionar All task (Todas las tareas), Start (Iniciar).
Lo último será importar imágenes de arranque (Boot Images) o de instalación (Install Images) para que el WDS pueda entregar algo cada que un cliente se conecta. La recomendación es que se junte con otra herramienta como Microsoft Deployment Toolkit (MDT) que es totalmente gratuita, y tiene integración directa. Pueden ver más detalles sobre este procedimiento en Éste artículo de mi Blog.