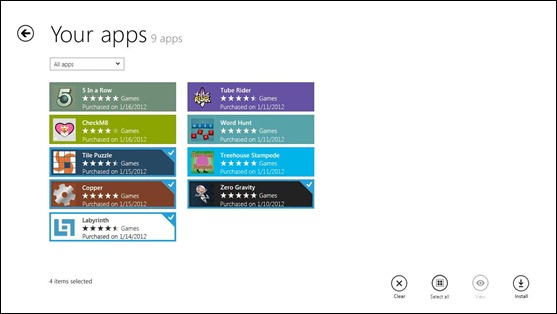アプリのライセンス
この記事では、Windows ストア アプリのライセンス モデルの原則と設計について説明します。私たちは、ユーザーがアプリにアクセスする点で柔軟性とシンプルさを実現しながら、アプリの構築に対する開発者の投資を守るという目標を持ってアプリのライセンスに取り組んできました。ストアの ID およびライセンス チームのプログラム マネージャーである Alwin Vyhmeister が、アプリのライセンスとその結果得られるカスタマー エクスペリエンスについてお話しします。
-- Antoine
ストアのアプリ ライセンス モデルは、ユーザーが使っているすべての Windows 8 デバイスですべてのアプリにアクセスできるようにするという考えを中心としています。ユーザーは自分のアプリを自分で管理して、長い期間にわたって使うことになる複数の PC 間でそれらのアプリに接続することができます。また、アプリの更新プログラムの入手、アプリに関するレビューの投稿、新しい PC へのアプリの再インストール、家族とのアプリの共有が可能です。同時に、ストアのアプリ ライセンス モデルには気軽な違法コピーに対する保護が組み込まれているので、開発者は自信を持って Windows 8 PC のアプリ構築ビジネスを構築できます。
これに加えて、ストアから入手したすべてのアプリには標準アプリ ライセンス条項が適用されるため、どの開発者のアプリを入手して管理する場合でも、ユーザーには一貫したエクスペリエンスが提供されます。
この記事では、アプリのライセンスにより実現するカスタマー エクスペリエンスについて説明します。
Windows ストアで Microsoft アカウントを使う
Building Windows 8 ブログの以前の記事では、Microsoft アカウントを使って Windows にサインインすることのメリットについて説明されています。これにより、ユーザーはすべての Windows 8 PC 間でさまざまな設定を持ち運ぶことができます。
この結果、ユーザーはどの Windows 8 PC でもすぐに自分の PC のように使うことができるようになります。ロック画面の画像、ブラウザーのお気に入り、アプリ内の設定など、すべての個人用設定が PC 間で引き継がれます。
同じ Microsoft アカウントを使って自動的にストアにサインインすることができ、そのアカウントはストアから入手したアプリに関連付けられた ID となります。無料アプリの [インストール] ボタンをクリックすると、そのアプリが Microsoft アカウントに追加されてすぐにインストールが始まります。
Microsoft アカウントで Windows にサインインしていない場合は、最初のアプリをインストールするときに、Microsoft アカウントでサインインするようにストアから求められます。アプリを探すだけならサインインする必要がありませんが、PC にインストールするにはサインインする必要があります。
まだ Microsoft アカウントを持っていない場合は、普段使っている電子メール アドレスを新しいアカウント ID として簡単にセットアップできます。

Microsoft アカウントを使ってストアにサインインする
Windows 8 Customer Preview ではすべてのアプリが無料で提供されるため、サインインするだけで PC にアプリをインストールして使い始めることができます。
では、無料アプリを入手するときもストアでサインインが求められるのはなぜでしょうか。ストアのライセンス サービスでは、入手した各アプリのライセンスが Microsoft アカウントに登録されます。このようにして、入手したアプリが記憶されます。この情報を使うことにより、別の PC でアプリを簡単に再入手することができます。さらに、そのライセンスのコピーも PC に保存されるので、その PC でアプリを使う権限、アプリの更新プログラムを入手する権限、アプリのレビューを投稿する権限をユーザーが持っていることを Windows が認識できます。
アプリを購入する前に試す
ストアのライセンス モデルには試用版のサポートが組み込まれており、開発者は数回クリックするだけで、自分のアプリの試用版を用意することができます。試用版は、ユーザーにたくさんのアプリを試してもらい、(うまくいけば) 入手してもらうための最適な方法です。そこで私たちは、このサポートをプラットフォームに組み込むことにしました。
有料のアプリの場合、無料の試用版も提供されていれば、ユーザーはアプリを [購入] するか [試す] かを選ぶことができます。例として、カメラ アプリの内容ページを以下に示します。
開発者は、無料でアプリを使える期間を選ぶことも (1 日、7 日、15 日、30 日)、無料の試用版をずっと使えるようにすることもできます。
無料の試用版の有効期間を選ぶときは、アプリの用途を考慮に入れる必要があります。たとえばゲームでは、試用期間を 1 日だけにして雰囲気をつかんでもらうことができます。一方、メモを取るアプリでは、すべての機能を十分に評価してもらえるように 1 週間以上の無料試用期間を設けた方がよいでしょう。
無料試用期間は、ユーザーが初めてアプリをインストールすると直ちに始まるので、すぐにアプリを起動して使い始めることができます。
無料試用期間を過ぎたアプリは、購入しない限り再インストールしたり使ったりすることができなくなります。また、アプリを既に試して期限が切れた PC では、他のユーザーがそのアプリの試用版をインストールすることもできません。
無料の試用期間が過ぎると、アプリのタイルの隅に小さい "x" が表示されます。ユーザーが期限切れのアプリを起動しようとすると、ストアのアプリの内容ページに移動するので、ユーザーは購入するかどうかを決めることができます。
開発者は、期限切れにならない無料の試用期間を利用することで、試用期間中は "ライト" バージョンとして機能し、購入すると "フル" バージョンとして機能するアプリを作ることができます。ユーザーがフル バージョンを購入すると、すぐにフル バージョンの機能が有効になります。ライト バージョンで保存した設定はそのまま維持されます。このため、ユーザーは調子を乱すことなくアプリを使い続けることができます。
アプリを購入する
最初は無料の試用版として入手したアプリを購入すると、すぐにフル アプリにアクセスできるようになります。作業内容とカスタマイズしたアプリの設定はすべて維持されます。たとえば、フィットネス アプリの試用中に入力したエクササイズ データや、ゲームの無料試用版で獲得したレベルはすべて、購入後のアプリにも引き継がれます。アプリをダウンロードし直して最初からやり直す必要はありません。開発者にとっても、2 つのバージョンのアプリを別々に管理する必要がないため、開発作業が大幅に簡略化されます。
アプリ内購入
開発者は、アプリを無料で提供して (おそらくはいくらか広告を付けて)、アプリ内で追加機能をユーザーに販売することもできます。
たとえば、ピアノ アプリでは、ユーザーが高度な曲を学習できるように追加曲を提供できます。
ユーザーが曲の購入を選択すると、アプリはストア API (英語) を呼び出して購入を要求します。するとストアは、このアプリ内購入の確認をアプリ内に表示します。そのため、ユーザーはアプリを終了しないで購入を完了できます。
ユーザーが曲の購入を確認すると、アカウント パスワードの入力を求める画面が表示されます。これにより、子供がアプリを使った場合など、操作ミスによる課金を防ぐことができます。
開発者は、ユーザーに永続的なライセンスを与える製品をアプリ内から販売することもできます。このような製品は、先ほどの例の追加曲のような追加機能のロックを解除したり、ゲームの追加レベルのような追加コンテンツをダウンロードしたりするものとして販売されるのが一般的です。
また、開発者は、購入後一定期間が過ぎると自動的に期限切れになるように設定することで、ユーザーが使える期間を制限した製品を販売することもできます。たとえば、リアルタイムな株価情報や詳細な業界レポートなどのプレミアム サービスに、限られた日数だけアクセスできるようにすることが可能です。設定できる期間は、1 日、3 日、5 日、7 日、14 日、30 日、60 日、90 日、180 日、365 日です。ライセンスが期限切れになると、製品をもう一度購入して期間を延長することができます。開発者がユーザーに自動的に課金してライセンスを更新することはできません。ユーザー自身がアプリを起動して、追加ライセンスを明示的に購入する必要があります。
アプリとストア アカウントを管理する
ストアの設定ページでは、ユーザーがストア アカウントの設定を 1 か所から参照できます。このページを使うと、アプリの一覧を表示したり、アプリの更新プログラムがないか確認することもできます。このページには、ストア内で設定チャーム (Win+I) を開いて [Accounts and preferences] (アカウントと基本設定) を選択することでアクセスできます。
アプリは複数の PC とユーザー アカウントへのインストールが可能
最近は、多くの人が毎日の生活で複数台の PC を使ったり、家族の何人かで PC を共有したりしています。私たちは、このようなユーザーにすべての PC で Windows 8 のすばらしいエクスペリエンスを使ってほしいと思っています。
ライセンス条項によると、ユーザーは最大 5 台の PC のすべてのユーザー アカウントに対してアプリをインストールして使うことができます。なぜ 5 台だけなのでしょうか。私たちは、アプリに対する開発者の投資の価値についても考えており、その投資を不正利用から保護したいと思っているからです。
[Account and settings] (アカウントと基本設定) ページで [アプリを表示する] を選択すると、アプリの一覧を表示できます。このページについては、Jonathan Wang の記事「Windows Store のユーザー エクスペリエンスのデザイン」の「アプリの再入手」セクションで説明されています。その記事に掲載されている次の画像は、ユーザーが一覧から 4 つのアプリをインストールするように選択したところを示しています。
このページから、同じ共有 PC 上の別のユーザー アカウントにアプリをインストールできます。
たとえば、家族に共有 PC があるとします。以前、自分の Microsoft アカウントを使って子供たち全員が好きなゲームを購入したことがあります。子供たちそれぞれに共有 PC で自分の Windows アカウントを使ってサインインさせることにより、それぞれにゲームをインストールすることができます。その後、ストアを起動して、自分の Microsoft アカウントを使ってストアにサインインします。そこには、すべてのアプリが表示され、子供の Windows アカウントに対してアプリを再インストールすることができます。共有 PC で複数のユーザー アカウントに対してアプリをインストールしても、アプリをインストール可能な 5 台の PC のうち 1 台としかカウントされません。
注: Windows 8 Customer Preview リリースでは、Microsoft アカウントが Windows アカウントに関連付けられている場合、別のアカウントを使ったストアへのサインインはまだ完全にはサポートされません。
アプリの更新プログラムは無料
開発者がアプリを更新すると、そのつどアプリの有効なライセンスを持つユーザーに更新プログラムが提供されます。
無料で入手したアプリに開発者が課金し始めた場合や、既に持っているアプリの価格が変更された場合でも、既存のライセンスに影響が及ぶことはありません。もともとは無料であったり、現在の価格より安かったとしても、アプリの永続的なライセンスがあれば、今後も引き続き任意のコンピューターにアプリをダウンロードしてインストールすることができます。
開発者は、メジャー バージョン アップグレードに課金したい場合、新しいバージョンを別個のアプリとして公開することを選択すれば課金できます。あるいは、既存のアプリを更新したりアプリ内購入を使ったりして、新しい機能の有効化に課金することもできます。
使用 PC
ストアの設定ページでは、現在ストアで Microsoft アカウントに対して登録されている PC の一覧を確認できます。一覧には、一度に最大 5 台の PC を登録できます。
6 台目の PC にアプリをインストールする必要がある場合や、特定の PC でアプリを実行する必要がなくなった場合、一覧から PC を削除できます。一覧内のスペースが空くので、次の PC にアプリをインストールできるようになります。
最近追加したばかりの PC を削除した場合は、ストアからその PC に初めてアプリをインストールした日から 5 日経過するまで、一覧内のそのスペースを再利用することはできません。
すべてはアプリのため
開発者が Windows 8 で作ったすばらしいアプリを使うことは、Windows 8 のエクスペリエンスの大きな部分を占めています。Windows ストアのライセンス機能は、アプリの更新と新機能のライフサイクルが続く限り、ユーザーがそのアプリを使い続けることができるように設計されています。すべてのアプリに単一のライセンス メカニズムを提供することで、ユーザー側の視点では、ストアでのアプリの入手に関して一貫したエクスペリエンスが実現されます。一方の開発者は、ライセンス処理にわずらわされずに重要な作業に集中して、ユーザーに喜ばれるアプリの構築に力を注ぐことができます。
-- Alwin Vyhmeister
プログラム マネージャー
ストア ID およびライセンス チーム
![無料アプリを入手する 天気アプリのアプリの内容ページ。[インストール] ボタンが付いている](https://msdntnarchive.z22.web.core.windows.net/media/MSDNBlogsFS/prod.evol.blogs.msdn.com/CommunityServer.Blogs.Components.WeblogFiles/00/00/01/49/52/metablogapi/2630.Acquiring-a-free-app_thumb_45C01EE3.jpg)
![無料の試用版があるアプリ カメラ アプリの内容ページ。[購入] ボタンと [試す] ボタンが付いている](https://msdntnarchive.z22.web.core.windows.net/media/MSDNBlogsFS/prod.evol.blogs.msdn.com/CommunityServer.Blogs.Components.WeblogFiles/00/00/01/49/52/metablogapi/2234.App-with-free-trial_thumb_59D93B6C.jpg)

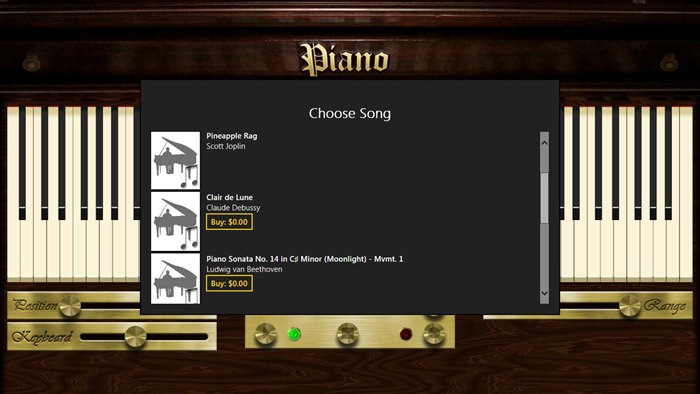
![購入を確認する ダイアログに "Clair de Lune を購入しますか?" というメッセージと価格 $0.00 が表示され、[はい] または [いいえ] を選択する](https://msdntnarchive.z22.web.core.windows.net/media/MSDNBlogsFS/prod.evol.blogs.msdn.com/CommunityServer.Blogs.Components.WeblogFiles/00/00/01/49/52/metablogapi/8507.Confirming-the-purchase_thumb_78AFAF4A.jpg)
![購入前の認証 Microsoft アカウントのパスワードを入力して、[OK]/[キャンセル] を選択する](https://msdntnarchive.z22.web.core.windows.net/media/MSDNBlogsFS/prod.evol.blogs.msdn.com/CommunityServer.Blogs.Components.WeblogFiles/00/00/01/49/52/metablogapi/7433.Authenticating-before-purchase_thumb_42CABA30.jpg)
![ストア アカウントを管理する [Account and preferences] (アカウントと基本設定) ページには、アプリ、支払い情報、PC、基本設定、アプリのライセンスの設定が表示される](https://msdntnarchive.z22.web.core.windows.net/media/MSDNBlogsFS/prod.evol.blogs.msdn.com/CommunityServer.Blogs.Components.WeblogFiles/00/00/01/49/52/metablogapi/6431.Managing-your-Store-account_thumb_2962B6F6.jpg)