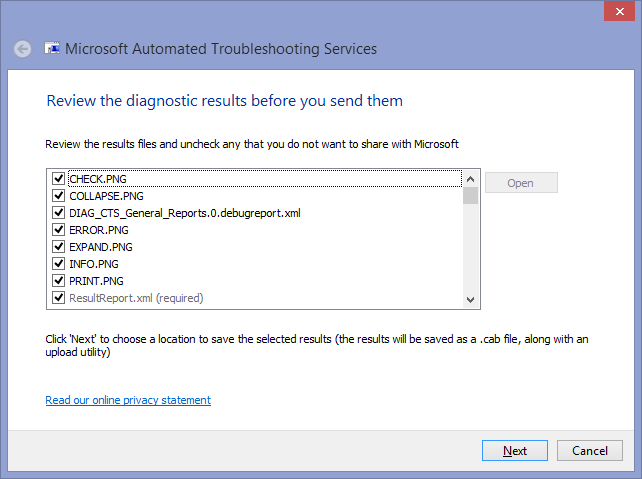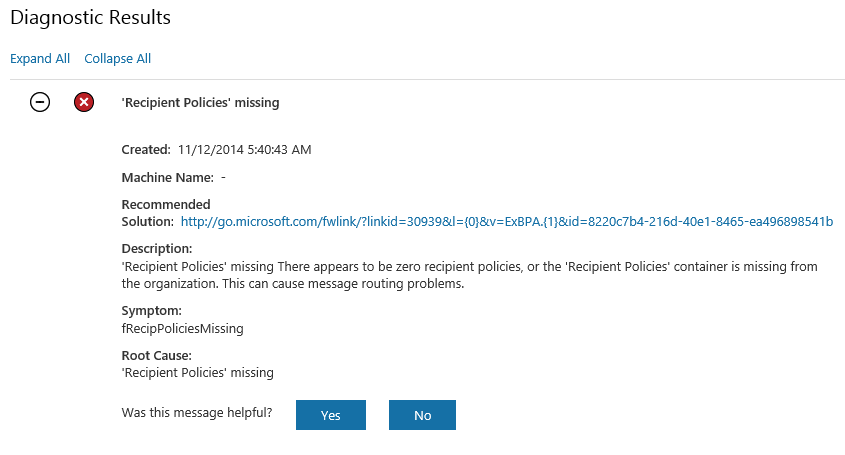Looking for some automated help to troubleshoot a complex issue?
Last year we released a new version of our self-help automated troubleshooting service to replace Fix it Center Pro (FICP) - which replaced the older MPSReport tool that was used by Microsoft Support to collect diagnostic data from customers who opened a support incident. Like FICP this new service not only automates the collection of diagnostics data for you, but it also analyzes the collected data and automatically identifies root causes for known problems using pattern recognition, call stack analysis, and problem signature detection logic that is maintained by Microsoft's support engineers. For any known problems that are detected the service also notifies you about any available solutions, which could be in the form of a product update, a Microsoft Knowledge Base (KB) article, or an automated fix or troubleshooter from Microsoft Support. While the service is intended primarily for advanced users and IT Professionals, it can be used by anyone.
This is the first in a series of posts I am planning to provide you with more information about this service and how to use it. First, the basics.
To use the automated troubleshooting service to diagnose problems with a server or desktop computer in your environment:
- Open the Microsoft Support Diagnostics Self-Help Portal on the affected computer and sign in with your Microsoft (Live) ID (so you can track your sessions and receive email notifications when the analysis results are available).
- You can search or browse through the list of available diagnostic packages to identify the package that you need. The "Learn More" link for each package that will open the associated KB article that explains more about the package and what data will be collected.
- Click the title of the diagnostic and then click Create to create a diagnostic session. You can also enter a tracking ID (or just make one up) to help you keep track of the session.
- Click Download to download the package to your computer.
- Run the package and select "this PC" to run the diagnostics on your computer.

- Accept the license agreement:
- Click Yes on the User Account Control dialog (if prompted), and then click Start.
- Wait for the diagnostic data collection to complete.
- Click Next after reviewing the list of files collected.
- Click Save a copy to save the results locally (in a CAB file) so you can review the collected data yourself or view an offline report. Then click Send to submit the collected results to Microsoft for automated analysis.
- After the upload completes, click Close to exit the wizard.
- Open the folder where you saved the results in step 10 and then extract the contents of the CAB file.
Note To extract the content of the cab file to a subfolder named "files", type the following at a Command Prompt in the folder that contains your saved CAB file.
expand Results_MachineName_Date.cab -F:* .\files - To view the offline results, open the "files" subfolder created in step 12 and then open the ResultsReport.xml file in Internet Explorer (click Yes to run scripts on the page and then click Allow blocked content). The report includes a list of issues checked, whether the issue was present, and any available solutions.
- You should receive an email message when the analysis are complete for the results sent to Microsoft. This can take a few minutes to an hour or more, depending on the volume. To review the additional results online open the Microsoft Support Diagnostics Self-Help Portal again, and then click Recent Sessions.
- Click the name of your session to view the online analysis results, and then click to expand the messages to see the details about problems detected and solutions available.
You can also send us feedback by voting on whether the messages and overall session was helpful.