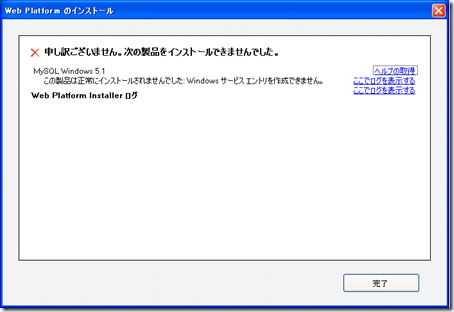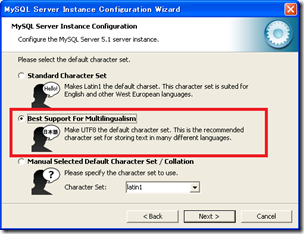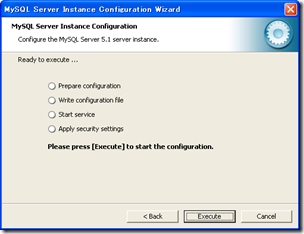[MEMO] XAMPP for Windows インストール済みの環境に WebMatrix を共存させる時の注意事項
XAMPP for Windows (以下、XAMPP) がインストール済みの Windows PC に WebMatrix をインストールして利用する場合、留意点がいくつかありますのでご紹介します。
■WebMatrix をインストールすると、XAMPP の Apache が起動しなくなる
WebMatrix のインストールの際にインストールされる Web 配置ツールのサービスとして自動起動する「Web Deployment Agent Service」がポート 80 を Listen しているためです。
(解決方法 その1)
XAMPPの Apache のポートを変更します。”XAMPP\Apache\conf” フォルダーの http.conf を編集し、”Listen 80“ の 数字の箇所を変更します。
(解決方法 その2)
「Web Deployment Agent Service」のサービスを停止します。停止方法はこちらのブログをご参照ください。
■WebMatrix で利用する MySQL のインストールに失敗する
XAMPPが起動している状態でMySQL のインストールを実行した場合、MySQL をインストールできなかった旨のメッセージが表示されます。実際には、MySQL のインストール自体は成功しているのですが、MySQL のサービス開始時に XAMPP の MySQL のサービスが開始されてしまい、MySQL のサービスの開始に失敗している状態です。
(解決方法)
WebMatrix で MySQL を利用する場合、MySQL がサービスとして開始されていて、デフォルトのポートが 3306 に設定されている必要があります。従って、WebMatrix を利用している間は XAMPP のMySQL のサービスを停止する必要があります。逆に XAMPP を利用する場合は WebMatrix 側の MySQL のサービスを停止する必要があります。
(1) XAMPP の My SQL のサービスを停止しXAMPP を終了します。
(「Exit 」ボタンをクリックして終了してください。「X」ボタンでは終了しません)。
(2) ”Program Files\MySQL\MySQL Server 5.1\bin” フォルダーにある「MySQLInstanceConfig.exe」を実行します。
(3) MySQL Instance Config ウィザードが起動します。「Next > 」ボタンをクリックし続けると下記の文字コード設定画面が表示されます。
デフォルトでは日本語非対応の設定のため、「Best Support For Multi...」を選択して、「Next > 」ボタンをクリックします。
(4) 次に、MySQL をサービスとして利用するかの設定画面が表示されます。「Launch the MySQL ...」チェックを外して、「Next > 」ボタンをクリックします。
(5) 最後に、root ユーザーのパスワード設定画面が表示されます。MySQL のインストール時に設定したパスワードを入力して 、「Next > 」ボタンをクリックします。
(6) 設定が全て終わると実行画面が表示れます。「Execute」ボタンをクリックするとウィザードで設定した内容が my.ini に書き込まれます。
(7) 設定完了すると下記の画面が表示されますので、「Finish」ボタンをクリックします。
以上で、WebMatrix で利用する MySQL のサービスが開始されます。
武田正樹