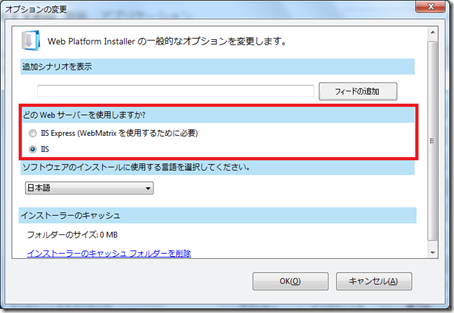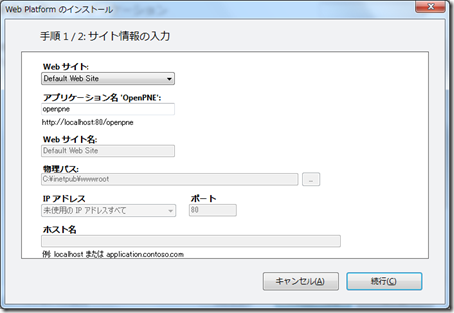[MEMO] IIS に PHP アプリ の動作環境を構築する方法
詳細は「 PHP on Windows ガイドライン 」に記載されています。
(1) Web Platform Installer をインストールします。インストール方法はこちらをご覧ください。
(2) Web Platform Installer を起動し、画面下の [オプション] をクリックします。
(3) オプションの「どの Web サーバーを使用しますか?」の「IIS」のラジオボタンをクリックして [OK] ボタンをクリックしてください。
(4) 画面に表示されている 任意のPHP アプリケーション(OpenPNE, Geeklog, EC-CUBE, WordPress のいずれか)の [追加]ボタンをクリックしてから、[インストール]ボタンをクリックします。
(5) MySQL がインストールされていない場合は、使用するデータベースの確認画面が表示されます。MySQL を自分のコンピューターにインストールする場合はこのまま [続行] をクリックしてください。
(6) 今回インストールされるソフトウェアの一覧が表示されます。下記のコンポーネントがリストに含まれていることを確認してください。
No. |
IIS 7 / IIS 7.5 |
IIS 6.0 |
1 |
IIS: 静的コンテンツ |
IIS 6.0 |
2 |
IIS: 既定のドキュメント |
IIS 6.0 用 FastCGI 1.5 |
3 |
IIS: ディレクトリの参照 |
.NET Framework 2.0 SP2 |
4 |
IIS: HTTP エラー |
Web 配置ツール 2.0 without bundled SQL support |
5 |
IIS: HTTP ログ |
PHP 5.2.17 |
6 |
IIS: ログ ツール |
Windows Cache Extension 1.1 |
7 |
IIS: 要求監視 |
MySQL Connector/Net 6.2.3 |
8 |
IIS: 要求フィルター |
MySQL Community Server 5.1 |
9 |
IIS: 静的コンテンツの圧縮 |
|
10 |
IIS: 管理コンソール |
|
11 |
IIS: CGI |
|
12 |
URL Rewrite 2.0 |
|
13 |
Web 配置ツール 2.0 without bundled SQL support |
|
14 |
PHP 5.2.17 |
|
15 |
Windows Cache Extension 1.1 |
|
16 |
MySQL Connector/Net 6.2.3 |
|
17 |
MySQL Community Server 5.1 |
|
そして、ライセンス条項をご確認のうえ、[同意する] をクリックしてください。
(7) MySQL を一緒にインストールする場合は、管理者ユーザーのパスワード設定画面が表示されますので、パスワードを入力後 [続行] ボタンをクリックしてください。
(8) (6) で表示されたソフトウェアがダウンロードおよびインストールされます。
(9) 下記の画面が表示されましたら、[キャンセル] ボタンをクリックしてください。
(10) インストール結果が表示されますので、(6)のリストに掲載されたコンポーネントが全てインストールされていることを確認してください。
(注意)MySQL のインストールに失敗した旨のメッセージが表示される場合がありますが、「セキュリティ構成に失敗した」旨のメッセージが表示されている時は MySQL のインストールは完了しています。
(11) IIS のインストールが完了していることを確認するために https://localhost にアクセスしてください。下記の画面が表示されれば IIS のインストールは完了しています。
(12) 画面左下の[スタートメニュー]から [コントロールパネル] –> [プログラムのアンインストール] とクリックしてください。「プログラムの亜インストールまたは変更」画面が表示されますので、ここで、IIS 以外のコンポーネント((6) のリストの 12 番以降: IIS7.x / リストの 3番以降: IIS 6.0)がインストール完了しているかの確認を行ってください。
(13) 全てのコンポーネントのインストール完了確認が済みましたら、環境構築作業は完了となります。
武田正樹