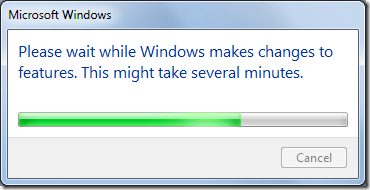Paso a paso para instalar SQL Server 2012 Evaluation en Windows 7 SP1 (32 bits)
La versión 2012 de Sql Server ya está muy evolucionada. Nuestro servidor de Base de Datos ahora está ahora enfocado nativamente a trabajar con Cloud Computing y tiene unas mejoras que siempre hemos esperado y además sorpresas en su funcionamiento que nos hacen nuestro trabajo cada vez más fácil y agradable.
La siguiente, es una guía de instalación de este producto que en su momento tuvo el nombre código Denali.
Ha sido preparada por un gran amigo muy querido por toda la audiencia técnica de Latinoamérica. Se trata de Guillermo Taylor, quien muy amablemente me ha permitido invitarle a postear su guía en mi blog. Guillermo es reconocido sobretodo por los IT Pros. Y es que SQL Server es una tecnología que une ambos mundos: Desarrollo y IT de una manera muy fluida. Es por esto que aprovecho este post, para anunciar el estreno del blog para IT Pros Colombianos. Que estará tratando temas específicos de esta área y donde encontramos como regalo de bienvenida dos excelentes libros para IT Pros. Además, este post también estará allí, para que la audiencia de IT lo encuentre en un ambiente más especializado para ellos.
Sin más preámbulos, aquí los dejo con esta excelente guía.
Compilado por Guillermo Taylor para el evento IT Camp 2011 – Track SQL Server 2012
Abstract
Este documento recopila los pasos realizados para instalar SQL Server 2012 Evaluation en un sistema Windows 7 Ultimate SP1. Durante el paso a paso, se incluirán imágenes que aclararán mejor este; sin embargo no todos los pasos incluyen o tienen una imagen asociada, principalmente en donde estime que no es conveniente. De igual manera, no asumo responsabilidad alguna por algún paso realizado erróneamente o que no se tuvo en cuenta o que no aplica para un sistema operativo diferente. Por último, este documento se hace para efectos ilustrativos de cómo realizar una instalación del producto SQL Server 2012 Evaluation y de ninguna manera me compromete con los resultados obtenidos al seguirlo.
Pasos
Configuración de IIS en Windows 7
Antes de instalar y de configurar SQL Server 2012 y particularmente Reporting Services en un PC corriendo Windows 7 SP1, validé, particularmente por trabajo realizado en servidores, que tuviese al menos el Internet Information Server corriendo.
Este es un servicio que generalmente no se habilita en desktops o laptops, pero que para efectos de lo que quiero hacer, tengo que activarlo. Para esto, hay dos maneras de hacerlo; la manual, que es la que describiré en este post y la automática, la cual contempla la instalación mediante Microsoft Web Platform Installer y que además permite instalar SQL Server Express y Visual Web Developer Express, entre otras herramientas.
El método manual es el siguiente, solo para habilitar el IIS en Windows 7; si ya lo tienen habilitado, sugiero no hacerlo.
Primero, hay que abrir el panel de control de Windows 7:
Seleccionar la opción "Programs":
Y dar clic en la opción "Turn Windows features on or off", recordando que si no son administradores en esta máquina, ésta les pedirá que eleven los privilegios para ejecutar esta opción.
La ventana que me apareció, puede ser diferente en su caso en cuanto a opciones habilitadas o no, fue ésta:
A continuación, las opciones que se pueden habilitar:

En este punto, hago el popular disclaimer de "instalen lo que necesiten y si lo instalan todo, a mí no me echen la culpa si algo no funciona". Si quieren saber qué hace alguna opción en particular, hagan "mouse hovering" sobre el elemento deseado y ahí les aparece un pequeño mensaje. Sin embargo, si les resalto lo que instalé en mi PC:

Luego de la selección de las características, fui a la parte inferior de la ventana y presioné el botón de OK.
Luego de algunos pocos minutos, sale el panel de control y IIS está instalado. Para validar que en efecto es así, abran una instancia de su navegador Internet y escriban en la barra de direcciones https://localhost. Debe verse algo similar a:
Listo. Para abrir el IIS Manager, búsquenlo por la caja de búsqueda de Windows 7 ingresando inetmgr o Internet Information Services; yo no lo encontré en alguna de las opciones del menú Start, tal vez no busqué bien:
Instalación de SQL Server 2012 Evaluation
A continuación, los pasos a seguir para instalar el producto.
Dirigirse a la ubicación del SQL Server 2012.
Ejecutar SETUP.EXE. Como estoy como usuario, voy a correr el archivo con privilegios elevados. Para ello, doy clic derecho sobre el programa SETUP.EXE y en las opciones que aparecen, selecciono "Run as administrator".
Aparece la siguiente ventana:

En el panel izquierdo, ir a "Installation" y dar clic en la opción "New SQL Server stand-alone installation or add features to an existing installation":

Aparece la siguiente ventana:

Presionar OK. Esperar que se procese la operación:

Para este RC, no hay actualizaciones…
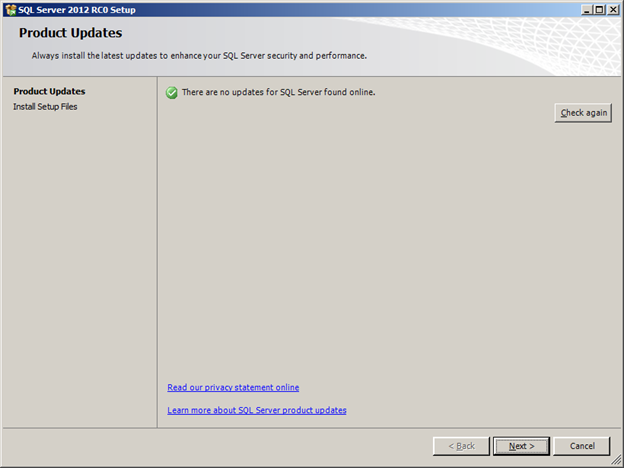
Presionar Next para que aparezca la siguiente pantalla:

Como el Firewall está habilitado, sale ese aviso de precaución… Luego se indicará que hacer para que el Firewall esté debidamente configurado, sobre todo porque esta instalación contiene una instancia. Presionar Next para que aparezca esta pantalla:

Presionar Next.

En esta pantalla se deben aceptar los términos de licenciamiento. Es opcional lo de enviar utilización del producto hacia Microsoft. Presionar Next

Seleccionar la primera opción, "SQL Server Feature Installation". Presionar Next

Las características a seleccionar son:

Si al presionar Next, les aparece esta pantalla:

Es porque esta versión de SQL Server requiere el SP1 de Visual Studio 2010; esto porque el encontró rastros de la instalación anterior, es decir la de CTP3.
Así que instalen el SP1 de Visual Studio 2010 para continuar con la instalación…

Presionar Next

El nombre de la instancia es sugerido. Y particularmente generé una instancia porque tengo una instancia por omisión de SQL Server 2008 R2 SP1.
Presionar Next

Presionar Next para que aparezca la pantalla de configuración del servidor

Presionar Next

Además de agregar la cuenta de instalación, agrego una de administración; esto porque como mejor práctica la cuenta de instalación no debe quedar registrada como administradora… De hecho, es muy probable que sea incluso una cuenta creada específicamente para dicho fin, por lo cual después se elimina…
Se dejan los directorios de datos por omisión y se habilita FILESTREAM…

Presionar Next

Seleccionar Multidimensional and Data Mining Mode… Y agregar las mismas cuentas de administración…
Luego de presionar Next, aparece la pantalla de configuración de SSRS. Seleccionar la opción de instalar y configurar.
Presionar Next

Presionar Next

Presionar Next para que aparezca la pantalla de "Ready to Install":

Presionar Install y esperar a que termine el proceso…

Presionar Close.
Ya en el menú principal del servidor, aparecen las opciones para ejecutar SQL Server 2012 RC0:

Al correr el SQL Server Management Studio, tal vez les aparezca esta opción si tienen configurado un SQL Server 2008 o 2008 R2, como es mi caso:

Yo indiqué que no…
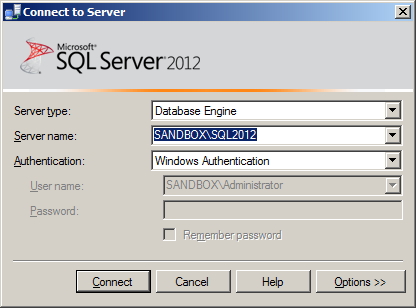
Ahora bien, la instalación de las bases de datos de ejemplo para SQL Server 2012 no tiene el instalador al que nos acostumbramos para versiones anteriores, por lo menos no por ahora… Así que hay que descargar los archivos y adjuntarlos a mano; no es difícil si se siguen las instrucciones.
- Descarguen el archivo AdventureWorks2008R2_Data.MDF desde https://msftdbprodsamples.codeplex.com/releases/view/55330 y ubíquenlo en la carpeta de datos de SQL Server. Para mi caso, dicha carpeta es C:\Program Files\Microsoft SQL Server\MSSQL11.SQL2012\MSSQL\DATA.
- Ejecuten el siguiente código:
CREATE DATABASE AdventureWorks2008R2 ON
(FILENAME = 'C:\Program Files\Microsoft SQL Server\MSSQL11.SQL2012\MSSQL\DATA\AdventureWorks2008R2_Data.mdf')
FOR ATTACH_REBUILD_LOG
GO
- No se preocupen si sale alguna advertencia… La base de datos queda creada y lista para usarse…
- Para la base de datos dimensional o base del DW o de la solución BI, AdventureWorksDWDenali_Data, descarguen el archivo desde la misma ubicación del punto 1 y sigan los mismos pasos.
- El código a ejecutar es el siguiente:
CREATE DATABASE AdventureWorksDWDenali ON
(FILENAME = 'C:\Program Files\Microsoft SQL Server\MSSQL11.SQL2012\MSSQL\DATA\AdventureWorksDWDenali_Data.mdf')
FOR ATTACH_REBUILD_LOG
GO
Comments
Anonymous
January 14, 2013
el proceso se puede hacer asi: primero instalar sql server 2012 y depues cinfigurar el IIS (Internet Information Service)Anonymous
October 16, 2013
The comment has been removedAnonymous
March 12, 2014
¡Muchísimas gracias! La información está muy completa.Anonymous
March 15, 2014
Muy buen tutorial y muy completo. Sufrí mucho con la instalación del sql y como consejo quería sumar al tutorial que algunas características de sql se ven afectadas por la versión de Windows. En mi caso tenía Home Basic y me causó problemas al instalar, pero luego instalé la versión professional e instalé sin ningún problema sql. ¡Saludos!Anonymous
April 01, 2014
Muchísimas gracias por regalarnos tu tiempo en explicarnos paso a paso como instalar sql server, gracias a ti ahora puedo realizar mis prácticas de Diseño de base de datos en la comodidad de mi computadoraAnonymous
September 28, 2014
Muchas gracias por el tutorial, me sirvió mucho.Anonymous
October 27, 2014
gracias por el tutorial me sirvio bastanteAnonymous
June 04, 2017
Hola esta super bueno, sin embargo a mi al tratar de entrar al localhost me dice conexion rechazada. Ayuda pls?Anonymous
December 03, 2017
hola queria decir que cometiun error tenia una db en 2008r2 y el programa me pedia 2012 o superior asi que la descargue instale y cuando quise restaurar la base de datos no pude porque desintale el 2008 ahora estoy muy preocupada porque es la data de un negocio donde soy empleada, ojala pueda ayudarmeAnonymous
November 12, 2018
link de para descargar por favor