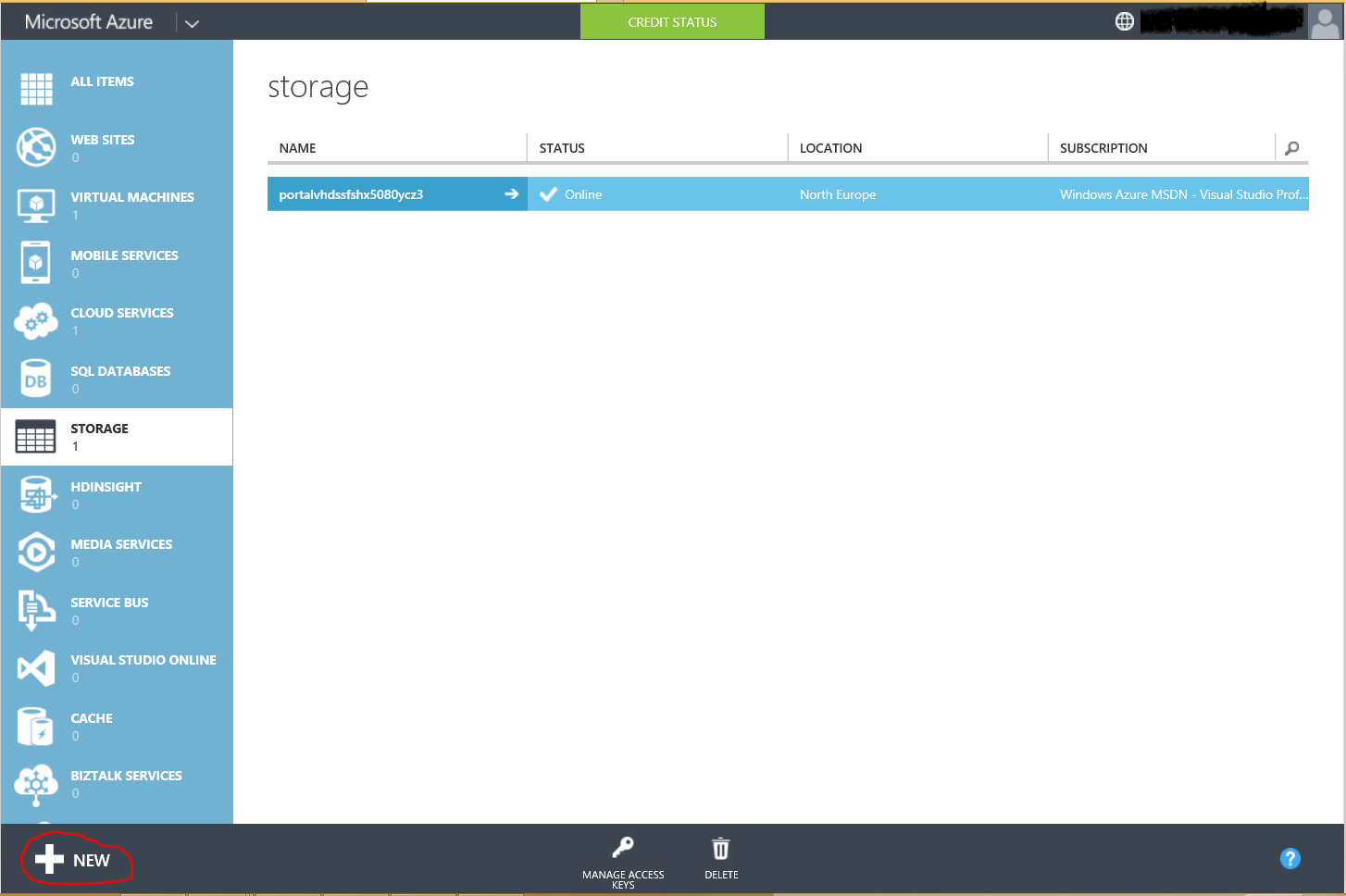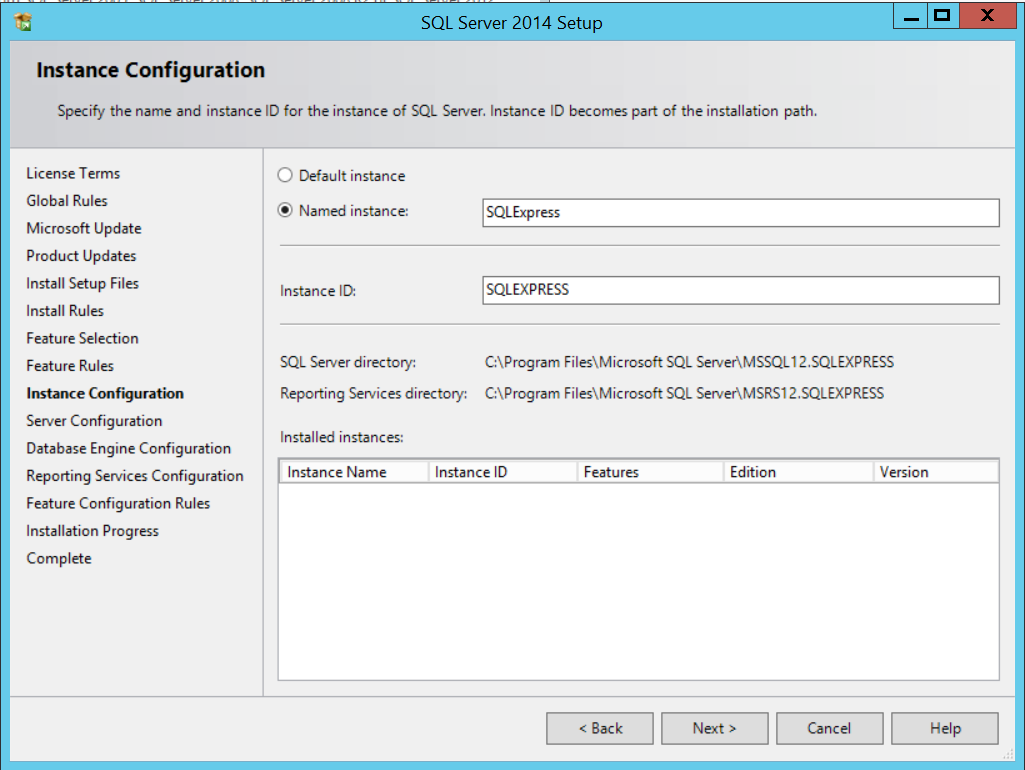Ako preniesť/nainštalovať aplikáciu na aplikačný server v Azure (krok za krokom)
V predošlom blogposte som podrobne popísal postup ako vytvoriť v Azure aplikačný server , v ktorom ste plnohodnotným administrátorom. Veľkosť servera som vybral takú, aby bol schopný pracovať ako „all-in-one“, teda ako virtuál prevádzkujúci web, databázu, účtovníctvo atď. Server máte, ale treba vyriešiť úlohu, ako inštalačný balík aplikácie preniesť do aplikačného servera hostovaného v Azure. Použijem na to 3 spôsoby (nižšie označené ako A, B a C).
Pri prvom si vytvoríte v úložisku Azure Storage softvérovú knižnicu, ktorá bude slúžiť ako katalóg inštalačných balíkov. Považujem to za najsystémovejší postup, pretože tu budete mať inštalačné balíky dostupné veľmi rýchlou sieťou, v rámci Azure datacentra, štandardnou HTTP URL cestou, pre celú skupinu vašich správcov a vývojárov. Druhý spôsob je založený na inštalácii softvéru dostupného z internetového zdroja a tretí (vhodný pre menšie inštalačné balíky) na prenose sofvéru z vášho počítača na server cez „remote desktop connection“.
Čo obsahujú nasledujúce postupy?
- Vytvorenie úložiska pre ukladanie inštalačných balíkov v Azure Storage
- Prenos inštalačného balíka do vašej knižnice softvéru vytvorenej v Azure Storage
- Inštalácia aplikácie na aplikačný server z Azure Storage alebo z internetu
- Prenos inštalačného balíka do virtuálneho servera cez „remote session“
A. Vytvorenie knižnice softvéru v Azure Storage a inštalácia softvéru z nej
1. Prihláste sa na portál správy Azure služieb https://manage.windowsazure.com Microsoft Account-om (LiveID), ktorý ste použili pri aktivácii Azure benefitu v MSDN alebo BizSpark-u.
2. Z ľavého menu vyberte „Storage“ a potvrďte „New“ .
3. V rozbalenom menu „Storage“ potvrďte „Quick Create“ a vyplňte vstupné dáta na vytvorenie účtu úložiska. Názov úložiska (URL) musí byť v rámci domény „core.windows.net“ jedinečný, dátové centrum si vyberte to isté, v ktorom máte aplikačný server a pre položku „replication“ určujúcu, kde budete mať automaticky ukladané záložné kopie úložiska, bude postačovať pre inštalačné balíky „Locally Redundant“ (čiže kopie iba v zvolenom datacentre.) Nakoniec potvrďte „Create Storage Account“ .
4. Keď sa po pár sekundách vytvorí nový účet úložiska, „kliknite“ na jeho názov.

5. Obsah BLOB úložiska je zaraďovaný do kontajnerov, čo sú v podstate priečinky prvej úrovne, preto si musíte vytvoriť aspoň jeden. Z horného menu úložiska vyberte „Containers“ a potvrďte „Create a container“ .
6. Zadajte názov kontajnera (bez diakritiky a medzier) a vyberte spôsob prístupu do neho. V ponuke máte „Private“, t.j. „read/write“ prístup iba s administrátorským prístupovým kľúčom cez softvér alebo API, „Public Container“ pre „read-only“ prístup do kontajnera a k jeho metadátam aj priamo cez URL a prístup „Public Blob“. Zvoľte si pre náš príklad prístup „Public Blob“ , ktorý je tiež „read-only“ prístupom do obsahu kontajnera cez URL bez možnosti čítať metadáta.
Poznámka: Úroveň prístupu môžete kedykoľvek vrátiť na „Private“. Štandardným scenárom je držanie kontajnera na úrovni „Private“ s občasným povolením „Public Blob“, keď potrebujete z neho sťahovať softvér cez URL adresy.
7. Keďže najskôr budete musieť inštalačný balík preniesť do kontajnera v Azure Storage, je potrebné poznať administrátorský kľúč. Prepnite sa na záložku „Dashboard“ a z dolného menu vyberte „Manage Access Keys“ .
8. Prekopírujte si do „clipboardu“ jeden z rovnocenných prístupových kľúčov.
9. Musíte si zvoliť z množstva softvérov, ktorými môžete spravovať Azure Storage. Ponuku nájdete napr. na https://blogs.msdn.com/b/windowsazurestorage/archive/2014/03/11/windows-azure-storage-explorers-2014.aspx , prípadne môžete použiť Visual Studio, alebo si vytvoríte vlastnú ministránku na prenos súborov do Azure Storage podľa príkladu na https://gauravmantri.com/2013/02/16/uploading-large-files-in-windows-azure-blob-storage-using-shared-access-signature-html-and-javascript/ , alebo použijete AzCopy z Azure Storage Tools. Mojim favoritom je bezplatný nástroj Azure Storage Explorer na https://azurestorageexplorer.codeplex.com/ , takže v nasledujúcich krokoch budem používať práve tento nástroj.
10. V Azure Storage Explorer-e potvrďte „Add Account“ , zadajte názov Azure Storage účtu (viď krok 3 vyššie), prístupový kľúč k Azure Storage účtu (prekopírovaný do clipboardu v kroku 8 vyššie) a potvrďte „Add Storage Account“ .
11. Vyberte z ľavého menu názov kontajnera Azure Storage, do ktorého prenesiete inštalačný balík, potvrďte „Upload“ a vyberte z súbor z lokálneho disku, ktorých chcete preniesť do Azure Storage.
12. Po ukončení prenosu sa prepnite na Azure portál, prejdite dovnútra kontajnera „aplikacnysoftver“ a prekopírujte si do clipboardu URL linku smerujúcu na inštalačný balík.
13. Nadviažte vzdialené spojenie („remote desktop connection“) s aplikačným serverom, ktorého postup som podrobne popísal v predošlom blogposte.
14. Aby ste nemali blokované ukladanie softvéru stiahnutého z internetu na aplikačný server, dočasne vypnite IE Enhanced Security Configuration pre administrátorov.
Poznámka: Ku konfigurácii sa dostanete pohodlne cez „Configure Local Server“ v aplikácii "Server Manager" . Hneď ako sa vám podarí inštalačný balík uložiť na disk aplikačného servera, prepnite ochranu opäť do polohy „On (Recommended)“.
15. Otvorte v „remote okne“ Internet Explorer, vložte z clipboardu URL adresu inštalačného balíčka uloženého v Azure Storage a uložte si súbor na lokálny disk servera. Hotovo! Inštalačný balíček máte na servri a softvér môžete oživiť.
B.Inštalácia softvéru na aplikačný server z internetu.
1. Rovnako, ako je popísané v predošlej variante (v krokoch 13 a 14), nadviažte vzdialenú „session“ so serverom a dočasne vypnite IE Enhanced Security Configuration.
2. Ako príklad softvéru z internetu použijem SQL Express 2014, čím aplikačný server povýšim aj na databázový server. Otvorte preto Internet Exporer a zadajte adresu https://www.microsoft.com/en-us/download/details.aspx?id=42299 .
3. Vyberte z ponuky najbohatšiu verziu SQL Express pre 64bitové prostredie.
4. Uložte inštalačný balíček na lokálny disk servera.
5. Spustite inštaláciu SQL Express-u.
6. Prejdite nastaveniami inštalácie SQL Express.
7. Hotovo! Po úspešnej inštalácii máte server obohatený o databázovú úroveň.
Poznámka: Inštalácia SQL Express 2014 si vyžaduje aj .NET Framework 3.5.1, ktorý na server pridáte jednoducho cez „Add Roles and Features“ v nástroji „Server Manager“.
C. Prenesenie softvéru na aplikačný server cez „remote desktop connection“ je vhodné pre menšie inštalačné súbory. Softvéry dostupné pre variantu A. kopírujú zvyčajne súbory do Azure Storage paralelizovane, a teda aj rýchlejšie a bez častejších prerušovaní prenosov. Kopírovanie cez „remote session“ je síce ľahko dostupné, ale pri väčších súboroch pomalé.
1. V Windows Explorer-e („Prieskumník súborov“) na svojom počítači si vyhľadajte inštalačný súbor a nakopírujte si jeho odkaz do clipboardu ( CTRL+C).
2. Rovnako, ako je popísané v variante A v kroku 13, nadviažte vzdialenú „session“ so serverom.
3. Otvorte Windows Explorer v virtuálnom servery a cez CTRL+V spustite kopírovanie do cieľového adresára.
4. Hotovo! Inštalačný balíček máte na servery a softvér môžete oživiť.
Postupmi popísanými vyššie viete preniesť inštalačné balíky na virtuálny server v Azure, aby ste ho mohli hrdo nazývať aplikačným serverom. Dátové súbory aplikácií (ako napr. „mdf“ a „ldf“ súbory aplikačných databáz SQL Servera) sa však kvoli výkonnosti nedoporučuje umiestňovať na systémový disk. Pre aplikačné dáta a zálohy je potrebné vytvoriť dátový disk a tejto téme sa budem venovať v nasledujúcom článku.
Miro