Go beyond the basics with Microsoft Teams
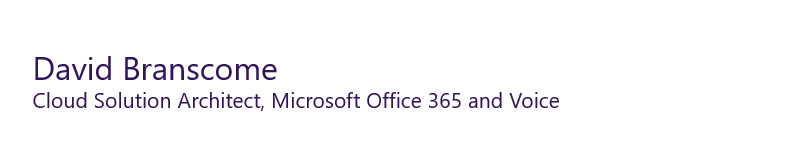
Since the announcement of Microsoft Teams - the chat-based workspace in Office 365 - last November, we've covered them extensively in the Office 365 Partner community blogs and calls, discussing the partner opportunity, walking you through the basics of setting up a team, and explaining how teams set up in Microsoft Teams are related to Office 365 Groups, SharePoint Online, and Skype for Business Online.
- Introduction to Microsoft Teams
- A closer look at Microsoft Teams
- Getting to know and love Microsoft Teams
- Collaboration options: Office 365 Groups, Microsoft Teams, and Yammer
- Watch the partner call about Microsoft Teams on demand
In this post, I'll share details about deploying Microsoft Teams, and provide you with an overview of what to consider in discussion with customers.
After this overview, take a look at our website that's devoted to helping you successfully plan, deliver, and operate Microsoft Teams, www.successwithteams.com. In the Get Started section, you'll find comprehensive practical guidance.
A peek under the covers
We've covered the basics about Microsoft Teams in previous posts. Now, it's time to take a deeper look at the components and considerations for the deployment planning process.
When you create a team in Microsoft Teams, you also create an Office 365 Group. If you are the owner of an existing Office 365 Group, you have the ability to convert it to a team. When the Group becomes a team, the existing SharePoint and OneNote are ported over to Microsoft Teams. Keep in mind, that a Group must be private and can't have more than 600 members. In the Office 365 Admin Portal, you can see that your Office365 Group has been created.
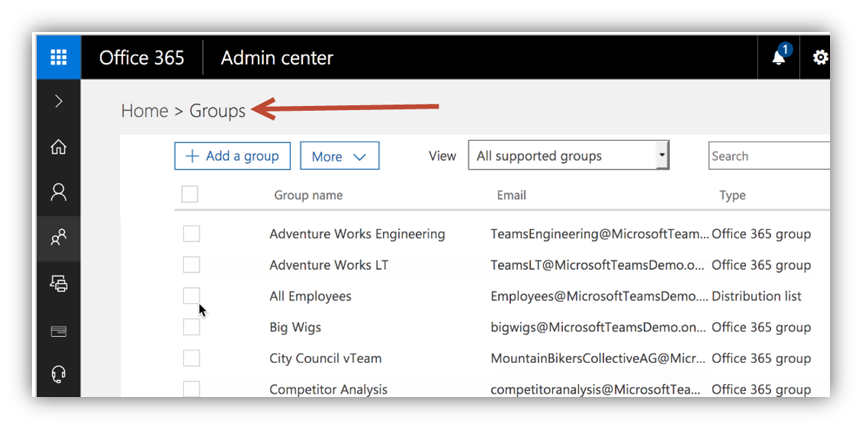
Office 365 Groups uses identities that are stored in Azure Active Directory (AD). This means that all authentication and authorization capabilities are managed by Azure AD, and makes it possible to use things like Multi-Factor Authentication in Microsoft Teams. Organizations can use any identity model supported by Office 365, including:
Cloud Identity
In this model, a user is created and managed in Office 365 and stored in Azure Active Directory, and the password is verified by Azure Active Directory.
Synchronized Identity
In this model, which uses the Microsoft Azure Active Directory Connect Tool, the user identity is managed in an on-premises server, and the accounts and password hashes are synchronized to the cloud. The user enters the same password on-premises as they do in the cloud, and at sign-in the password is verified by Azure Active Directory.
Federated Identity
This model requires a synchronized identity with the user password verified by the on-premises identity provider. The password hash does not need to be synchronized to Azure AD. Active Directory Federation Services (ADFS) or a third-party identity provider is used to authenticate users against the on-premises Active Directory.
Microsoft Team components
SharePoint Online
Each team created in Microsoft Teams contains multiple components, including a SharePoint Online site. Within a team, you can create multiple channels. Each channel gets its own folder on this SharePoint Online site, and the permissions and file security options that are set in SharePoint Online are automatically reflected in Teams. This is the data that is shared across the members of the team. For this functionality to be available, you must be using SharePoint Online.
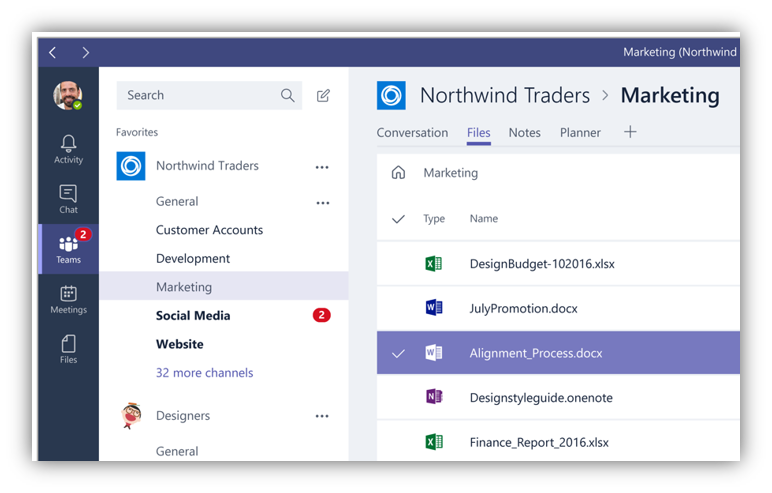
OneDrive for Business
You can have one-to-one conversations using private chat in Microsoft Teams. If you share a file with someone in a chat session, the files associated with those private chat sessions are hosted in your OneDrive for Business, and the permissions are automatically granted to all participants in that specific private chat. The OneDrive for Business license is tied to the SharePoint Online license. Again, SharePoint Online must be enabled for this to work. The screenshot below shows where OneDrive for Business files are made available within a team in Microsoft Teams.
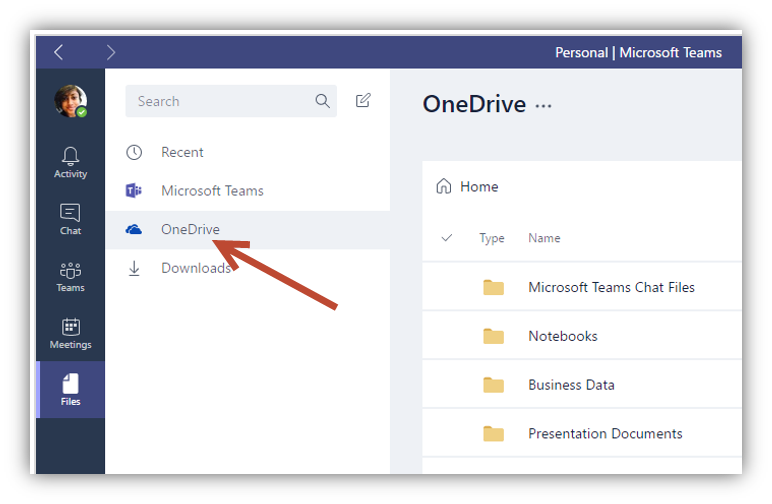
OneNote
When an Office 365 Group is created, there is an associated OneNote notebook for the team, and sections are created in the notebook for each channel in that team. Any security settings applied within OneNote automatically apply to Notes within Microsoft Teams. In the screenshot below, there is a notebook for the Graphic Design Institute, and then a section would be created in OneNote for the channels that you see in the left-hand navigation – Art and Media Festival, Content Staging, Future Ideas, and so on.
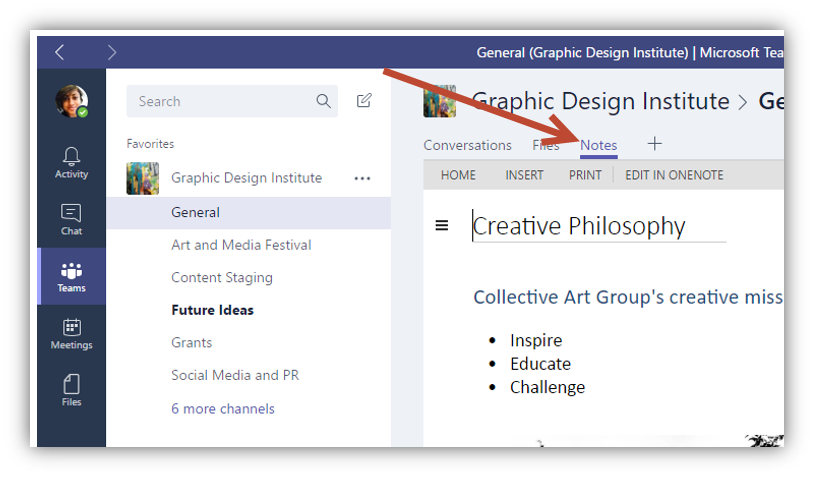
Exchange Online
Each team in Microsoft Teams has an associated Exchange Online mailbox, used to store the group mailbox and a common calendar for the team. When a meeting is created in Microsoft Teams, the invite is pushed to your Exchange Online mailbox, and the meetings created in Exchange Online are synced to the Meetings tab in Microsoft Teams. The meetings that show up here in the Meetings area are the same ones that show up in your Outlook mailbox.
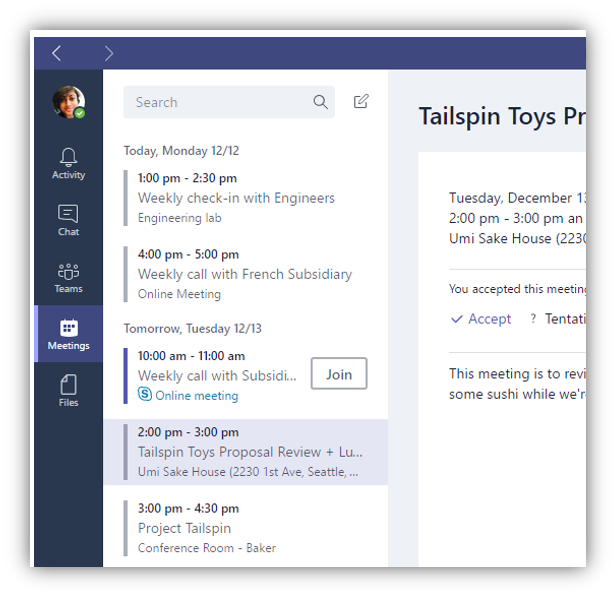
Microsoft Teams does not require users to have an Exchange Online mailbox. Unlike the SharePoint Online and OneDrive for Business components, which must be hosted online, you are able to deploy Microsoft Teams with mailboxes hosted on-premises. There are a few caveats for users with on-premises mailboxes. The table below, taken from the Planning Workshop for Microsoft Teams, highlights the restrictions.
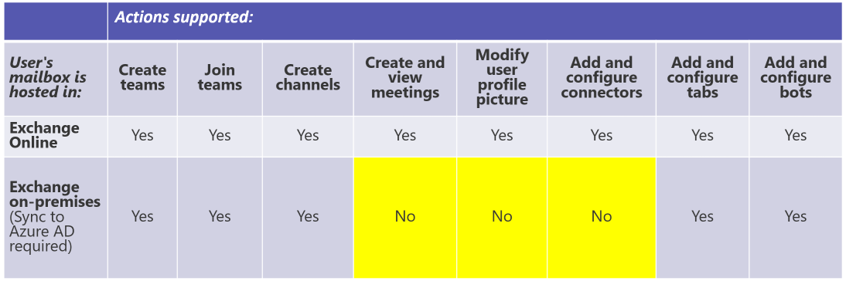
Skype for Business
An important consideration during planning and deployment is that at this time, interoperability between Microsoft Teams and Skype for Business is available only for peer-to-peer (P2P) instant messaging. You can't have a conference where some users are on Skype for Business and other users are on Microsoft Teams in the same conference. Additionally, in order for a Microsoft Teams user to send an IM to a Skype for Business user, the Microsoft Teams user must be homed in Skype for Business Online.
What to know about licensing
Most customers that have Office 365 have Microsoft Teams. It's included in several Office 365 plans for business, enterprise, and education, such as:
- Office 365 Business Premium
- Office 365 Business Essentials
- Office 365 Enterprise E1
- Office 365 Enterprise E3
- Office 365 Enterprise E5
- Office 365 for Education
- Office 365 Education E5
The core capabilities of the chat-based workspace and meetings with audio, video, and content group calling in Microsoft Teams are available to all supported subscription plans, and users can access Microsoft Teams on all their devices using the desktop and mobile apps.
If the organization deploying Microsoft Teams has specific security and compliance requirements, it may be necessary to recommend a specific subscription plan in order to meet the organization's needs - not just for Microsoft Teams, but for their overall Office 365 use. For example, if a customer requires the ability to perform eDiscovery against SharePoint data or Exchange mailboxes, they may require an enterprise plan, rather than a business plan.
Bandwidth requirements
With all these capabilities being hosted in Office 365, you may be wondering about bandwidth requirements.
The Microsoft Teams development team uses a planning process similar to that of the Skype Operations Framework, which encompasses the plan, deliver, and operate phrases. Successful planning includes determining bandwidth requirements. To help you with network planning, there is the Microsoft Teams Bandwidth Calculator.
For an optimal experience with real-time media in Microsoft Teams, you'll want to meet the recommended networking requirements for running Skype for Business in Office 365, which may require more than just meeting bandwidth requirements. In other words, your planning is going to include things like ensuring the quality of your WiFi connections, allowing access to the necessary Office365 URLs and IP address ranges, bypassing proxies, and enabling split-tunnel VPN.
It also means you need to meet the following requirements on the two critical network segments: Client to Microsoft edge and Customer edge to Microsoft edge.
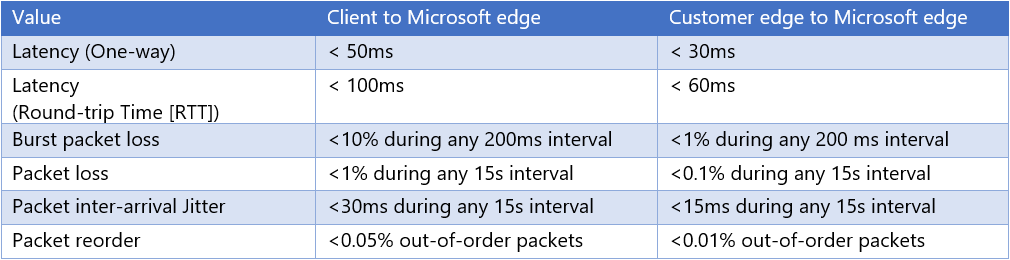
To test these values, use the Network Assessment Tool (get the documentation for the tool here). This tool can be deployed on both the client PC directly, as well as a PC/laptop connected at the Customer network edge. Run the Network Assessment Tool to validate a network’s readiness to run real-time media applications, such as Microsoft Teams. If the tool indicates that there may be network issues that would impact the quality of the audio/video experience for your end users, you should recommend that the customer have an Advanced Network Readiness assessment performed by a partner with qualifications in that area.
Resources for success with Microsoft Teams
Microsoft Teams is a powerful tool for group collaboration, and easy to set up and deploy in an organization. Take a look at our website that's devoted to helping you successfully plan, deliver, and operate Microsoft Teams, www.successwithteams.com. In the Get Started section, you'll find comprehensive practical guidance.