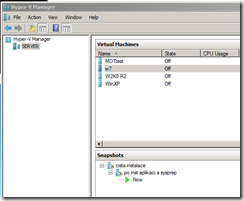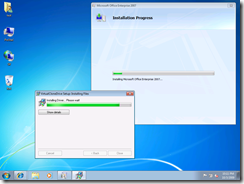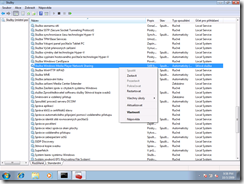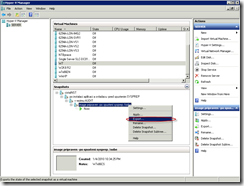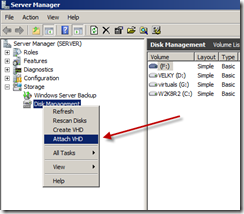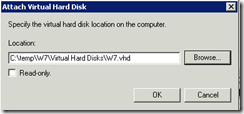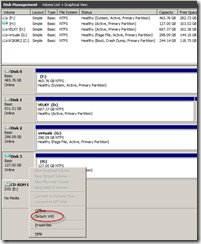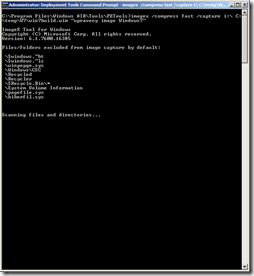Nasazujeme Windows 7 - vytvoření a přizpůsobení obrazu Windows 7 (Vista) s pomocí Hyper-V - díl druhý
Virtualizační technologie Hyper-V s podporou 64-bitových hostitelských operačních systémů, práce se snapshoty hostitelských PC a možnost namapování virtuálního disku VHD přímo do prostředí Windows činí z Windows Serveru 2008 R2 prakticky ideální nástroj pro vytvoření a správu upravených instalačních obrazů (image) Windows. V tomto článku nabídnu postup pro vytvoření (zachycení) image a jeho úpravu pro pozdější nasazení Windows 7.
Zastánci old-school postupů by pro vytvoření referenčního image použili fyzický počítač, my využijeme výhod Hyper-V a referenční počítač s Windows 7 nainstalujeme jako virtuální s přidáním ovladačů pro hladký průběh přenosu image na koncové stanice. Nasnadě je, že takovýto postup poskytuje výhody rychlé úpravy obrazu, práci s několika verzemi s pomocí snapshotů a rychlý průběh testování.
Celý postup rozdělíme do několika kroků:
Instalace Windows 7 do referenčního virtualního stroje
Vytvoření snapshot po čisté instalaci Windows
Tento krok je volitelný. Nabízí však možnost rychlého návratu v případě nepovedené úpravy referenční instalace Windows 7.
Instalace aplikací
Obsahem tohoto kroku je přizpůsobení Windows před vytvořením image, který budete dále šířit na jiné počítače. Patří sem instalace programů, aktualizací, ovladačů zařízení.pozn.: Pokud byste chtěli udělat změny do uživatelského prostředí, které se aplikují na všechny nově přihlášené uživatele, doporučuji tento článekobsahující rady jak přizpůsobit výchozí profil na počítači s Windows 7. Customize Default user profile in Windows 7 - https://support.microsoft.com/?id=973289. Další možností je správa uživatelského profilu pomocí zásad či předvoleb skupinových politik po instalaci počítače.
Zobecnění instalace Windows pro instalaci na další počítače
před samotnou instalací na jiné počítače je třeba odstranit jednoznačné informace dané instalace. K tomu slouží známý nástroj Sysprep. Ve Windows 7 je již standardně obsažen, najdete jej v adresáři c:\windows\system32\sysprep.pozn. Sysprep ve výchozím stavu odstraní ovladače pro zařízení detekované procesem PnP. Pro zachování ovladačů je třeba vytvořit odpovědní soubor sysprep.xml (viz.https://technet.microsoft.com/en-us/library/cc766514(WS.10).aspx). Následně spustíte sysprep s těmito přepínači :
c:\windows\system32\sysprep\sysprep.exe
/oobe /generalize /unattend:c:\temp\sysprep.xml /shutdown
---------------------------------------------sysprep.xml pro zachovani driveru-----------
<unattend xmlns="urn:schemas-microsoft-com:unattend" xmlns:wcm="https://schemas.microsoft.com/WMIConfig/2002/State">
<settings pass="generalize">
<component name="Microsoft-Windows-PnpSysprep" publicKeyToken="31bf3856ad364e35" language="neutral" versionScope="nonSxS" processorArchitecture="x86">
<PersistAllDeviceInstalls>true</PersistAllDeviceInstalls>
</component>
</settings>
</unattend>
spusťte sysprep a nakonfigurujte jej takto:
dále již sysprep dělá svou práci:
pozn: pokud vám sysprep jako mě skončil s chybou, je třeba zastavit službu Windows Media Player Network Sharing Service
Vypnutí virtuální stanice a připojení vhd souboru virtuálních Windows 7
virtuální stroj s Windows 7 je již vypnutý. nástroj Sysprep to již zařídil. Teď je třeba připojit virtuální vhd harddisk a sejmout obraz. Pokud nemáte Windows 7, či Windows server 2008 R2, lze použít nástroj vhdmount https://technet.microsoft.com/en-us/evalcenter/bb738033.aspxa. nejprve je třeba vyexportovat snapshot do separatniho vhd souboru
b. dále namapovat disk VHD pomocí Server management (správa serveru) a následně v Disk management zvolit Attach VHD
pozn.: možná vás napadne i možnost namapování do adresářové struktury pomocí nástroje dism.exe, výběr je tedy široký.
c. namapovaný virtuální disk (VHD soubor):
sejmutí WIM obrazu pomocí IMAGEX:
celá podoba příkazu pro různé edice Windows:
Edice
ImageX příkaz
Enterprise
E:\imagex /compress fast /check /flags “Enterprise” /capture D:
E:\install.wim “Windows 7 Enterprise” “upraveny image Windows7 Enterprise"
Professional
E:\imagex /compress fast /check /flags “Professional” /capture D:
E:\install.wim “Windows 7 Professional” “upraveny image Windows7 Professional
Právě jsme dokončili vytvoření image pro distribuci na koncové počítače. Získali jsme přizpůsobený obraz Windows 7 alespoň částečně tak jak bychom ho chtěli. V dalším pokračování se budeme věnovat různým metodám nasazení.
poznámka: vytváření upraveného obrazu Windows 7 pro nasazení ve společnosti lze i automatizovanějšími metodami, kterým se budeme věnovat v dalších pokračováních seriálu. I když – ať již obraz vytvoříte jakkoli, na konci procesu máte obraz ve formátu wim. Po konverzi do vhd pomocí wim to vhd máte opět možnost obraz spravovat v prostředí Hyper-v a následně opět provést export do wim. Uff…možností je celá řada. Radím zvolit strategii správy obrazů až po přečtení celé serie článků.
- Roman Černovský
Další díly seriálu:
Nasazujeme Windows 7 – díl první
Comments
- Anonymous
April 14, 2010
Dobry den, zajimalo by me, jak bude probihat snimani image a jeji obnova v pripade, ze bude na PC i skryta systemova partition.