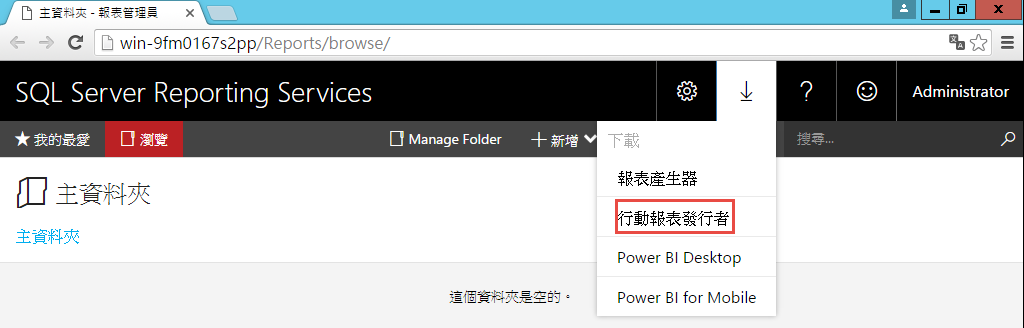SQL Server Reporting Services 報表功能大躍進
SQL Server Reporting Services 歷經數個版本未見重大變革,終於在 SQL Server 2016 推出多項眾所矚目的新功能及既有功能的改良,包含報表列印取消使用 ActiveX、HTML5 轉譯引擎、支援跨瀏覽器及行動裝置、新增 KPI 功能及整合 Power BI 等,詳細內容請見本文介紹。
- 摘要
- 報表列印
- HTML5 轉譯引擎(rendering engine)
- SQL Server Data Tools Preview in Visual Studio 2015
- 自訂參數窗格(Custom Parameters Pane)
- Reporting Services Web Portal
- 報表產生器(Report Builder)
- 行動報表發行者(Mobile Report Publisher)
- PowerPoint 轉譯和匯出
- 釘選至 Power BI 儀表板
- 自訂商標(Custom branding)
- 結論
摘要
本文以 SQL Server 2016 Release Candidate(RC1)為來說明,目前在 MSDN 訂閱、TechNet Evaluation Center 都已經開放下載,若您有 Microsoft Azure 訂用帳戶也可以直接利用 Azure Virtual Machines 的映像來直接體驗新版 SQL Server 的各項新功能。目前已宣布 SQL Server 2016 Release Candidate 3 供大家下載
報表列印
以往不論是直接使用報表管理員、SSRS Web Services URL 或透過報表檢視器等方式來檢視報表,用戶端在列印報表前,必須先下載 ActiveX 元件,才能開啟列印對話視窗來列印報表,因為 ActiveX 的關係,SSRS 無法支援 Internet Explorer 以外的瀏覽器。
SQL Server 2016 終於改變列印功能的設計,取消原本的 ActiveX 元件改以 PDF 格式來列印報表,如下圖所示,當您按下印表機的圖示來列印報表時,不論是何種瀏覽器,SSRS 都會產生 PDF 檔案並下載到用戶端,只要安裝可以開啟 PDF 檔案的軟體即可列印報表。
若您使用的是 Google Chrome,還可以直接使用瀏覽器所提供的功能來預覽報表和設定報表的列印方式。
HTML5 轉譯引擎(rendering engine)
從SQL Server 2016 CTP 2.3 開始,Reporting Services 預設使用 HTML5 作為轉譯引擎,不論您使用的是 Firefox 或 Google Chrome,只要是支援 HTML5 的現代化瀏覽器(modern browsers),均能有一致的瀏覽體驗。
SQL Server Data Tools Preview in Visual Studio 2015
SQL Server 2016 RC1 安裝中心有別於過去的版本,將 SQL Server 管理工具和 SQL Server Data Tools 獨立出來,不再是安裝執行個體的選項之一。但 RC1 所提供的連結是指向 SQL Server Data Tools - Business Intelligence for Visual Studio 2013 的下載頁面。
要開發支援 SQL Server 2016 的各項 BI 專案(Reporting Services、Analysis Services和Integration Services)必須下載並安裝 SQL Server Data Tools Preview in Visual Studio 2015,才可以將報表專案部署至 SQL Server 2016 的 Reporting Services,如下圖可見,您可以將報表專案部署至 SQL Server 2008 以後的 Reporting Services 伺服器。
基本上 SQL Server Data Tools Preview in Visual Studio 2015 報表專案除了增加新的圖表控制項及自訂參數窗格外,其餘和之前版本差不多,詳細內容後面會有介紹。
自訂參數窗格(Custom Parameters Pane)
SQL Server Data Tools Preview in Visual Studio 2015 在 Reporting Services 專案擴充報表設計師的功能,讓您在設計階段即可自訂報表參數的配置,像是加入、刪除參數,或調整參數的位置及順序。
此外,新版的報表產生器同樣也支援自訂參數窗格,只不過預設為隱藏,必須點選【View>Parameters】來將之開啟。
Reporting Services Web Portal
SQL Server 2016 RC1 除了列印報表改用 PDF 格式的重大改變外,另外一項變革就是不再支援使用報表管理員(Report Manager)管理報表訂閱及項目,改由 Reporting Services Web Portal(以下簡稱 Web Portal )取而代之。
這個改變在 Reporting Services 組態管理員就可以看出端倪,原本報表管理員 URL 的位置已經變成 Web Portal URL,預設 URL 則是沿用【https://<server>/reports】。
Web Portal 除了繼承報表管理員的功能外,還新增 KPI 及行動報表等功能,使得建立儀表板時能夠更加豐富;另外,透過行動裝置瀏覽報表時,也可以有更好的使用者體驗。
建立 KPI 的方式很簡單,只要在 Web Portal 點選【新增>KPI 】。
輸入 KPI 相關資訊並選擇想要使用的視覺效果,其中值、狀態及趨勢集等,可依照資料集的內容動態設定,若尚未取得資料集可以用手動設定的方式來模擬 KPI 的結果。
當您建立 KPI 之後,可以在 Web Portal 首頁來查看或搜尋。
行動報表的部分則是需要透過行動報表發行者來設計並部署,請見本文稍後的介紹。
報表產生器(Report Builder)
開發編頁報表除前面所介紹的 SQL Server Data Tools Preview In Visual Studio 2015 外,也可以使用報表產生器(Report Builder),下載位置在 Web Portal 首頁的【下載>報表產生器】。
Report Builder 3.0 的佈景主題由之前的藍色改為以黑色為基底,並且新增樹狀結構地圖(Tree Map)和放射圖(Sunburst ),若您想要開發並部署編頁報表,又不想安裝 Visual Studio 2015,報表產生器會是一個不錯的選擇。
行動報表發行者(Mobile Report Publisher)
SQL Server 行動報表(Mobile Report)主要是針對行動裝置瀏覽報表的需求而設計的報表功能,讓使用者利用行動裝置查看報表時能有更好的使用者體驗。開發行動報表需使用行動報表發行者(Mobile Report Publisher),您可以在 Web Portal 下載行動報表發行者,或直接至 Microsoft Download Center 下載 Microsoft SQL Server Mobile Report Publisher (Public Preview 3)。
建立行動報表的方法有二,您可以採用設計優先(Design First)的方式,先設計報表所需的配置,再填入所需的資料,在尚未確定資料如何取得,行動報表發行者會幫您產生模擬的資料,您只需專注於設計報表的配置;反之,如手上已有現成的資料,需要透過視覺化工具加以呈現,則可採用資料優先(Data First)的方式來設計您的行動報表。
行動報表發行者也提供針對不同螢幕尺寸的裝置,內建三種行動報表的樣板。
從左側的工具箱拖曳圖表控制至右側的樣板之中,接著設定控制項的大小及位置,指定其資料集(如 SSRS 伺服器上的資料集或 Excel )。
設定完成後按【Preview】即可檢視行動報表的執行結果。
行動報表製作完成可以存放在本機或發佈到 SSRS 伺服器。
當您選擇存放在 SSRS 伺服器,必須指定服務所在的 Server Address 及登入資訊,其中伺服器的名稱必須輸入Web Portal URL,如【<server>/reports】。
連接成功後輸入報表名稱(該名稱必須在報表所在位置是唯一的)並選擇部署位置,就可以將行動報表發佈至 Web Portal。
PowerPoint 轉譯和匯出
SQL Server 2016 的報表產生器、報表設計師及 Web Portal,都支援轉譯成新版 PowerPoint(*.pptx)格式,透過匯出功能或是 URL Access,就可以將報表另存成 PowerPoint 格式。
匯出結果如下圖所示:
釘選至 Power BI 儀表板
Reporting Services 組態管理員增加 Power BI Integration 功能,讓您可以註冊 Power BI 登入資訊。
或是在 Web Portal 點選【選項>我的設定】來輸入 Power BI 帳戶資訊。
設定完畢後,點選報表上的 Power BI 圖示。
點選支援 Power BI 儀表板的報表控制項。
選擇群組、儀表板名稱和更新頻率即可完成釘選。
如下圖所示,您所選擇的控制項已經成功釘選到 Power BI 儀表板。
SQL Server 就會依照更新頻率,利用 SQL Server Agent 來更新資料至 Power BI 儀表板。
因此,若您 SQL Server Agent 服務必須保持執行狀態,否則會在釘選至 Power BI 儀表板時遇到下列錯誤。
自訂商標(Custom branding)
Web Portal 支援自訂商標功能,提供企業可以客制化 Web Portal 使用者介面的彈性,為簡化示範,本文以 How to create a custom brand package for Reporting Services with SQL Server 2016 一文所提供的 brand package 為例,您可以依照需求自行調整。
自訂商標必須事先準備下列檔案:
l metadata.xml:XML 格式的 Metadata 檔案,用來設定配色檔案和 Logo 的資訊。
l colors.json:json 格式的顏色配置檔。
l logo.png:只能使用 PNG 格式(*.png)作為 Logo。
將上述三個檔案壓縮,於 Web Portal 點選【站台設定>Branding>Upload brand package】上傳壓縮檔。
上傳成功後就可以看到 Web Portal 的介面已經換成新的佈景主題,若要恢復成預設樣式,只需將之移除即可。
結論
經由本文的介紹,相信您對 SQL Server 2016的 Reporting Services 的新功能已經躍躍欲試,歡迎立即下載 SQL Server 2016 RC1 來測試,並持續關注 SQL Server Reporting Services Team Blog 及 TechNet 台灣部落格。