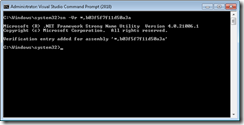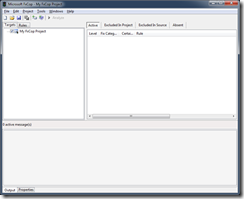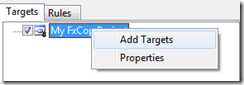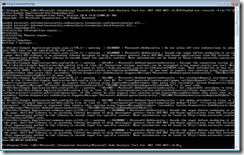How To: Use CAT.NET V2.0 Beta
Syed Aslam Basha here from the Information Security Tools Team.
You should have Visual studio 2010 Beta 2 for this tool to work. After the installation open up Visual Studio 2010 command prompt in *Administrator* mode by going to Start -> All Programs -> Microsoft Visual Studio 2010 -> Visual Studio Tools -> Visual Studio 2008 Command Prompt. At the command prompt type “sn -Vr *,b03f5f7f11d50a3a” to skip strong name verification for fxcop assemblies.
You can run CAT.NET as FXcop rules from FXCop GUI or FXCopcmd.exe
1. Start FxCop by going to Start -> All Programs -> Microsoft Information Security -> Code Analysis Tool for .NET (CAT.NET) v2.0 -> FxCop. This will bring up the UI with CAT.NET rules loaded.
2. Right click “My FxCop Project” and select “Add Targets” to browse and add a target to analyze.
3. Click on the “Rules” tab to select appropriate rules.
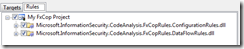
Note: Sometimes FxCop UI does not display any results after selecting both rules. Workaround is to select configuration rules or data flow rules and alternate the selection after analysis.
4. After selecting a target, click the “Analyze” button in toolbar or just press F5 to start the analysis.
5. Review the results in the window on the right.
6. You can also run the analysis using the FxCop command line tool. Open FxCop Command line tool by going to Start -> All Programs -> Microsoft Information Security -> Code Analysis Tool for .NET (CAT.NET) v2.0 -> FxCop Command Prompt. This will run the command line tool and display all the existing command line switches.
7. You can start analysis by using /console and /file switches. /console switch displays error in the console and /file switch specifies which file to analyze. Ex: FxCopCmd.exe /console /file:"C:\AntiXss\Sample Application\bin\SampleApp.dll"
-Syed Aslam Basha ( syedab@microsoft.com )
Microsoft Information Security Tools (IST) Team
Test Lead