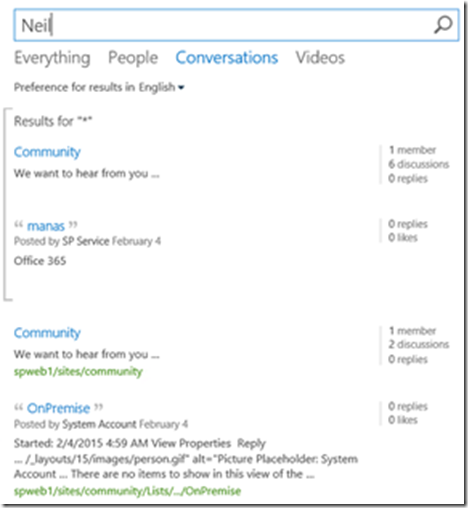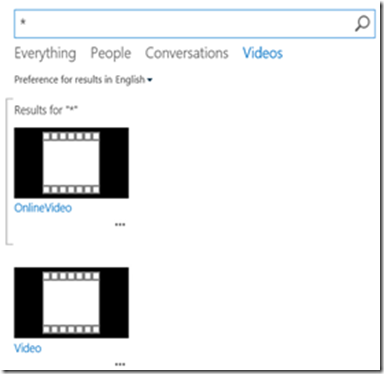Nota
El acceso a esta página requiere autorización. Puede intentar iniciar sesión o cambiar directorios.
El acceso a esta página requiere autorización. Puede intentar cambiar los directorios.
When a user browses to an Enterprise Search center they see four out of box search verticals. A search vertical is defined to filter search results so that only a certain subset of all relevant results is displayed. SharePoint Server 2013 provides four preconfigured search verticals: Everything, People, Conversations, and Videos. In my previous post we have spoken about how to include OneDrive for Business as a search vertical. Below are the four default search verticals in an Enterprise Search Center along with OneDrive which can be configured as a search vertical.
As with the One Drive experience, to include additional search verticals we need to setup appropriate Result Sources and Query Rules to match the desired search results.
When we configure Hybrid search our primary focus has always been on the ‘Everything’ search vertical. This post is going to focus on configuring Hybrid search results for rest of the verticals
People as a Hybrid Search Vertical.
Conversations as a Hybrid Search Vertical.
Videos as a Hybrid Search Vertical.
We already spoke about how you can configure OneDrive as a search vertical. These verticals can be configured to return Hybrid search results both on SharePoint On-Premise as well as SharePoint Online, provided both outbound and inbound Hybrid infrastructure has been configured.
Configure People as a Hybrid Search Vertical
To configure People vertical to return Hybrid search results we need to primarily modify the Result Source and Query rules. This configuration change can happen at a Global level i.e Central administration level, site collection level or Web level. For this post we will concentrate on Global configuration. Browse to the search service application and under search administration click on Result Sources.
Click on New Result Source and fill in the below information.
General Information: Give a name to the result Source example SPO People.
Protocol: Choose Remote SharePoint.
Remote Service URL: Type in the root site collection Url for your SharePoint On-premise site collection.
Type: Choose People Search Results.
Query Transformation: Leave defaults
Credential Information: If you are configuring on your On-premise environment i.e you want Outbound
Hybrid then leave this as Default Authentication. In case you are configuring in SharePoint Online then choose SSO ID. Within the Reverse Proxy Certificate Secure Store ID type in the name of the same secure store as you created in the inbound Hybrid configuration specified here. Click on save to save the source.
If you edit the result source, the settings should look like the print screen below.
Once the result source is created, you can always test the result source and smile if you see Success identical to the printscreen below. This means you have been able to successfully configure the result source to query for people information from SharePoint Online.
Note: When testing a result source in this way you must be logged on with an account that has a user profile on the remote farm and permission to access the url defined as the remote url.
Next step would be to configure the Query rule for SPO People result source that we just created. Browse to Search Service application from Central Administration. Under Query and Results section click on Query Rules. Within the Query rules “From what context do you want to configure rules “ drop down choose the result source that you created above example SPO People
Click on New Query Rule and fill in the below information.
General Information: Give a name to the Query rule example SPO People QR
Expand Context and click on Add Source. From Add Source drop down choosethe result source “Local People Results.
Remove any Query condition, since for this post we will just focus on out of box results.
Under Actions and within the Results Block section click on Add.
Leave Block Title defaults.
Within Query, under Search This Source choose the result source that we created above in this post and named as SPO People.
Expand Settings and click on the radio button that states “This block always shown above core results”. This is to ensure that the results are definitely shown, since if you choose ranked the results may not show up due to others being ranked higher than the ones from SPO.
Choose defaults for Routing. Click on Ok.
Under Publishing choose Is Active check box is selected unless you explicitly want to have a future publishing date. Click save. If Query rule that I just created is edited you should see the settings match the picture below.
This post assumes that you have already crawled the On premise UPA to get results from SharePoint Onpremise environment. This completes the setup of Hybrid results in the enterprise search center People Vertical. Browse to search center, click on People vertical and type a name of the person or fire a wildcard query (* is a valid wildcard but is an expensive query). You should see results from both SharePoint On-premise and SharePoint Online.
Configure Conversations as Hybrid Search Vertical
To configure the Conversation vertical to return Hybrid search results we need to create a Result Source specifying a Query transformation as well as a Query rule. Browse to the search service application and under search administration click on Result Sources.
Click on New Result Source and fill in the below information.
General Information: Give a name to the result Source example SPO Conversations.
Protocol: Choose Remote SharePoint.
Remote Service URL: Type in the root site collection Url for your SharePoint On-premise site collection.
Type: Choose SharePoint Search Results.
Query Transformation: The query transformation plays a key role here. You can either copy the below text as is (Note If you are typing this on your own between {searchTerms?} and (ContentTypeId we need to add space). Alternately you can edit the Conversation which is available under the list of result sources for On-premise and copy the same details.
{searchTerms?} (ContentTypeId:0x01FD4FB0210AB50249908EAA47E6BD3CFE8B* OR ContentTypeId:0x01FD59A0DF25F1E14AB882D2C87D4874CF84* OR ContentTypeId:0x012002* OR ContentTypeId:0x0107* OR WebTemplate=COMMUNITY)
Credential Information: If you are configuring on your On-premise environment i.e you want Outbound
Hybrid then leave this as Default Authentication. In case you are configuring in SharePoint Online then choose SSO ID. Within the Reverse Proxy Certificate Secure Store ID type in the name of the same secure store as you created in the inbound Hybrid configuration specified here. Click on save to save the source.
If you edit the result source, the settings should look like the printscreen below.
Once result source is created, you can always test the result source like we did for People result source. If you see success you have been able to successfully configure the result source to query for Conversation information from SharePoint Online.
Next step would be to configure the Query rule for SPO Conversation result source that we just created. Browse to Search Service application from Central Administration. Under Query and Results section click on Query Rules. Within the Query rules “From what context do you want to configure rules “ drop down choose the result source that you created above example SPO Conversations.
Click on New Query Rule and fill in the below information.
General Information: Give a name to the Query rule example SPO Conversations QR
Expand Context and click on Add Source. From Add Source drop down choosethe result source Conversations (System).
Remove any Query condition, since for this post we will just focus on out of box results.
Under Actions and within the Results Block section click on Add.
Leave Block Title defaults.
Within Query, under Search This Source choose the result source that we created above in this post and named as SPO Conversations.
Expand Settings and click on the radio button that states “This block always shown above core results”. This is to ensure that the results are definitely shown, since if you choose ranked the results may not show up due to others being ranked higher than the ones from SPO.
Choose defaults for Routing. Click on Ok.
Under Publishing choose Is Active check box is selected unless you explicitly want to have a future publishing date. Click save. If Query rule that I just created is edited you should see the settings match the picture below.
This completes the setup of Hybrid results in the enterprise search center Conversations Vertical. Browse to search center, click on Conversations vertical and type a name of the person or fire a wildcard query (* is a valid wildcard but is an expensive query). You should see results from both SharePoint On-premise and SharePoint Online
Configure Videos as Hybrid Search Vertical
To configure the Videos vertical to return Hybrid search results we need to create a Result Source, specify a Query transformation as well as a Query rule. Browse to the search service application and under search administration click on Result Sources.
Click on New Result Source and fill in the below information.
General Information: Give a name to the result Source example SPO Videos.
Protocol: Choose Remote SharePoint.
Remote Service URL: Type in the root site collection Url for your SharePoint On-premise site collection.
Type: Choose SharePoint Search Results.
Query Transformation: The query transformation plays a key role here. You can either copy the below text as is (Note: If you are typing this on your own between {searchTerms?} and (ContentTypeId we need to add space). Alternately you can edit the Video which is available under the list of result sources for On-premise and copy the same details.
{searchTerms?} {?path:{Scope}} {?owstaxIdMetadataAllTagsInfo:{Tag}} (ContentTypeId:0x0120D520A808* OR (SecondaryFileExtension=wmv OR SecondaryFileExtension=avi OR SecondaryFileExtension=mpg OR SecondaryFileExtension=asf OR SecondaryFileExtension=mp4 OR SecondaryFileExtension=ogg OR SecondaryFileExtension=ogv OR SecondaryFileExtension=webm))
Credential Information: If you are configuring on your On-premise environment i.e you want Outbound
Hybrid then leave this as Default Authentication. In case you are configuring in SharePoint Online then choose SSO ID. Within the Reverse Proxy Certificate Secure Store ID type in the name of the same secure store as you created in the inbound Hybrid configuration specified here. Click on save to save the source.
If you edit the result source, the settings should look like the print screen below.
Once result source is created, you can always test the result source like we did for People result source. If you see success you have been able to successfully configure the result source to query for Video information from SharePoint Online.
Next step would be to configure the Query rule for SPO Video result source that we just created. Browse to Search Service application from Central Administration. Under Query and Results section click on Query Rules. Within the Query rules “From what context do you want to configure rules “ drop down choose the result source that you created above example SPO Video
Click on New Query Rule and fill in the below information.
General Information: Give a name to the Query rule example SPO Video QR
Expand Context and click on Add Source. From Add Source drop down choosethe result source Local Video Results (System).
Remove any Query condition, since for this post we will just focus on out of box results.
Under Actions and within the Results Block section click on Add.
Leave Block Title defaults.
Within Query, under Search This Source choose the result source that we created above in this post and named as SPO Videos.
Expand Settings and click on the radio button that states “This block always shown above core results”. This is to ensure that the results are definitely shown, since if you choose ranked the results may not show up due to others being ranked higher than the ones from SPO.
Choose defaults for Routing. Click on Ok.
Under Publishing choose Is Active check box is selected unless you explicitly want to have a future publishing date. Click save. If Query rule that I just created is edited you should see the settings match the picture below.
This completes the setup of Hybrid results in the enterprise search center Videos Vertical. Browse to search center, click on Vidoes vertical and type a name of the person or fire a wildcard query (* is a valid wildcard but is an expensive query). You should see results from both SharePoint On-premise and SharePoint Online.
Note besides testing the Result Source you can navigate to Query Rule and edit the Query rule for each of the ones we created above and fire a test query. You should see corresponding results from SharePoint Online and SharePoint On Premise for the corresponding vertical.
Our next post will talk about key troubleshooting steps that you can take if one of these configuration examples fails to return results