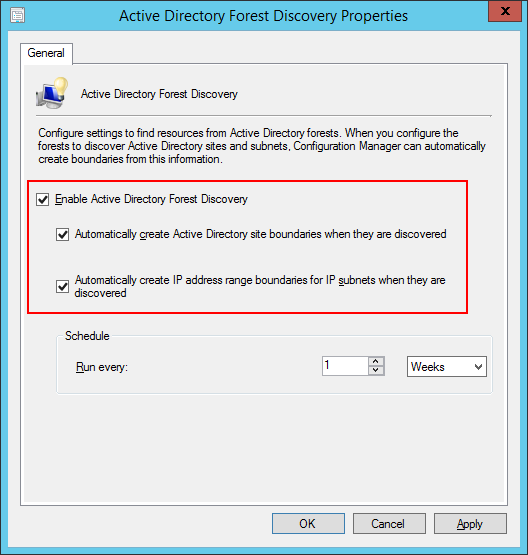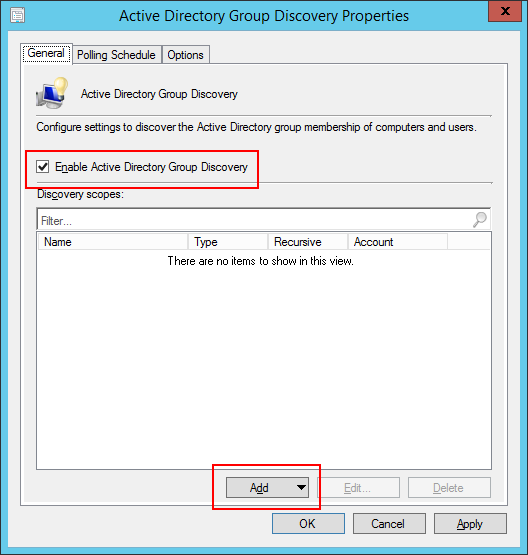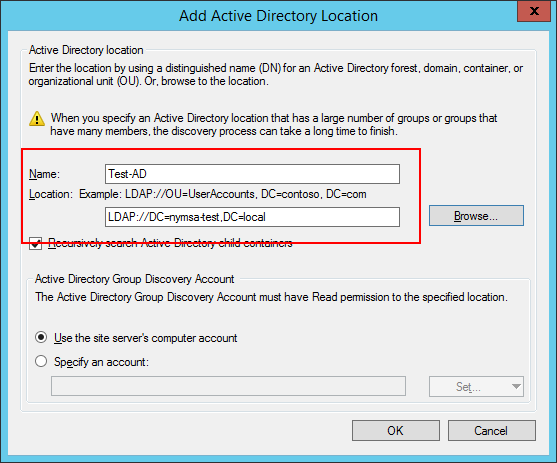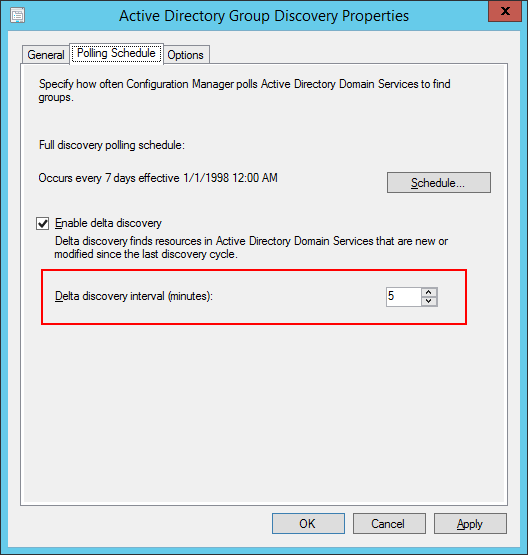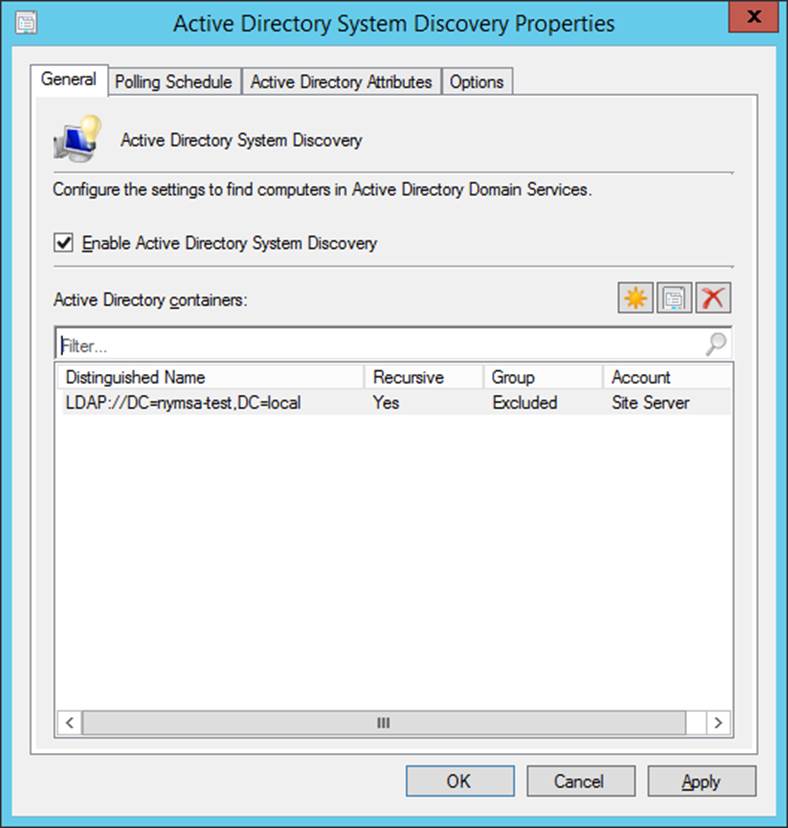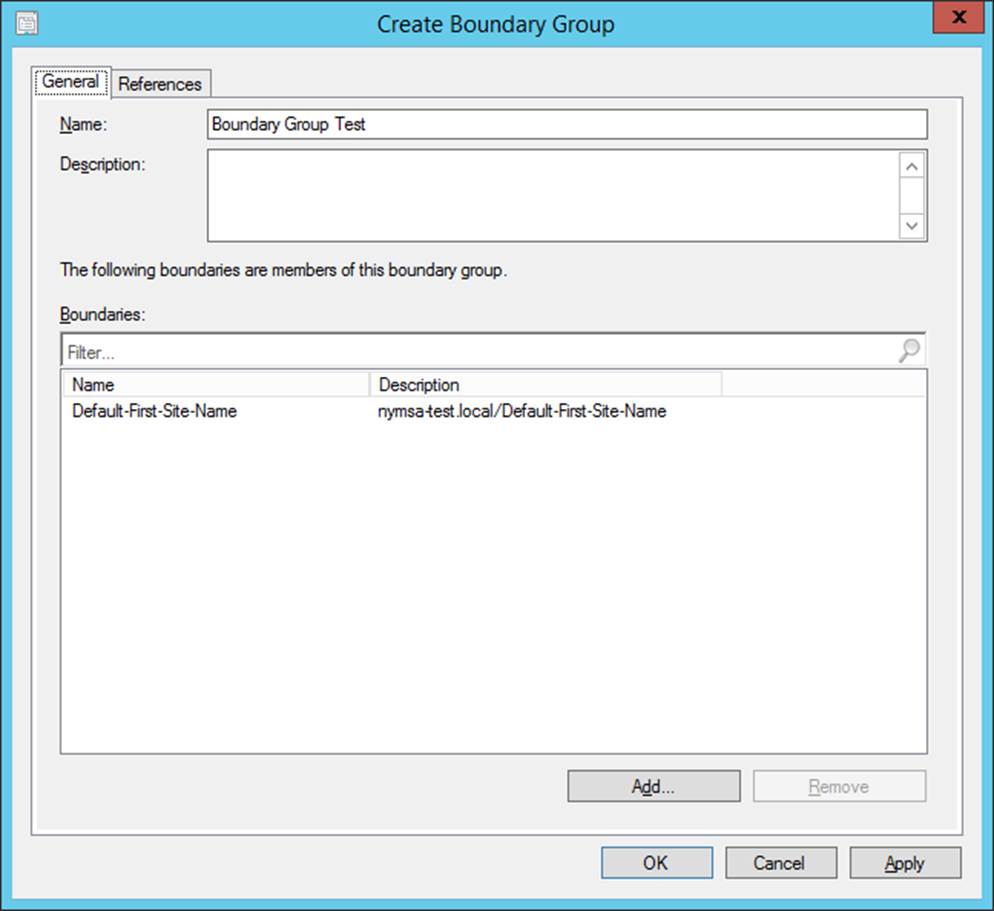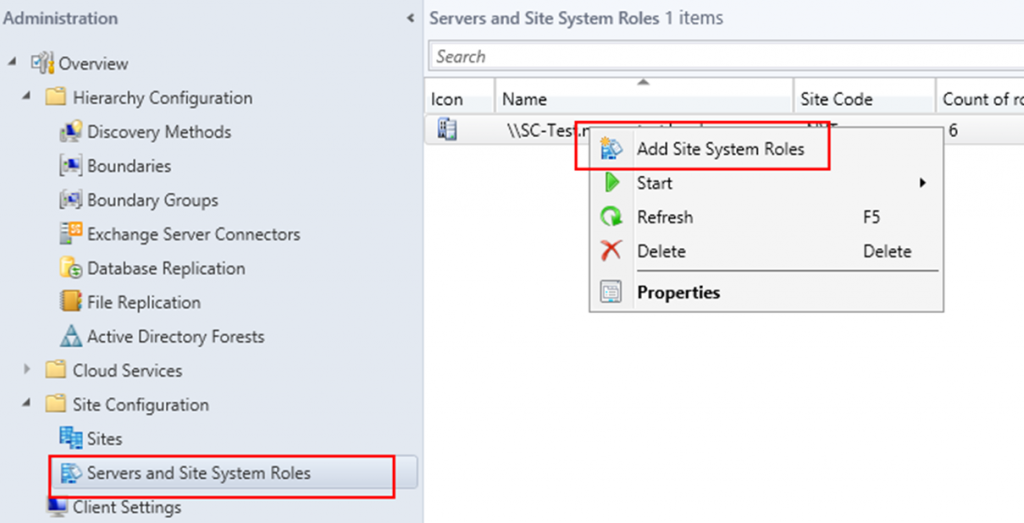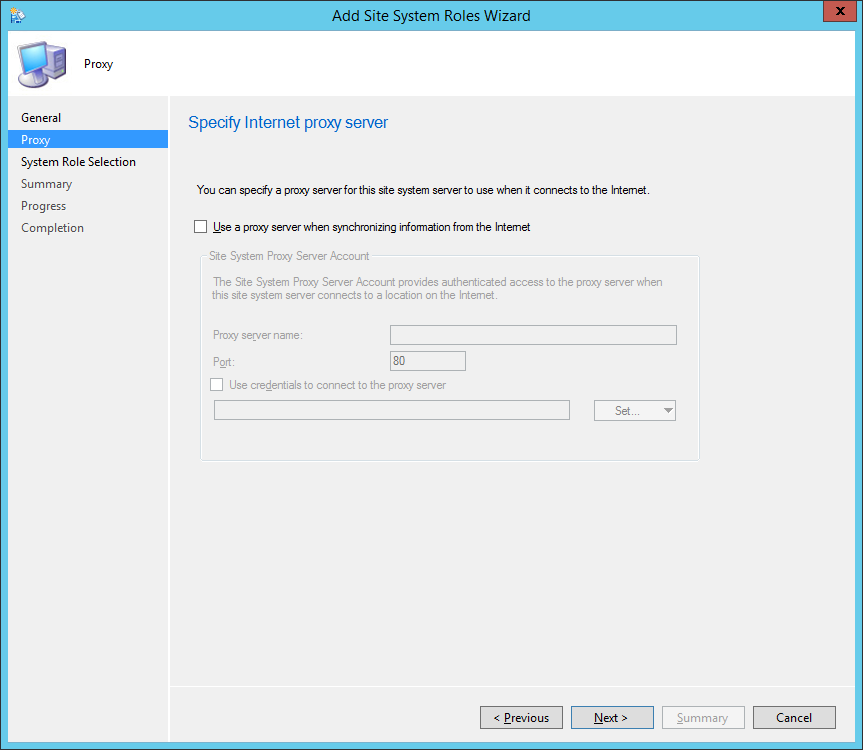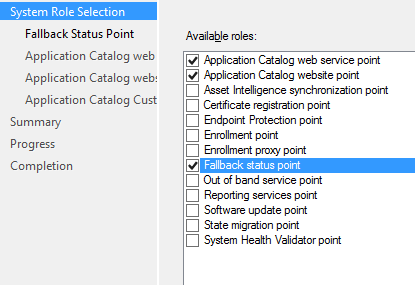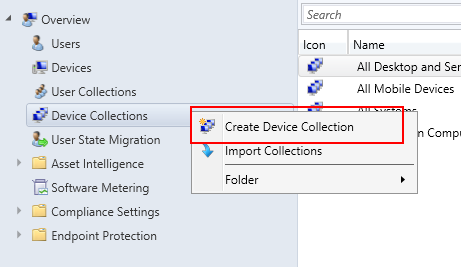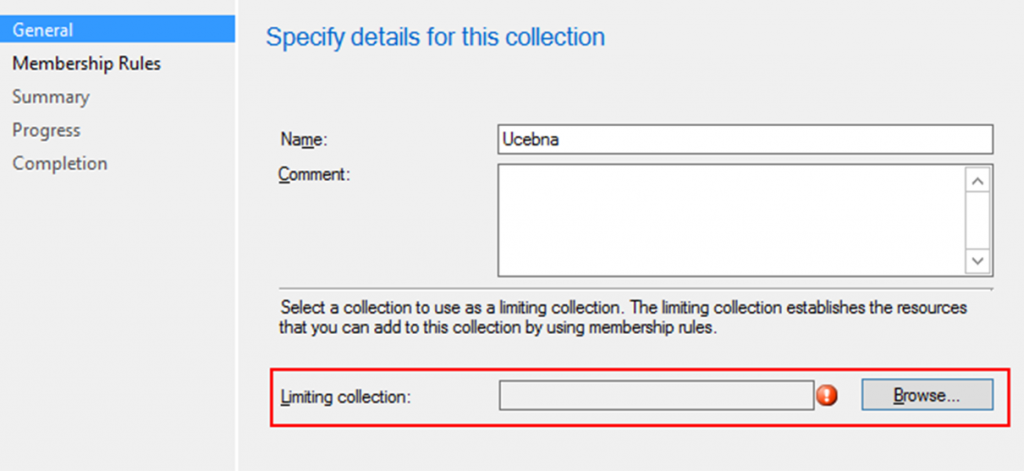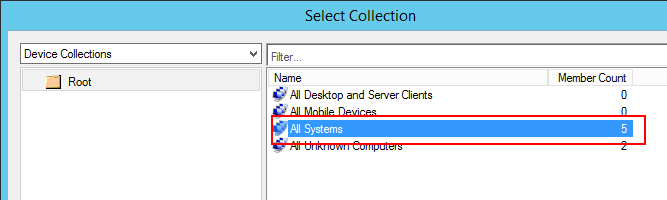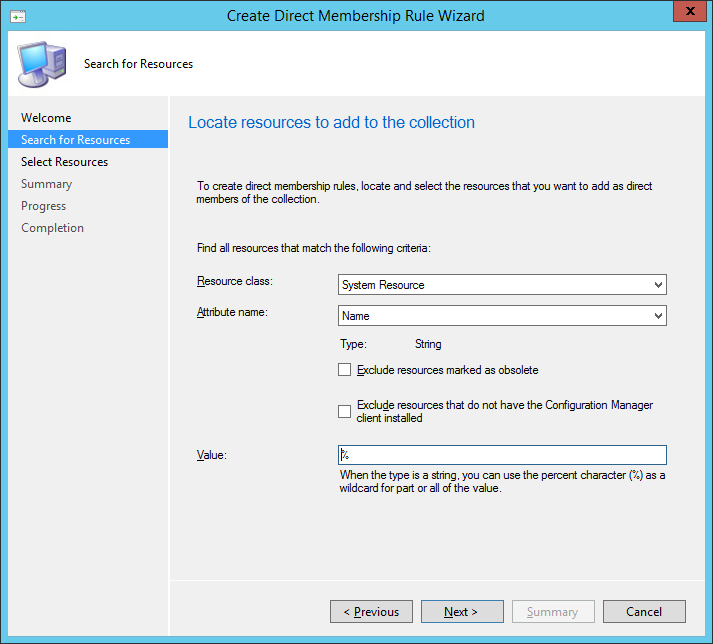Miniseriál o SCCM (System Center Configuration Manager)- díl 7. SCCM 2012 R2 – Základní konfigurace
Po nainstalování musíme provést základní konfiguraci, abychom mohli SCCM využívat. Záměrně píši „základní“, protože není nutno nastavovat vše, ale jen ty části, které budeme využívat. Ostatní funkce můžeme zprovoznit později, přesně podle našich potřeb.
Nyní musíme nastavit následující:
1. Discovery Methods
2. Boundaries, Boundary Groups
3. Site System Roles
4. Skupiny uživatelů a zařízení
5. Client Settings (následující článek)
1. Discovery Methods
Tato část nám zajistí průběžné získávání informací z Active Directory. Podrobnosti si můžeme najít například na technetu – plánování a konfiguraci.
Postupně si projdeme všechny metody. Na každou klikneme pravým tlačítkem a vybereme Properties. Popis uvedu pouze stručně, podrobně je vše uvedeno v technetu (viz. výše)
Active Directory Forest Discovery
Zapnutí nám prohledá síť – Sites a subnety. Podle toho vytvoří Boundaries pro každou Site a subnet. Zde vybereme Enable Active Directory Forest Discovery a povolíme automatické vytvoření boundaries podle sites a podle IP subnetů. Můžeme samozřejmě zvolit pouze jednu z variant. Plánování nemusíme měnit. Pokud se nám Sites a subnety nemění, tak nemusíme mít toto povoleno. Ale musíme pamatovat, že při změně subnetů budeme muset provést ručně úpravu.
Následují AD Group, System a Users. Tyto musíme mít nastaveny, protože nám načítají z AD skupiny, počítače a uživatele.
Active Directory Group Discovery
Zde zvolíme Enable. Klikneme dole na Add a vybereme Location. Zde musíme zadat, kterou část AD budeme prohledávat. Název si zadáme dle svého uvážení a vybereme kontejner AD. Na záložce Polling Schedule je interval, ve kterém se bude síť prohledávat. Pokud máme síť pomalejší nebo více zatíženou, můžeme zvolit delší časový interval.
Active Directory System Discovery
Zde postupujeme obdobným způsobem. Vybereme Enable. Potom klikneme na žlutou ikonu „sluníčka“ a vybereme potřebný kontejner, tj. opět AD. Na záložce Polling Schedule opět můžeme nastavit delší časový interval zkoumání AD.
Active Directory User Discovery
Zde postupujeme analogicky jako předešlém případě.
Heartbeat Discovery
Tato volba opět musí být zapnutá. Používá se pro aktualizaci údajů v databázi.
Network Discovery
Používá se u složitějších konfigurací sítí. Pro naše potřeby není potřeba a tuto možnost necháme vypnutou.
2. Boundaries a Boundary Group
Podrobnější popis najdeme opět na technetu – plánování. Pokud máme zapnutou volbu Active Directory Forest Discovery, tak se nám automaticky vytvoří Boundary podle Active Directory Site. To většinou bude Default-First-Name-Site.
Pokud nám tato volba nevyhovuje, tak si můžeme vytvořit vlastní Boundary podle IP subnetu nebo podle IPv6. Poslední možností je vytvoření Boundaries podle IP rozsahu. Toto je ale spíš krajní možnost, protože tato varianta výrazně zvyšuje nároky na SQL server.
Pro vlastní práci je důležité vytvořit Boundary Group, která nám seskupí jednotlivé Boundaries. Vytvoříme tedy novou Boundary Group, pojmenujeme ji a přidáme do ní jednotlivé Boundaries. Pak se přepneme na záložku Preferences, zvolíme Use this boundary group for site assignment a nalistujeme naší AD Site. Pak už vše potvrdíme.
3. Site System Roles
Vybereme Administration – Overview – Site Configuration – Servers and Site System Roles. Aby fungovalo vše, tak zde musí být zapnuty potřebné role. Základní role jsou již zapnuty. Podrobný popis rolí najdeme na technetu v Planning for Site Systems in Configuration Manager.
Pro začátek přidáme následující role – Application Catalog web service point, Application Catalog website point a Fallback status point. První dvě role se hodí pro distribuci aplikací na stanice v síti. Fallback nám zlepší možnosti monitorování.
Později přidáme další role. Např. Endpoint Protection point pro konfiguraci a distribuci antivirového řešení System Center Endpoint Protection a Asset Intelligence synchronization point, kterou využijeme pro monitorování a katalogizaci nainstalované softwaru.
Přidání potřebných rolí.
Klikneme pravým tlačítkem na náš server a vybereme Add Site System Roles. Nebo se vlevo přepneme na Sites a na horní liště vybereme Add Site System Roles.
Potvrdíme Next. V další nabídce vyplníme proxy, pokud ji používáme, jinak opět dáme pouze Next.
Vybereme požadované role a potvrdíme.
Na stránce Fallback Status Point pouze potvrdíme Next.
Na stránce Application Catalog Web ponecháme komunikaci na portu 80 a dáme Next.
Na stránce Application Catalog website point opět ponecháme komunikaci na portu 80 a potvrdíme Next.
Na stránce Application Catalog Customizations zadáme jméno organizace a vybereme si barvu webového rozhraní.
Potvrdíme a dokončíme instalaci rolí.
4. Skupiny uživatelů a zařízení
Nyní bychom již měli mít načtené uživatele, skupiny a počítače z naší AD. SCCM nepracuje přímo s nimi, ale s tzv. kolekcemi (Collections). Jsou to vlastně skupiny. Na tyto skupiny budeme později aplikovat např. klienty nebo instalovat software.
Přepneme se na Assets and Compliance – Overview.
Zde vidíme Users a Devices. V těchto dvou kontejnerech bychom měli vidět uživatele a zařízení v naší AD. Skupiny si vytvoříme v User Collections a Device Collections. Pro nás bude nejdůležitější vytvořit kolekce pro zařízení. Musíme si naplánovat, jak budeme chtít instalovat software a aplikovat další věci. Můžeme si např. počítače seskupit podle určení – vedení, kanceláře, učebna 1, učebna2, kabinety apod. Volba je pouze na nás.
Pro cvičné účely a ukázku vytvořím pouze jednu kolekci pro počítače a pojmenuji ji Ucebna.
Zadáme jméno naší kolekce a vybereme nadřazenou kolekci.
Nadřazenou kolekcí pro nás bude All Systems.
Na další obrazovce rovnou vybereme alespoň jednoho člena nové kolekce. Členství je možné řešit několika způsoby. Pro nás bude nejvhodnější použít Direct Rule, tj. rovnou požadované počítače nalistovat. Je to nejjednodušší. Ale musíme mít na paměti, že případné změny členství musíme provádět ručně. Myslím si, že těch změn během roku je minimum, tak to nebude dělat problém. Jinak bychom museli vytvořit pravidlo (Query Rule), které by počítače vybíralo automaticky např. podle názvu počítače nebo jiné charakteristiky.
Nabídky Resource class a Attribute name ponecháme beze změn. Pokud bychom vytvářeli automatické pravidlo, tak právě zde nalistujeme potřebné charakteristiky, podle kterých se budou počítače automaticky přiřazovat do kolekcí. Do Value napíšeme jméno počítače. Pokud si nejsme jistí názvem nebo vybíráme více počítačů, tak zde napíšeme zástupný znak %. Můžeme si výběr zredukovat zvolení vhodné masky, tak jak jsme zvyklí. POZOR znak „%“ zde nahrazuje libovolnou skupinu znaků. Znak „*“ zde nefunguje.
Příklad. V učebně č. 1máme počítače pojmenovány Ucebna1-01 atd. Pokud zvolíme masku Ucebna1-%, tak se nám zobrazí pouze počítače dané učebny.
Vybereme počítač a potvrdíme. Časem můžeme přidat další počítače.
POZOR. Pokud budeme v budoucnu měnit (přidávat nebo odebírat) počítače (nebo uživatele) v kolekci, tak je vhodné provést okamžitou aktualizaci kolekce. Na název kolekce klikneme pravým tlačítkem a vybere Update membership.
Karel Nymsa MIE Expert