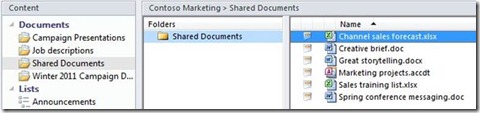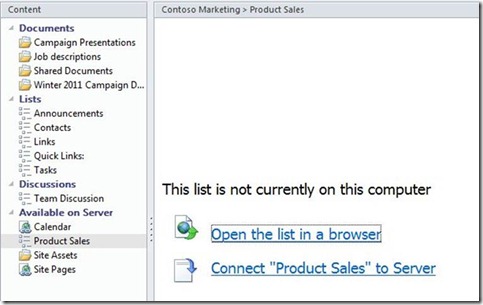Ways to create a SharePoint Workspace
When you create a SharePoint workspace, you download list and library content from a SharePoint site to your computer. This content is then automatically synchronized with the site whenever you’re on your network. This means updates you make in your local copy are sent to the site, and updates that occur on the site are sent to your local copy.
On a basic level, creating a SharePoint workspace requires very little thinking. You can just go to the site, select the option to Sync to SharePoint Workspace, and then click OK. This is certainly efficient, and you may never need to consider other options. Other options mainly add efficiency, both in terms of creating the workspace, and in keeping it synchronized.
We’ll look at several different ways to create a SharePoint workspace, and explain the benefits of choosing each option.
Taking a whole site offline via Web browser
This is the “grab and go” option, which might be perfectly suitable for your needs most of the time. By taking the whole site, you can be sure you won’t leave behind any content you meant to take with you. And perhaps you just don’t mind downloading and synchronizing more content than you’ll need. But you might consider other options if you know that the site contains particularly large lists or libraries that you don’t intend to work with, and which you’d rather not have to take the time to download to keep synchronized.
1. Go to the SharePoint site in a Web browser.
2. Click Site Actions, and then click Sync to SharePoint Workspace.
3. In the Sync to SharePoint Workspace dialog box, click OK.
Taking selected lists and libraries offline via Web browser
This is the cafeteria option. You know you want to work with several lists and libraries, but you also know that there’s content you won’t work with, and that you’d rather not bother to download and synchronize. In this case you can configure the download to include only the lists and libraries you want. Additionally, you can configure libraries so that the download fetches only document “headers”, meaning document metadata such as file names and properties, but no content. If you choose this option, you can download document content on demand later, in the workspace. The benefit of choosing “Headers Only” is efficiency. You postpone taking the time to download document content, and you don’t use system resources to keep this content synchronized, at least until you decide to download it in the workspace.
1. Go to the SharePoint site in a Web browser.
2. Click Site Actions, and then click Sync to SharePoint Workspace.
3. In the Sync to SharePoint Workspace dialog box, click Configure…
4. In the Configure Settings dialog box, select each list or library and then select the download option you want from the menu.
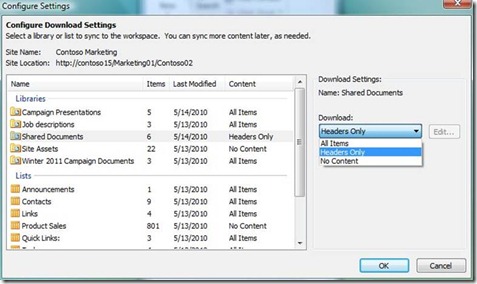
Remember that if you limit or decline downloading content for any list or library, you can still sync this content later in the workspace, provided that you have access to the SharePoint server..
5. Click OK when you’re done configuring the download.
In the SharePoint workspace, documents in libraries configured for “Headers Only” are marked with a sync icon:
If you have access to the SharePoint server, you can simply double-click a document to download its content, or select multiple documents and click the Download contents button from the Ribbon.
Lists or libraries that you configured for “No Content” are listed under “Available on Server”. To download the content for one of these lists or libraries, select it and then click “Connect Listname to Server ”.
Taking only a selected list or library offline via Web browser
Sometimes you may need to work with content from only one specific list or library. In this case, you can quickly create the workspace, excluding the content of all other lists and libraries.
1. Go to the specific list or library in a Web browser.
2. Click the Library tab in the Ribbon.
3. Click Sync to SharePoint Workspace.
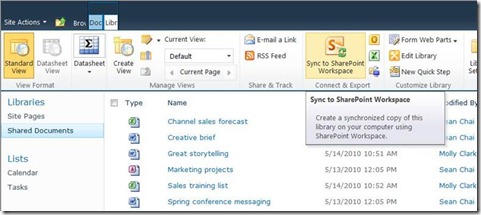
4. In the Sync to SharePoint Workspace dialog box, click OK.
The resulting SharePoint workspace downloads content for only the selected list or library. All other lists and libraries are categorized under Available on Server. You can download content for these lists and libraries later as described in the previous section.
Taking a whole site offline via SharePoint Workspace Launchbar
The Launchbar lets you create a new workspace, and depending on your setup, you may see a list of all your SharePoint sites. You can simply scroll the list to find the site you want to take offline.
1. On the Home tab, click New and then click SharePoint Workspace.
2. Select the SharePoint site you want to take offline in the list.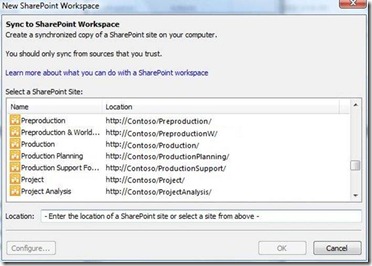
3. If you want to configure the download for the selected list, click Configure.
4. If you want to download all supported lists and libraries for the selected site, click OK.
You can also type or paste a specific site URL in the Location box. However, if you actually need to visit the site in a Web browser in order to find the exact Web address, it’s probably more efficient for you to start the SharePoint workspace directly in the Web browser.
Joe Levine
Comments
Anonymous
May 27, 2010
Hi, Where are the offline documents stored on the local file system? Is it possible to specify an alternate storage location?Anonymous
June 06, 2010
Does any one have any statistics of how much data is transferred during a sync. Obviously there is the content data but what about the handshakes etc overhead, we are looking at a fairly slow band expensive satellite link, any ideas?Anonymous
May 19, 2011
I am tasked with getting Sharepoint Workspaces working, we have Sharepoint Services 3.0 (sharepoint foundation now). I am trying to find out PRACTICAL INFORMATION (not marketing hype and the very general information I am able to find). I can't find the least detail of WHAT this is. It lets me share files? How? How is it different than libraries with checkin/out on standard sharepoint sites? It has synchronization? How? Do I need to install new software, or does it work with MS office apps like Excel or Word? Is there ANY place there is a tutorial, or basic product description? I've tried creating a workspace, and checking out an excel file while loading it on another computer and checking for 'updates'. I can save it and even check it back in, but 'updates' don't detect anything has changed - ever. There seems to be a program that I maybe have to install called "sharepoint workspace" - do I need more than a browser and MS office apps? I wish I could obtain basic information here.Anonymous
June 21, 2011
In the 'Configure Download Settings' , you have a dropdown with the options, "All Items", "No Content", etc... Next the that dropdown is an "Edit..." button. It is always greyed out ( disabled). What is this button for? How can I make it enabled?Anonymous
August 03, 2011
Hi all, we have a site with about 80 subsites. Unfortunately SP Workspace is not able to automatically select subsites. Is there a possibilty to script the adding of subsites to SP Workspace? Any help would be appreciated.Anonymous
September 26, 2011
Is there a way to take offline search results via SharePoint Workspace 2010? The user searches via SharePoint search capabilities and wants to take offline all the documents in the search result. Is this possible?