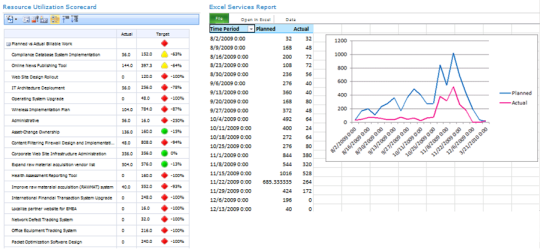Utilisation de Project Server 2010 avec PerformancePoint Services
Article d’origine publié le mardi 29 novembre 2011
Le billet du jour est signé de Denise Stendera, rédactrice au sein de l’équipe SharePoint Business Intelligence. Merci, Denise !
Vous avez un projet ? Lorsque vous créez une Project Web App dans SharePoint Server, vous obtenez automatiquement un Business Intelligence Center. Si PerformancePoint Services est configuré, vous pouvez utiliser Dashboard Designer pour créer des tableaux de bord de gestion de projet.
Par exemple, vous pouvez créer un tableau de bord pour suivre l’utilisation qui est faite des ressources d’un projet, comme celui illustré à la page suivante :
Avec le filtre du tableau de bord, les utilisateurs peuvent sélectionner un ou plusieurs projets dont ils souhaitent observer les performances. La carte de performance se met ensuite à jour pour afficher les résultats des éléments sélectionnés dans le filtre. Par exemple, si un utilisateur sélectionne deux éléments dans le filtre, la carte de performance affiche uniquement les informations de ces éléments. De même, si les utilisateurs sélectionnent tous les éléments dans le filtre, la carte de performance affiche les informations de tous les projets.
Curieux de savoir comment créer un tableau de bord comme celui-ci pour votre organisation ?
Voici comment nous avons procédé, en trois étapes :
- Nous avons commencé en installant et en configurant Project Server 2010 comme décrit dans Déployer Project Server 2010 dans un environnement de batterie de serveurs. Dans le cadre de ce processus, nous avons créé un site PWA (Project Web App) et configuré l’élaboration de rapports pour Project Server.
- Nous avons ensuite configuré PerformancePoint Services pour qu’il fonctionne dans notre environnement, comme décrit dans Utiliser Project Server avec PerformancePoint Services.
- Avec des exemples de données provenant du Microsoft Project 2010 Demonstration and Evaluation Installation Pack téléchargeable, nous avons utilisé Excel Services avec PerformancePoint Services pour créer notre tableau de bord. (Les détails des étapes sont fournis dans Faire le suivi de l’utilisation des ressources de projet à l’aide d’un tableau de bord.)
- Avec Excel, nous avons créé, configuré et publié un classeur sur SharePoint Server. Le classeur utilise une connexion de données externe aux données de feuille de temps Project Server. Il contient un rapport de tableau croisé dynamique et un rapport de graphique croisé dynamique qui comparent les heures planifiées et les heures effectivement passées par période de temps et par projet.
- Avec Dashboard Designer, nous avons créé une connexion de données à la table SQL Server.
- À l’aide de la connexion de données à la table SQL Server dans Dashboard Designer, nous avons créé une carte de performance. Celle-ci contient un indicateur de performance clé qui utilise des mesures calculées.
- Avec la même connexion de données dans Dashboard Designer, nous avons créé un filtre de tableau de bord.
- Dans Dashboard Designer, nous avons créé un rapport Excel Services pour afficher les rapports de tableau croisé dynamique et de graphique croisé dynamique que nous avons créés précédemment.
- Dans Dashboard Designer, nous avons créé une page de tableau de bord et ajouté la carte de performance, le rapport Excel Services et le filtre à la page. Nous avons connecté le filtre à la carte de performance, puis publié le tableau de bord sur SharePoint Server.
C’est aussi simple que ça !
Pour en savoir plus, consultez Faire le suivi de l’utilisation des ressources de projet à l’aide d’un tableau de bord. Consultez également nos autres scénarios et solutions d’aide à la décision sur TechNet.
Amusez-vous bien !
Denise Stendera
P.S. Nous sommes toujours intéressés de connaître vos commentaires et suggestions. Veuillez utiliser les commentaires pour nous indiquer ce que vous pensez et ce que vous souhaitez voir. Vous pouvez nous envoyer un message à l’adresse mailto:docbi@microsoft.com.
Ce billet de blog a été traduit de l’anglais. Vous trouverez la version originale à la page Using Project Server 2010 with PerformancePoint Services