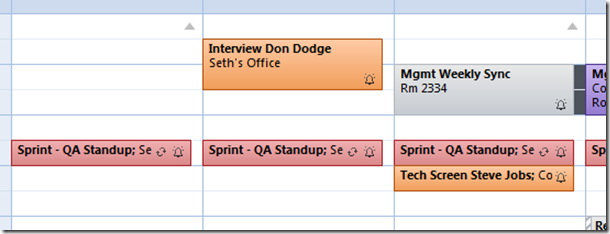Conditional Formatting of Appointments in Outlook 2010
 Note: if you have problems with Outlook or this feature, please check out the Answers Forum, and/or this tutorial.
Note: if you have problems with Outlook or this feature, please check out the Answers Forum, and/or this tutorial.
Conditional Formatting in is a neat feature that lets you create rules for your appointments, and formats them based on those rules. For example I have a rule:
If subject contains any of the words "interview; screen; informational; recruiting; recruit" then set the color to Orange.
Now all recruiting appointments stand out as orange on my calendar
Prior to Outlook 2010 I could just right-click on an appointment and set up these rules, but since I moved to Outlook 2010 I could not find where to this up. I finally found it, and since it is pretty buried I thought I would share it with you.
- Go to Calendar (your calendar is displayed)
- View Tab
- Change View >> Manage Views
- Select <current view setting> and click Modify
- Click Conditional Formatting
- Click Add to add a rule
- Select the new rule and click Condition
Wasn't that easy? The result looks like this
Technorati Tags: Microsoft,Outlook,Usability
Comments
Anonymous
December 06, 2010
Actually, that's not easy. In Outlook 2007, you could right click the appointment and get to that dialog directly. This new approach takes 7 steps, and none of them are intuitive. And there's no Quick Step option for Conditional Formatting. Anyone know a quicker way to get there?Anonymous
December 06, 2010
There is a Quick Step option for View Settings... which is 1 click away from Conditional Formatting (Step 5 from above).Anonymous
August 09, 2011
How do I change the default 15 minute notification time to 1 day under the appointment tab?Anonymous
August 15, 2011
In Outlook 2010:
- File >> Options
- Select Calendar
- Under Calendar Reminders you can set the Default Reminder to 1 day
Anonymous
September 12, 2011
Can this be done with time parameters? Say: shift 1: 6am to 5pm shift 2: 5:30 pn to 11:30pm My condition only shows up for the current day. even starting a new view then adding the conditions doesnt help. The logic is sound given the choices outlook provides: start> between> 6:00am and 5:00 pm Even tried military time, and it seems to accept all these as they show up correctly.Anonymous
January 13, 2012
Conditional formatting is an old feature When I "upgraded" to 2010 all my conditional formatting rules were lost! Some Upgrade.Anonymous
January 23, 2012
I also lost all my conditional formating when I migrated to 2010. An now, sometimes, with no explaination, I loose them all again and have to create them again from scratch. Did anyone else experience this ?Anonymous
May 21, 2013
The comment has been removedAnonymous
June 12, 2014
I want to colour all meeting invites red where all invitees did not respond or accept. I went into View Setting, selected conditional formatting, click on condition, select advanced, then all appointment field. I selected meeting status equals accepted and select the colour green. I realised then it is only when I accept a meeting and not the required attendees, HELPAnonymous
July 08, 2014
@Vassili Yes I too experienced the same thing, when my conditional formatting rules vanished. Don't know why...Anonymous
July 08, 2014
Note: if you have problems with Outlook or this feature, please check out the Answers Forum, answers.microsoft.com/.../office_2010 and/or this tutorial www.slipstick.com/.../use-automatic-formatting-to-highlight-messages.Anonymous
July 09, 2014
@ Joe Another quick way to get to the view settings in the calendar might be to right click on the times listed on the left of the calendar view. View settings is the last item in that list and then you can jump right into conditional formatting. In the mail view you can do the same on the column headings.