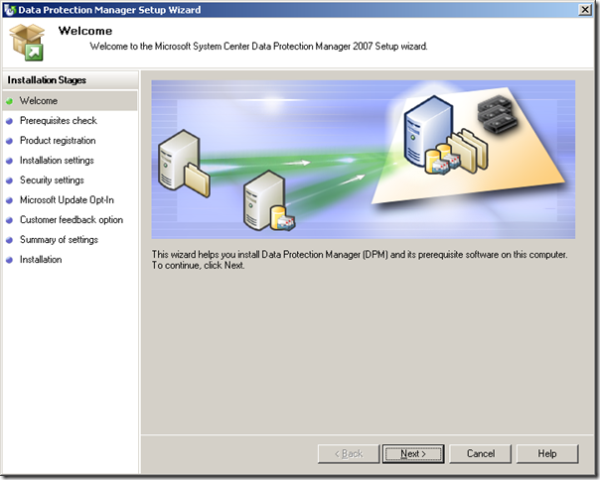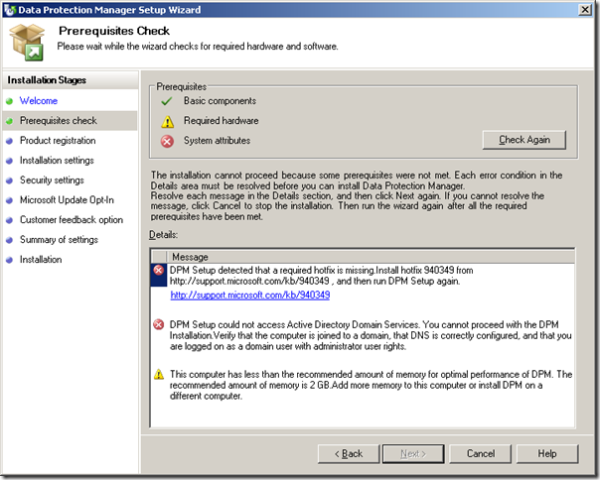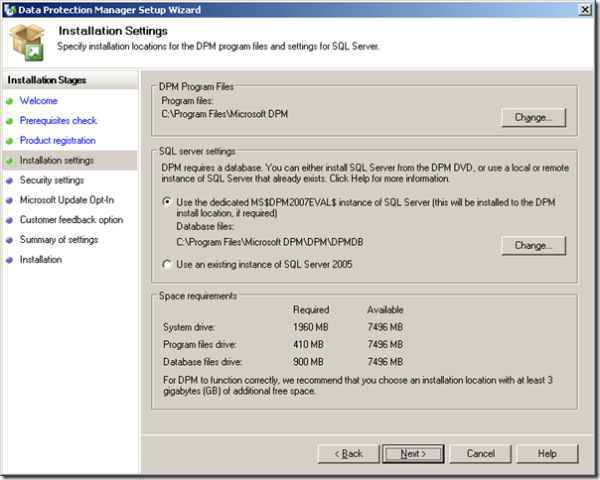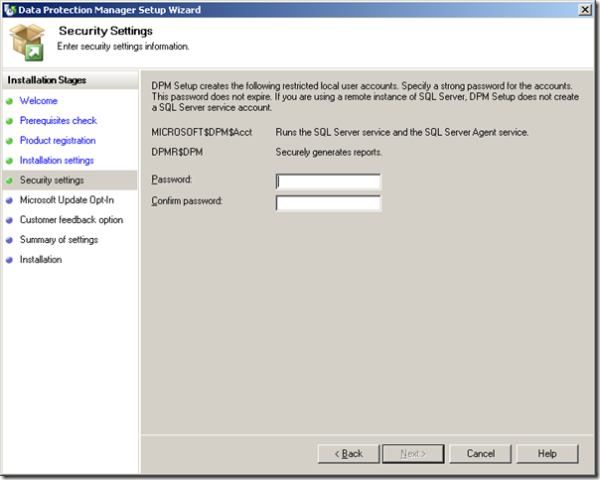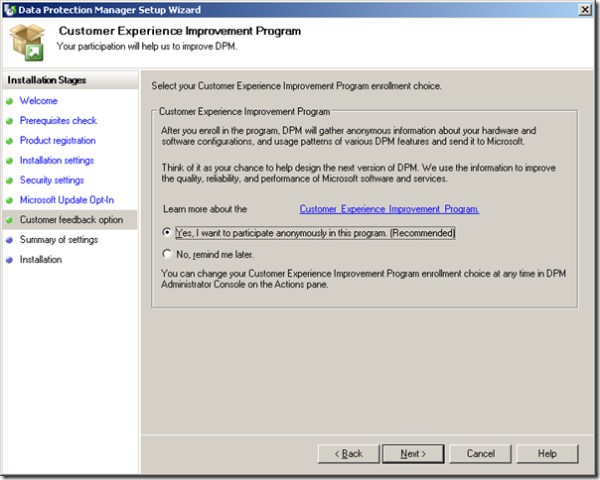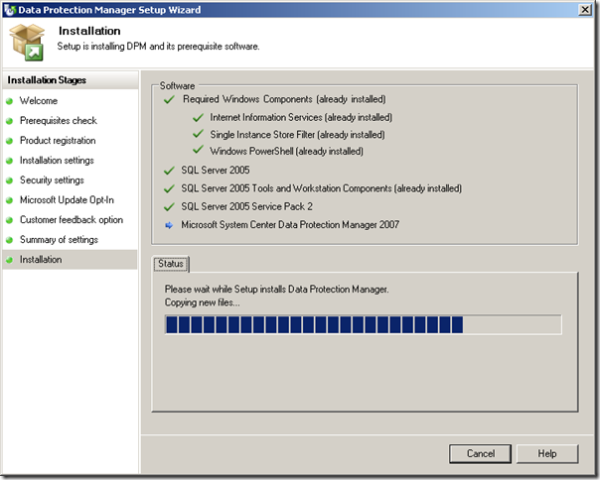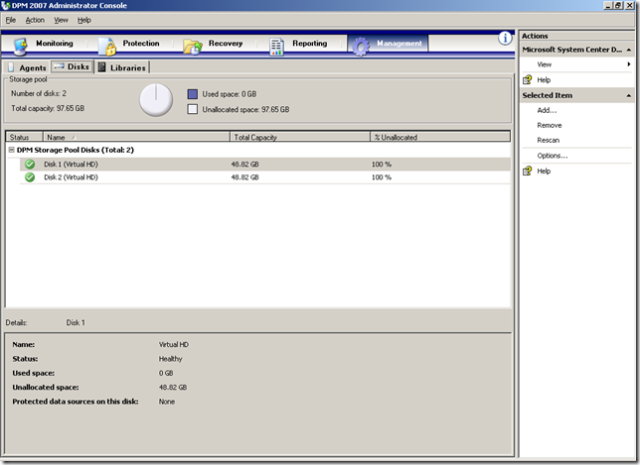Installing Data Protection Manager 2007 - walkthrough
Data Protection Manager (hereafter DPM) is an awesome addition to the System Center suite of management products. While DPM 2006 worked well for backing up file servers, DPM 2007 now handles:
- Blending continuous data protection with traditional tape backup
- Protection for Microsoft SQL Server 2000, 2005 and even 2008-previews
- Protection for Exchange Server 2003 and 2007
- Protection for Microsoft Office SharePoint Server 2007 & WSS 3.0
- Protection for Virtualized Environments hosted on Microsoft Virtual Server 2005 R2
- Protection for Windows Server 2003 and Windows Server 2008 files and shares
- Windows XP Professional (sp2) and Windows Vista Business edition or better
- System State protection
- Command-line control through Windows PowerShell
- Document-level restore for SharePoint
- Bare Metal Recovery
I am by no means a marketing person, so I'll try to stay away from bulleted lists, but for more information you are going to want to hit up:
- DPM Page on Microsoft.com
- Top 10 Features of Data Protection Manager
- Jason Buffington's Blog (Jason is the PM for DPM)
- DPM Team Blog
- DPM on TechNet
- Planning a DPM 2007 Deployment
If you want to follow along, I will be installing the 120-day evaluation version of DPM 2007. In future posts, I will show how to back of SQL Server, Exchange, and SharePoint. When you extract the eval version, make sure you extract to a folder, and not to your desktop. It unpacks a ton of files and folders, and you will rapidly fill up your desktop :)
Starting the installer starts an easy to follow wizard, and the first step is the Prerequisites check. There is nothing worse than getting halfway through and install and then finding out that you were supposed to already have something (like SQL server or PowerShell) preinstalled.
You can end up with either a green check (indicating you meet the requirement), a yellow warning (indicating that you should fix something), or a red x (which hard blocks installation until you have solved the problem. In my case, I am missing a required hotfix (relating to the VSS Writer), have some sort of problem with Active Directory, and do not have the recommended amount of memory. I'm okay with the last one (this is a Virtual PC Image in a test environment), but the "next" button will remain grayed out until I resolve the other two issues.
After installing the Hotfix (and changing the IP settings of my DPM server so that they actually reflect the subnet of my test domain) and rebooting, I am back in business. I happen to have been running DPM Beta 2 on this server earlier, so the other prerequisites had already been installed. You will need to make sure you have IIS, SQL Server, Single Instance Store, and Powershell loaded. Complete prerequisites can be found here: https://technet.microsoft.com/en-us/library/bb808800.aspx
Next comes the SQL Location. I am going to use the default MS$DPM2007EVAL$ instance on the local machine, but you can use a different local or remote instance if you would like. The version of SQL Server that comes with DPM is only licensed to be used with DPM. Don't go off and use it to host the backend for www.contoso.com ;)
If you are using a remote instance, it can NOT reside on a Domain Controller. You aren't running combining your SQL Servers and Domain Controllers are you? Next comes the accounts that will be used to run the SQL Server Instance used by DPM, and to generate reports. You'll want to choose something other than "password123" here.
You can decide whether or not to enable Microsoft Update on the next screen, and then comes the "Customer feedback option". I would STRONGLY recommend selecting "Yes, I want to participate anonymously in this program". Microsoft really does aggregate any crash reports, usage patterns, hardware/software configurations and uses that data to improve the next version. All those security and reliability updates that recently came out for Vista? That was all based off of information received from the Customer Experience Improvement Program...
You can go grab some coffee now... install takes a while (especially if you do not have the prerequisites already loaded)
After a reboot, we should be all set to go! Let's add some disks to the storage pool. With DPM 2006, any disks you added would be formatted as dynamic disks, and added to the storage pool. With DPM 2007, only unallocated space is formatted and added. Make sure to delete any existing volumes before adding a disk to the pool. Also, I have heard people ask if protected servers (SQL, Exchange, File Share, etc) must have their drives formatted as dynamic disks in order to be protected. The answer is NO! DPM just uses dynamic disks for it's storage pool.
To add a disk to the storage pool
1. In DPM Administrator Console, click Management on the navigation bar, and then click the Disks tab.
2. In the Actions pane, click Add.
The Add Disks to Storage Pool dialog box appears. The Available Disks pane lists the disks that are available to add to the storage pool.
3. Select the first available disk, and then click Add.
The disk appears in the Selected disks pane.
4. Click OK.
The disk is added to the storage pool.
Now that you have disks in your storage pool, you are ready to start protecting your servers. I will follow up with posts showing how to protect Exchange, File Shares, SQL Server, and SharePoint.
Comments
Anonymous
January 01, 2003
Time for part two of my DPM 2007 Series ( Part 1 showed installation ), Protecting Exchange 2007 withAnonymous
January 01, 2003
Check out The Sean Blog for a step-by-step report on installing DPM 2007, with illustrations!Anonymous
January 01, 2003
PingBack from http://blog.sharepoint-recovery.com/2007/10/09/data-protection-manager-2007-rc-download-now-with-granular-sharepoint-restore/Anonymous
January 01, 2003
http://blogs.technet.com/seanearp/archive/2007/10/07/installing-data-protection-manager-2007-walkthroughAnonymous
January 01, 2003
hello everyone, Sean Blog has posted great step by step guide for installing Data Protection ManagerAnonymous
June 10, 2015
Beijing on June 10 morning news, according to Bloomberg survey report GTM Research and the American Solar Energy Industries Association released the first quarter of this year, US home solar power system capacity increase of 76% over last year, to 437 megawatts (MW) ,Solar Batteries http://www.poweroak.net the nation's new generating capacity, more than half of which is a photovoltaic power generation. The report shows that a quarter of the US solar power capacity by 1.3 gigawatts (GW), the sixth consecutive quarterly increase of over 1 GW. The total annual installed capacity is expected to reach 7.9 GW, Solar Power Peneratorhttp://www.poweroak.net , Solar Power Pack http://www.poweroak.net representing an increase of 27%.
The report predicts that by 2016 solar power will meet the electricity needs of about 800 million households in the United States to offset 45 million metric tons of carbon emissions, equivalent to removing 10 million cars. energy storage systemhttp://www.poweroak.net/energy-storage-system-c-1.html