Successful Skype for Business Meetings (Series - Module #1 Meeting Basics)
For my next series of blogs, I will be focusing on the Intelligent Communications Meetings. You can expect to see Skype for Business meetings, Skype for Business Broadcast meeting, and Microsoft Teams Meetings. Hopefully by the time I get to Teams Meetings, Broadcast meetings will be enabled for Teams.
This blog will focus on Skype for Business meetings. While there are many resources for this. It is my plan, via screen shots, to step you thru the different type of meetings within Skype for Business (SFB) and offer some helpful suggestions to optimize these meetings.
( Note: This blog assumes the user has basic knowledge for Skype for Business there fore certain steps may not be called out )
I will primarily focus on Skype for Business Online (SFBO). Many of the features are the same as compared toSkype for Business On-Premises, and I will attempt call out where there are variances.
- What constitutes a Skype for Business meeting?
- Presenters and Attendees.
- Recording options.
- Promoting a Peer to Peer session to a meeting.
- 4 ways to start a meeting.
What constitutes a Skype for Business meeting?
While it is technically possible to be in a Skype for Business meeting with just 2 people, we generally consider a Skype for Business meeting as having 3 or more users with a maximum of 250 users in any given meeting. ( Skype for Business On-Premise can be enabled for more depending on infrastructure). Broadcast meetings can serve up to 10,000 attendees.
Presenters and Attendees
There are 2 status’ available in Skype for Business Online meetings. Presenters and Attendees. These status’ determine what functions you will have available to you within the meeting.
The Presenter has 2 forms, the Meeting Organizer, or simply Presenter status. The main difference here is that the Presenters cannot remove the Meeting organizer nor make him/her an Attendee. In the example shown, Alex is the meeting organizer, while Scott and Adele have presenter status.
The screen shot are from Scott’s login. As you see here, Scott can remove or demote Adele.
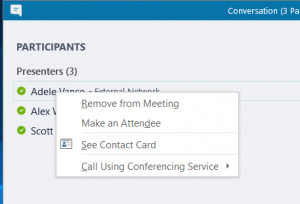
He cannot make any changes to Alex – the meeting organizer.
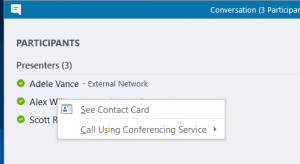
Scott has now been demoted to Attendee status and can do nothing to either Adele nor Alex.
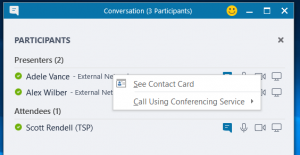
Attendees have limited control, however, if allowed in the meeting, can IM, and start Video or Audio. They cannot present anything as their status does not allow it. They also have no control over others users whereas Presenter can mute others and remove them from the meeting as well.
Recording Options.
Once conferencing resources have been assigned (by promoting or converting to a meeting), the recording option will be available if enabled in the policy. Recordings are kept locally on the PC recording it and multiple participants can record the same meeting at the same time.
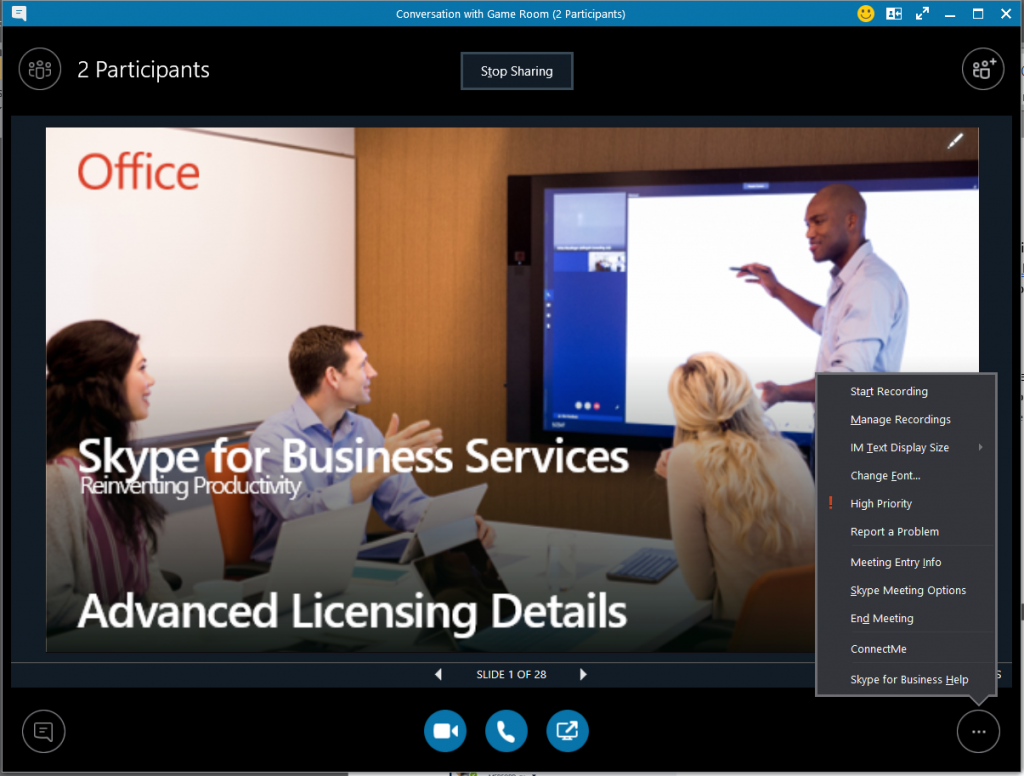
The Skype for Business client has built into it a Recording Manager that can be accessed from any IM window or the Skype for Business main menu.
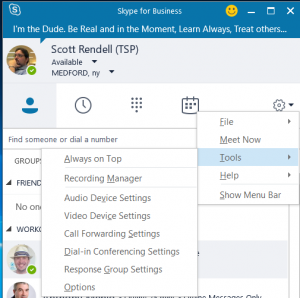
When a session is recorded, the entire raw session is captured as an .MP4 formatted file. The recording manager gives you the option to publish the recording as well as the ability to remove certain aspects should you choose to remove them.
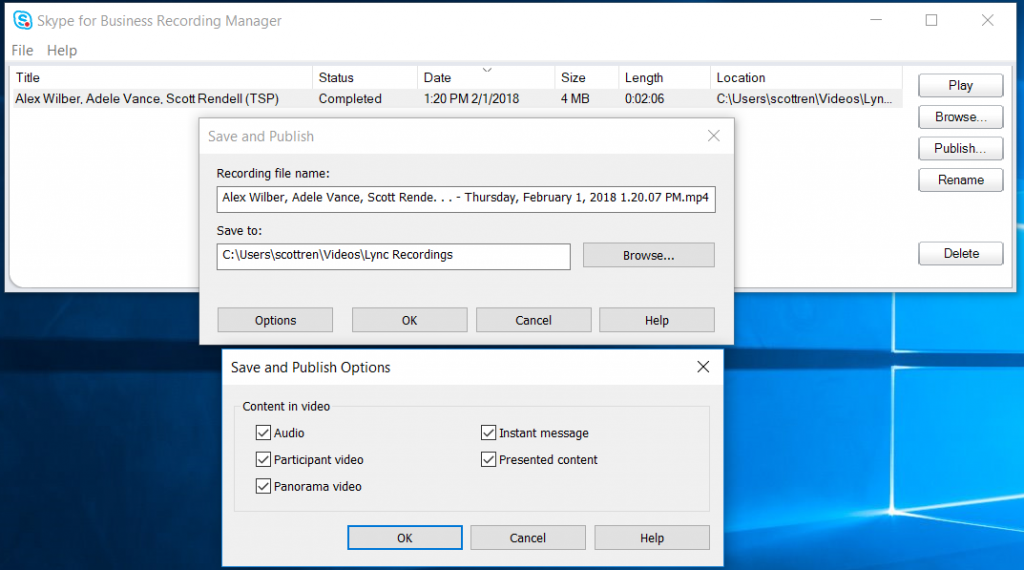
For example, you may wish to remove user video or IM so as not to distract from the presentation when replayed.
The new “published” .mp4 will reside in the directory of your choosing while the original raw .mp4 file stays in the default folder.
References:
Skype for Business Online Limits Meetings with Skype for Business Start using Skype for Business for IM and online meetings https://www.youtube.com/watch?v=cYnN7E1ZFYo (Get to know Skype for Business Meetings: your complete meeting solution)
Promoting a Peer to Peer session to a meeting.
A Peer to Peer (P2P) session is any session in which you and one other person are collaborating, whether it be IM, Audio only, Audio and Video (A/V), screen sharing and the like. To promote this P2P session to a meeting, you can do one of 2 things:
- Add a 3rd person. This is done by clicking the
 icon in the top right corner of the IM window. Simply select another user from the list or enter the persons SIP address, then click ok. You will notice that the session appears to change. You will notice, if you happen to check, the recording option is now available. (If it is enabled within the conferencing policy)
icon in the top right corner of the IM window. Simply select another user from the list or enter the persons SIP address, then click ok. You will notice that the session appears to change. You will notice, if you happen to check, the recording option is now available. (If it is enabled within the conferencing policy)
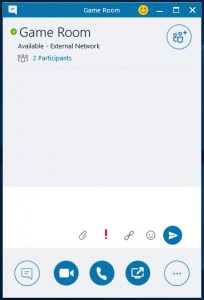
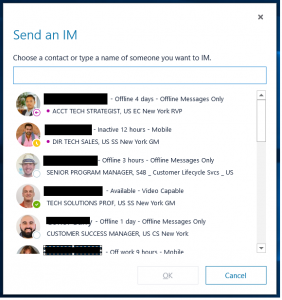

- Uploading a PowerPoint to an existing P2P session.
This will convert it to a meeting as well since meetings services are now used to load and share the PowerPoint. We see this because we can now record the session. (showing a Power Point via a desktop share will NOT convert the P2P session to a meeting).
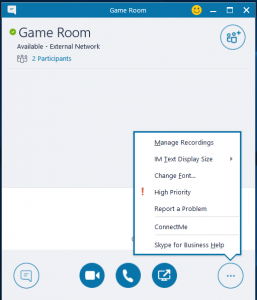
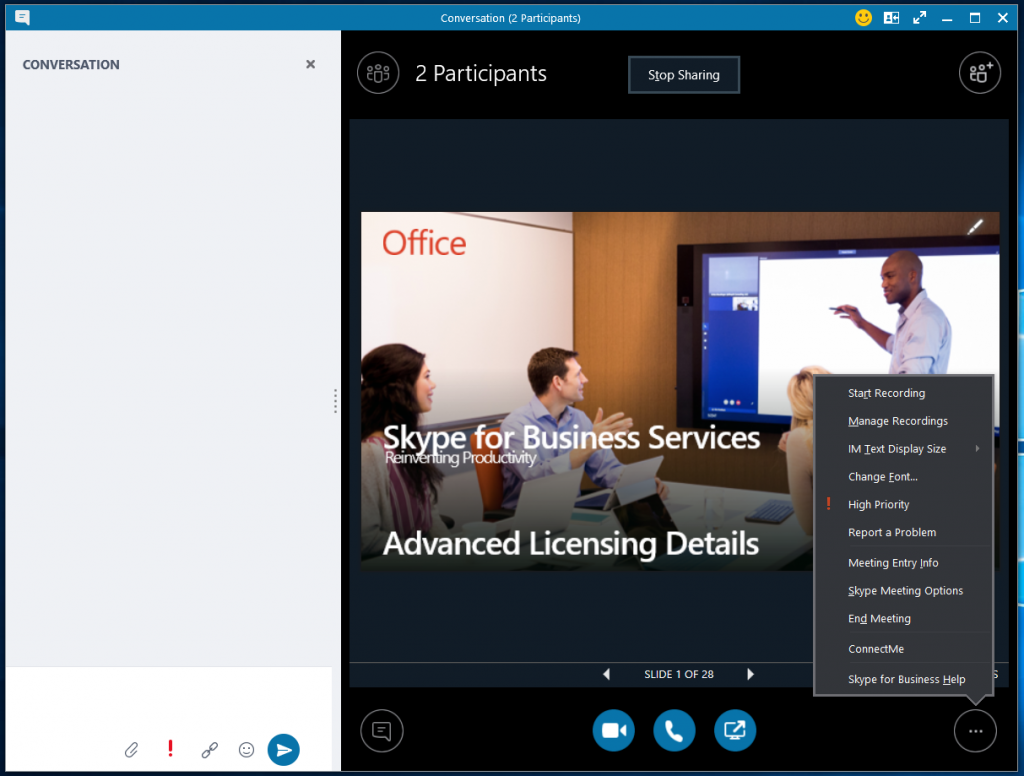
4 ways to start a meeting.
While not widely known, there are 4 ways in which you can start a meeting in Skype for Business.
- Promote a Peer to Peer session (previous section)
- Outlook – Schedule a meeting.
- Meet Now – start pulling people into a meeting one at a time.
- Right-clicking a group of contacts and starting the meeting.
Promote a Peer to Peer session (previous section)
This was covered in the previous section.
Outlook – Schedule a meeting.
From Scratch
Probably the most familiar method of creating and joining a meeting. This entails creating a meeting in Outlook, sending the meeting invite, and then joining the meeting once it begins.
There are 2 ways to do this. Creating a meeting from scratch in your calendar, or by replying to an email with the “Reply with Meeting” option explained below.
To schedule a meeting, go to your calendar and select the 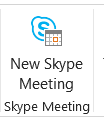 button in the tool bar.
button in the tool bar.
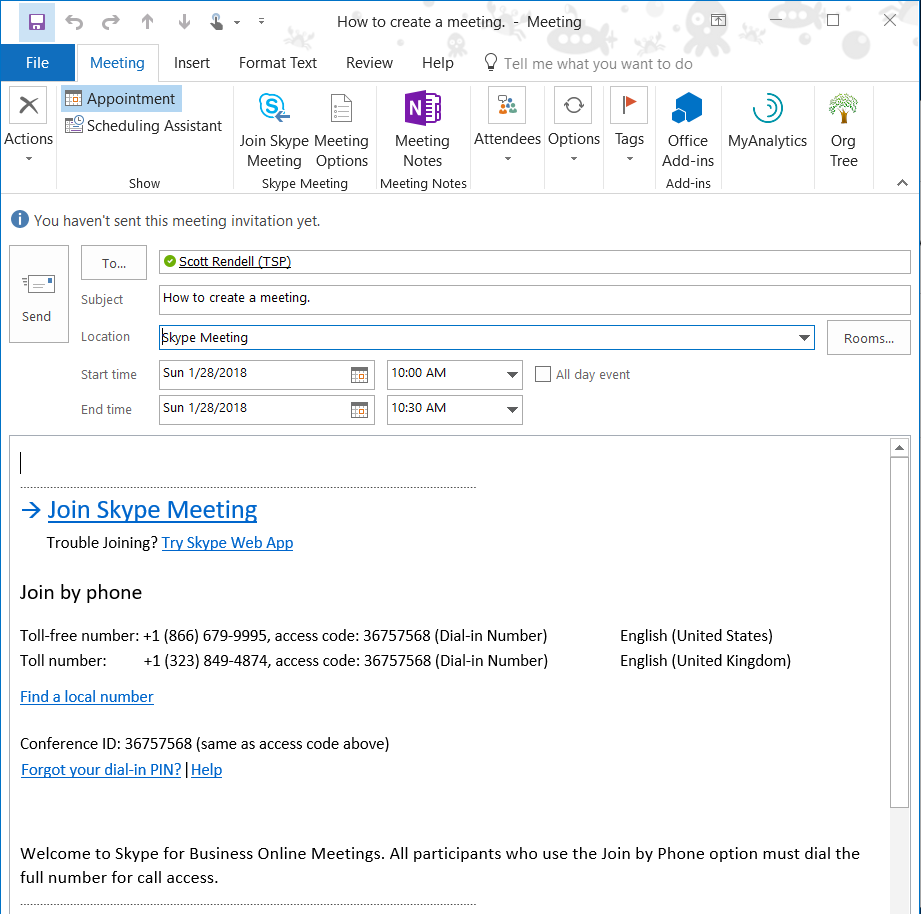
Next, set the meeting options.  by clicking the button.
by clicking the button.
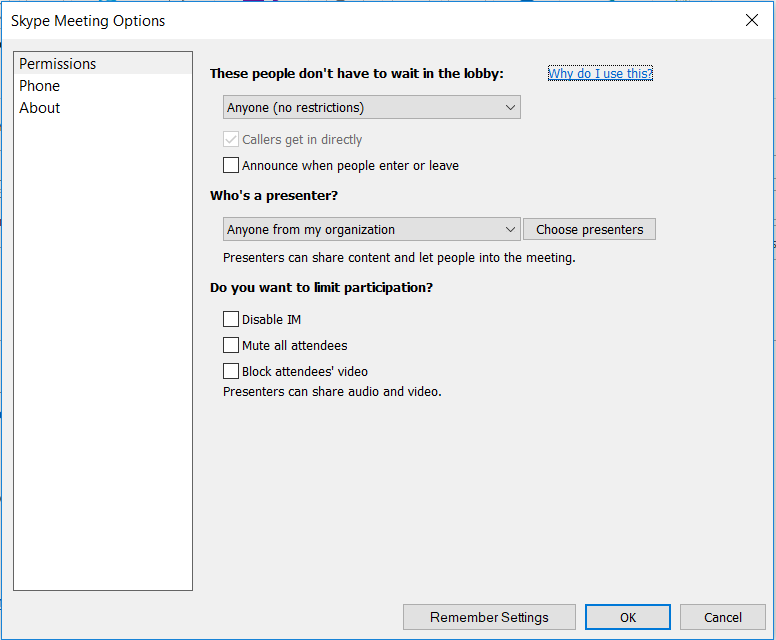
Rather than go thru each of the options, I have linked the article that explains them. Here.
When you are finished setting your meeting options, click “Remember Settings” so that each time you create a meeting, these options will be applied.
Finally, select a date and time for the meeting, add your recipients and send the invite.
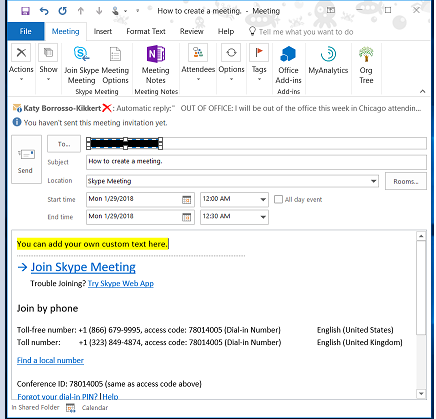
Enjoy your scheduled meeting.
Reply with meeting in an email.
Should you want to preserve information from an email and have it included in a meeting invite, you can create a meeting by responding to an email.
With the email in question open, click the reply with meeting icon.
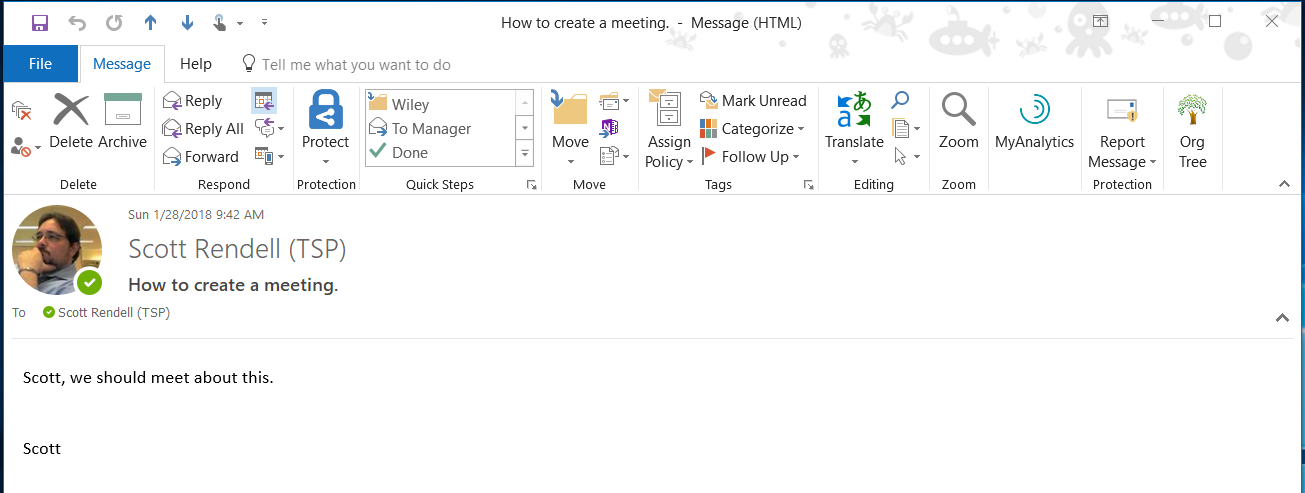
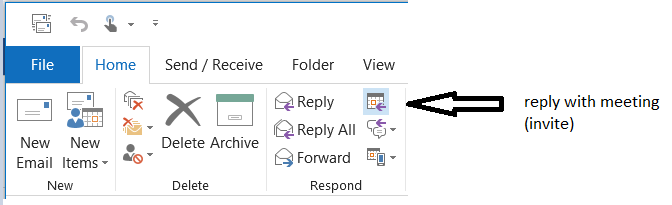
Then click Skype Meeting.
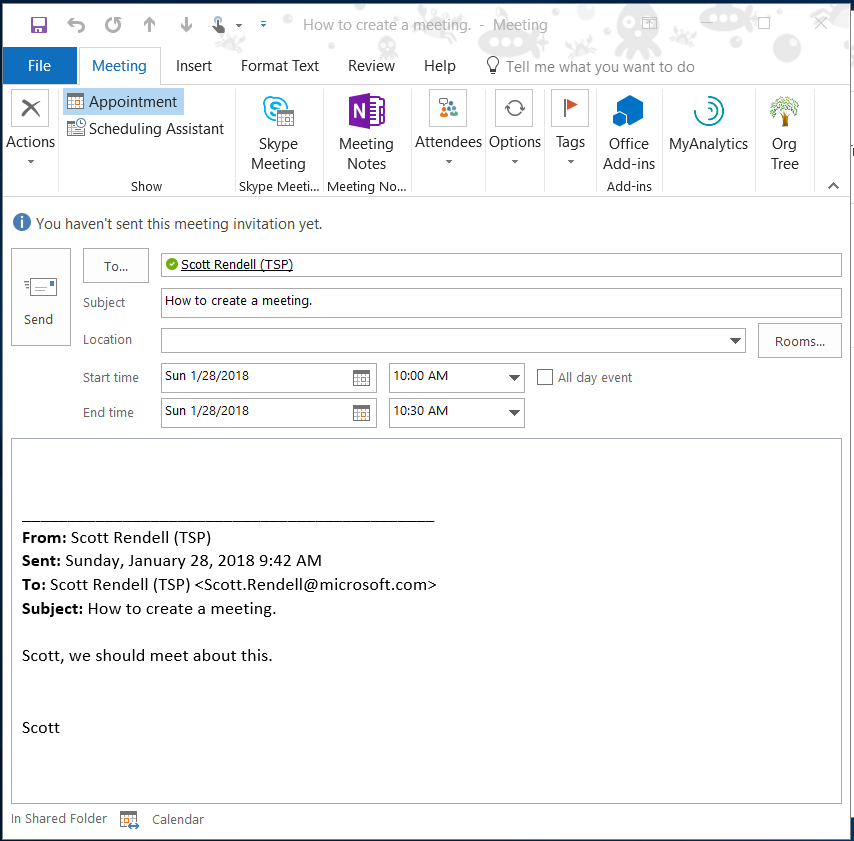
Notice that the original email is now in the invite and the Skype for Business info has been added.
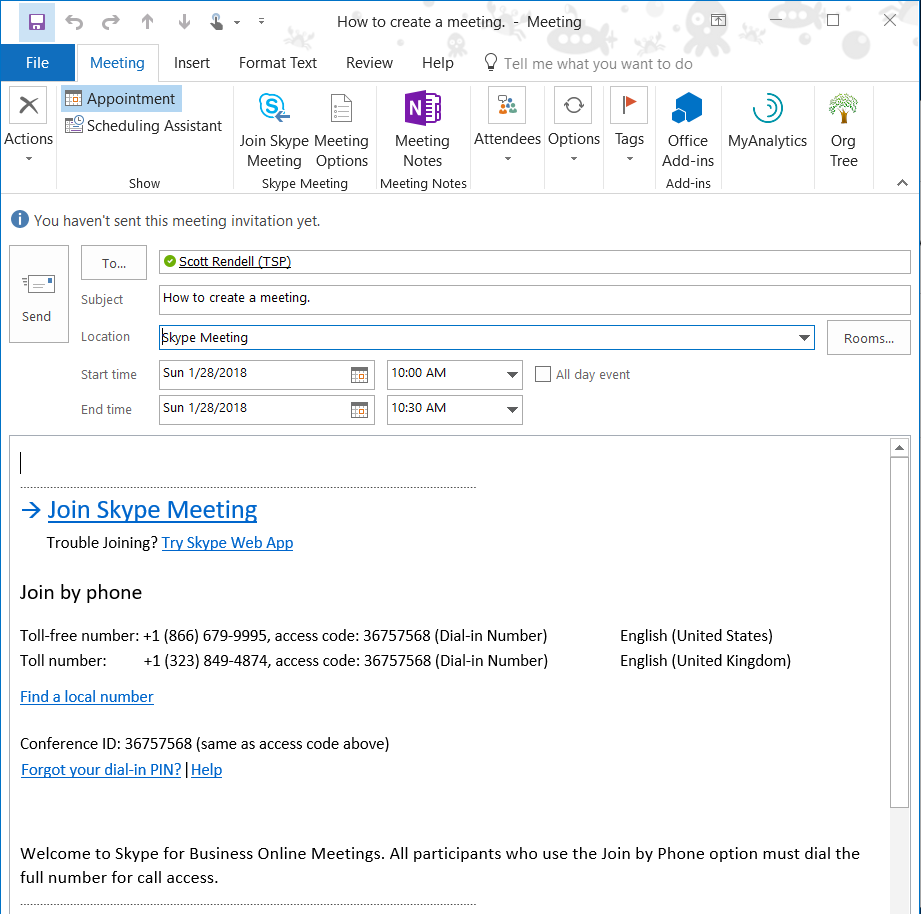
All that is left to do, like above, is set the date/time and send the invite.
Enjoy your meeting.
Meet Now
The “Meet Now” feature tells Skype for Business Online that you wish to engage a conference service immediately. This way any and all people you bring into the meeting will instantly be joining a meeting rather than a P2P session
With this option, you can only bring people into your meeting one at a time. This option is most useful if you know that you are going to be adding people later in the meeting, but want to start with a single individual. In a case like this, you could have an impromptu meeting, or send out a meeting invite with no Skype for Business options and let the users know that you will be bringing them in when they are needed. It should be noted that you can “call” someone to bring them into a Meet Now by putting their phone number in the search field. For this to occur, you will need the Phone System License on your user account. Without it, the outbound call will fail.
A “Meet Now” functionally is no different then joining a meeting via email invite. Just the join experience is different. Once in the meeting, all meeting options are available.
To start a “Meet Now” , select Meet Now from the pull down menu.
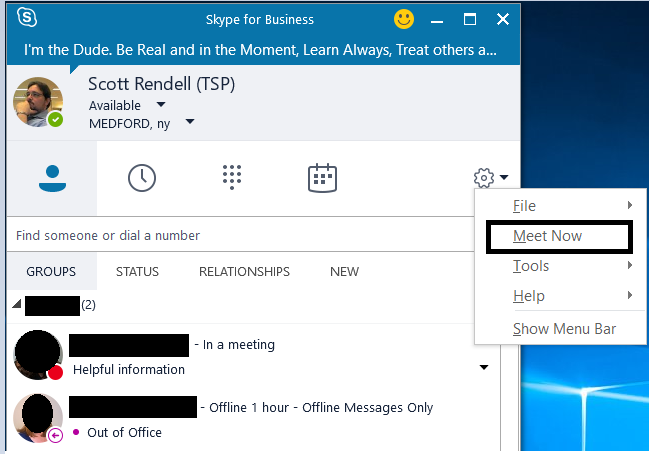
You can then click the people  icon to add members.
icon to add members.
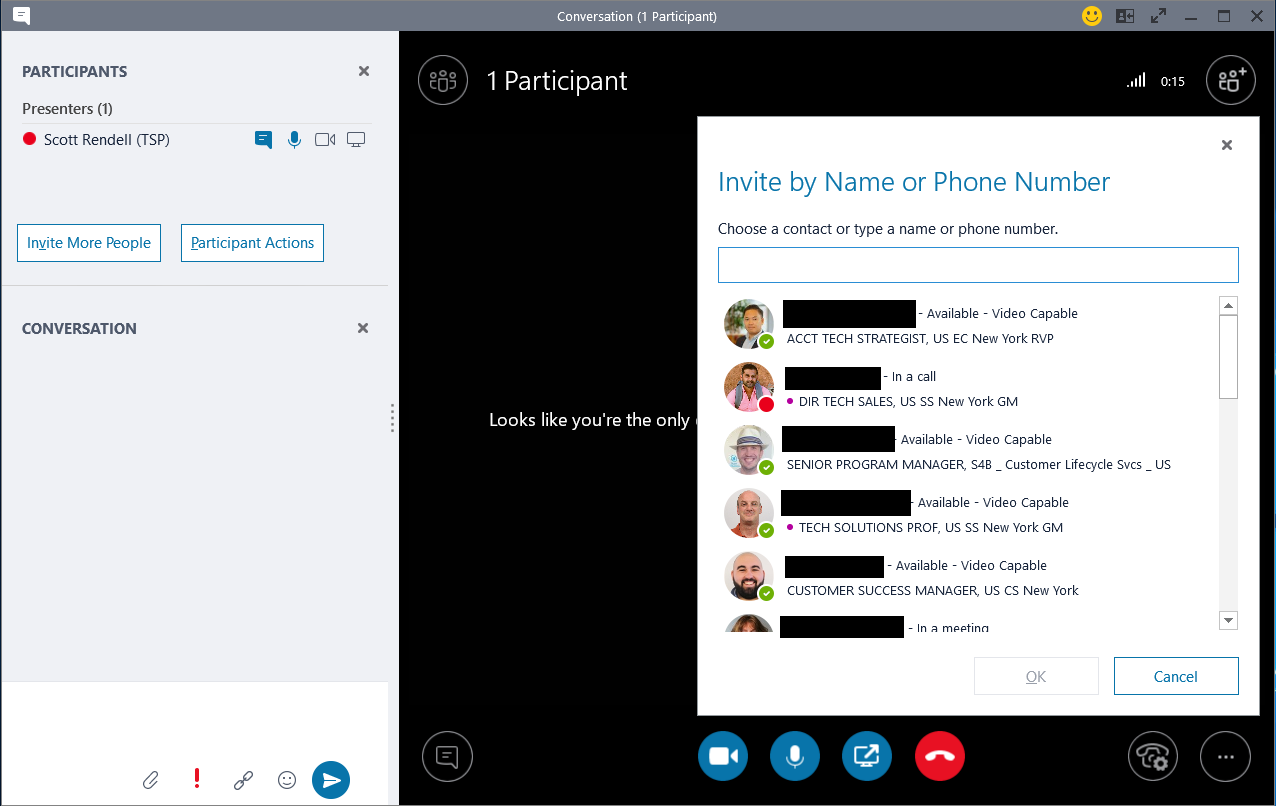
One notable difference to a Meet Now vs. an emailed invite is that the meeting options may not be the same. You can click the  button to bring up the menu to then select meeting options. These options are ad-hoc and changes will not be saved and may have to be reset during the next meeting. These options do not affect the values you set in the Outlook client.
button to bring up the menu to then select meeting options. These options are ad-hoc and changes will not be saved and may have to be reset during the next meeting. These options do not affect the values you set in the Outlook client.
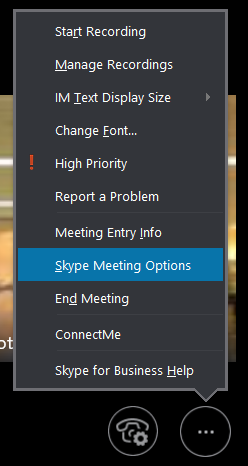
Enjoy your Meet Now meeting.
Right-clicking a group of contacts and starting the meeting.
This 4th and final method of starting a meeting allows you the option to pre-select those contacts you wish to join you in an Ad-hoc meeting.
By highlighting those contacts in your contact list, you will then right-click those contact and choose the type of meeting you wish to start.
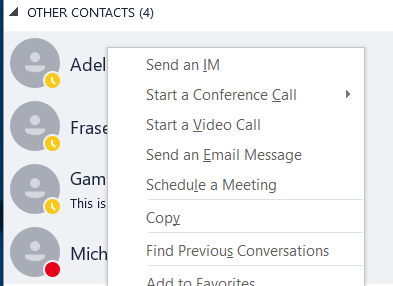
Once the meeting is established, all other features are identical to that with a Meet Now.
Enjoy your meeting.
Next up Audio Meetings. Stay tuned.
Comments
- Anonymous
February 18, 2018
Thanks Scott! Looking forward for Teams integration