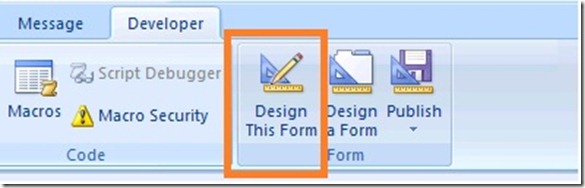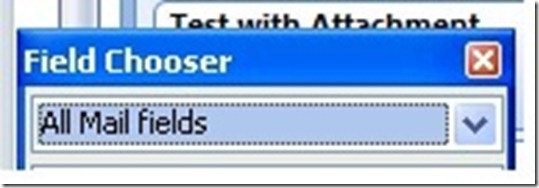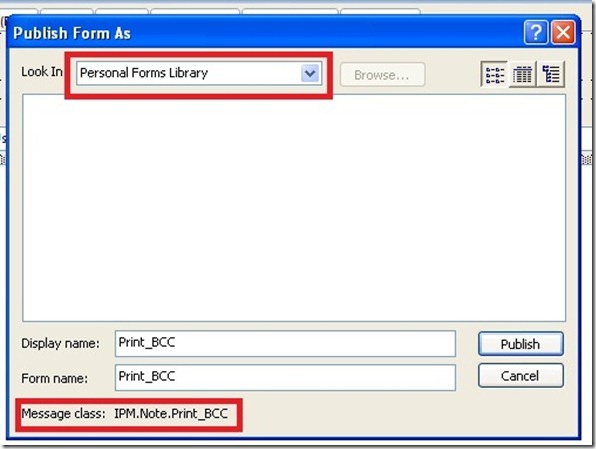Outlook 2010 : Unable to print BCC field
Issue:
Users is unable to print email with BCC list present in “Sent items” folder.
Cause:
This is a By design issue.
Resolution:
How to print email with BCC list present in “Sent items” folder.
We can successfully print email with BCC by using the way around mentioned below:
A. Send new message with a recipient in BCC.
B. Get to “Sent items” folder in Outlook.
C. Select the email that you sent in step one and navigate to “Design mode”
A) For Outlook 2007/2010.
- Enable “Developer tab”.
- Navigate to “Developer Tab” >>> “Design this Form”
B) For Outlook 2003.
- Open the email and navigate to TOOLS >>> FORMS >>> “Design this form”.
D. Reduce the size of “Message box”, so that you can add a new field.
E. Click on “Field Chooser” and select “All Mail fields” from the drop down.
F. Select “BCC Field” and drop right below “Subject Filed”.
G. Select BCC text box and then click “Properties”.
H. On “Validation” tab enable “Include this field for Printing and Save As” and click Ok.
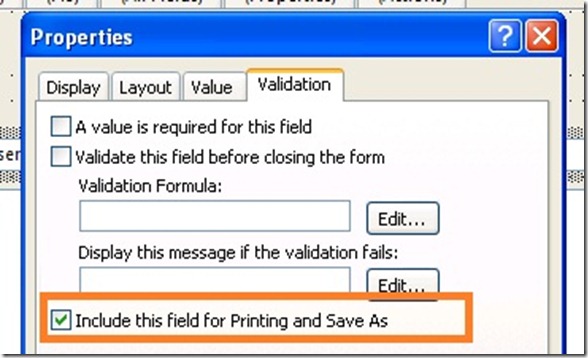
I. After performing above steps, publish the form to “Personal Forms Library”.
J. Now we have the form “IPM.Note.Print_BCC” available under “Personal Forms Library”.
K. We need to change the “Message Class” of messages. So that you can print “BCC list” along with emails.
Steps to change/update “messages class” of emails using Macro.
1. Create a New Macro, copy and paste the code mentioned below.
This Macro is copied from KB-201087 and renamed the Sub name.
In the Script Editor, type the following code. You do not need to enter the lines that begin with an apostrophe, since these lines are comments that are ignored when executed.
Sub Update_MessClass
' Change the following line to your new Message Class
NewMC = "IPM.Note.MyNewForm"
Set CurFolder = Application.ActiveExplorer.CurrentFolder
Set AllItems = CurFolder.Items
NumItems = CurFolder.Items.Count
' Loop through all of the items in the folder
For I = 1 to NumItems
Set CurItem = AllItems.Item(I)
' Test to see if the Message Class needs to be changed
If CurItem.MessageClass <> NewMC Then
' Change the Message Class
CurItem.MessageClass = NewMC
' Save the changed item
CurItem.Save
End If
Next
MsgBox "Done."
End Sub
2. Update NewMC value from “IPM.Contact.MyNewForm” to "IPM.Note.Print_BCC"/ name of the form that you saved in step J.
Please note: The Name should match to the form name that you saved in Step J, else Outlook will load a default and you will not be able to print BCC field.
3. Exit out of “Microsoft Visual Basic” by clicking red X on right top corner.
4. Now select the folders where you have emails.
5. Navigate to TOOLS >>> MACRO >>> Macros and click on “Update_MessClass”.
6. Macro will update the “Message Class” of all the items in the selected folder to “IPM.Note.Print_BCC”.
7. Now when you open emails from the. It will display “BCC” field and form will look similar to below screen shot.
Thanks & Regards
Rahul Thomas
Comments
- Anonymous
January 02, 2013
Thanks so much! You've been the only site I found that offered a permanent solution over customizing the form of every email you want to print.