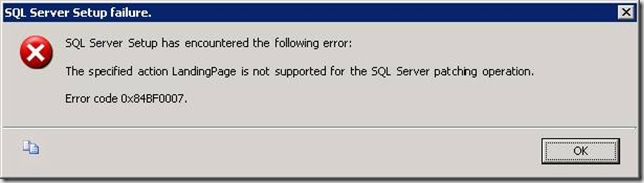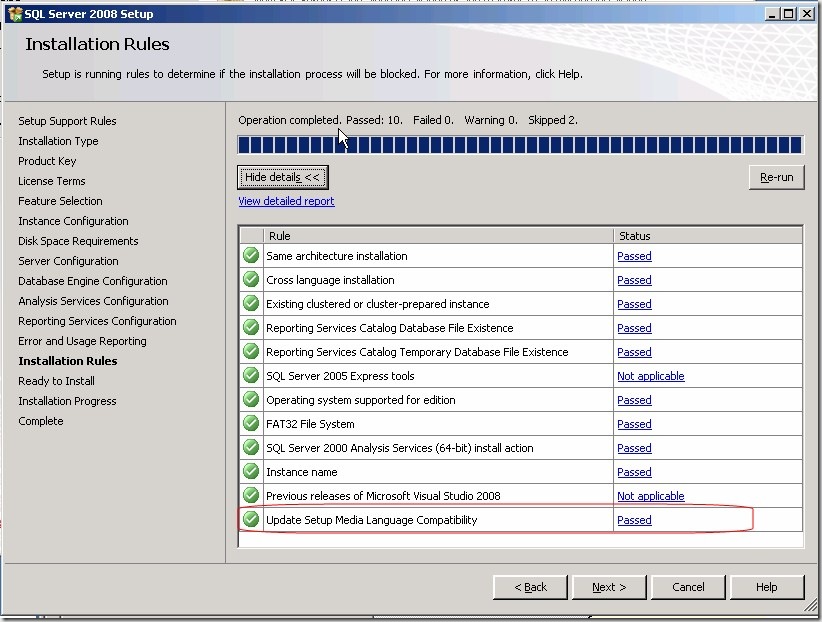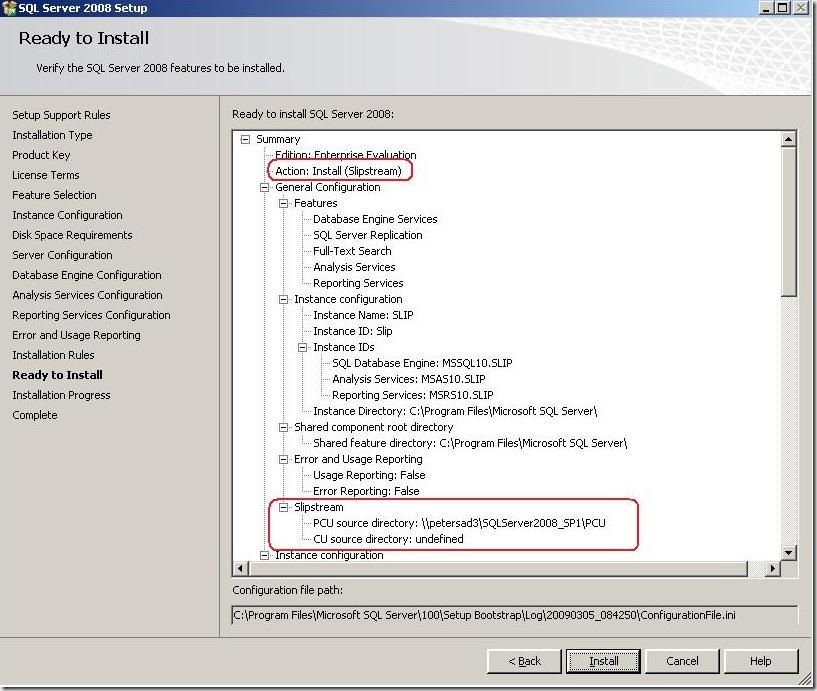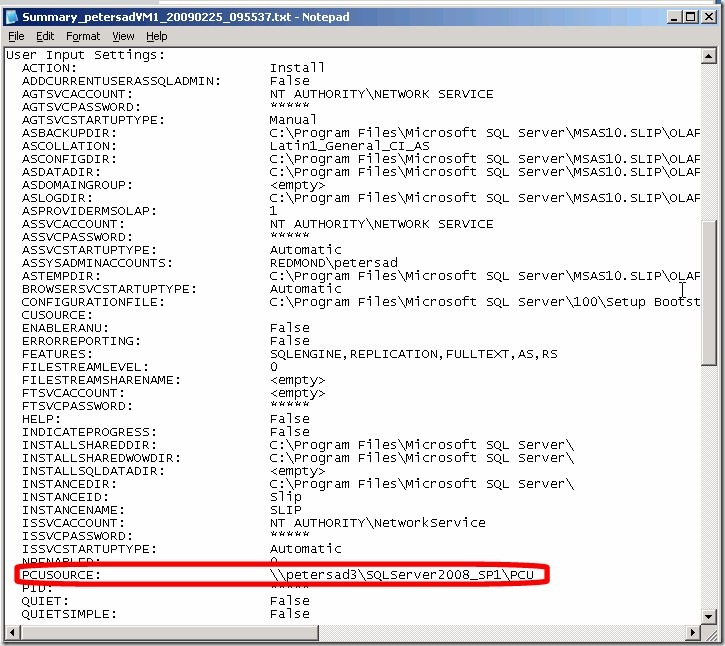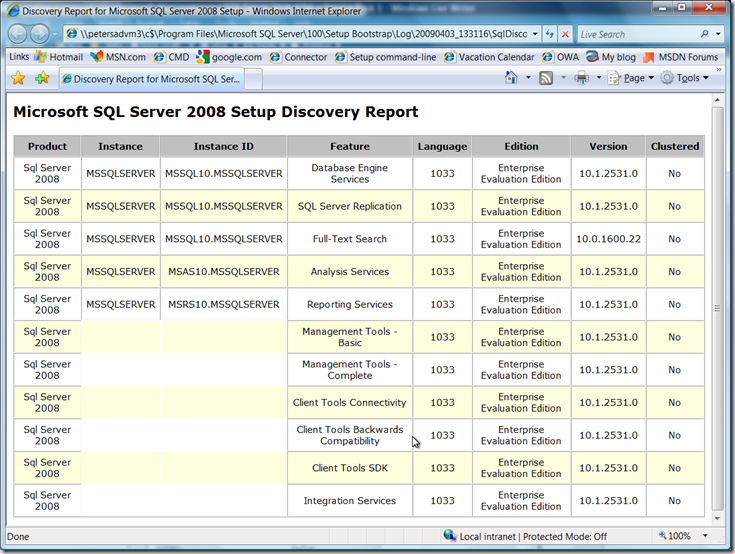Creating a merged (slipstreamed) drop containing SQL Server 2008 RTM + Service Pack 1
[Updated on April 7th, along with the availability of SQL Server 2008 SP1]
Today, I am going to show you how to create new source media that will slipstream the original source media and SQL Server 2008 Service Pack 1. Once you have created this drop, you can install SQL Server 2008 SP1 in a single step! These instructions are included with the Service Pack 1 release but there are some issues with the documentation that will be addressed in the next revision of the on-line documentation. There is not a lot of user interface that indicates you are slipstreaming, but there are a few clues, see at the bottom for screen shots.
These steps will take a little longer to perform than the steps for the basic slipstream describe here, but once completed you will be able to run a slipstream installation from the same location. It is recommended you verify you can complete a slipstream installation from the new drop on a test machine before deploying into production.
These instructions are for English SQL Server but will work with any language of SQL Server if you obtain the correct service package language.
1. Copy your original SQL Server 2008 source media to c:\SQLServer2008_FullSP1
2. Download Service Pack 1 from https://www.microsoft.com/downloads/details.aspx?FamilyID=66ab3dbb-bf3e-4f46-9559-ccc6a4f9dc19. The three architectures of Service Pack 1 should be included, the package names are as follows:
-
- SQLServer2008SP1-KB968369-IA64-ENU.exe
- SQLServer2008SP1-KB968369-x64-ENU.exe
- SQLServer2008SP1-KB968369-x86-ENU.exe
3. Extract the packages as follows:
- SQLServer2008SP1-KB968369-IA64-ENU.exe /x:c:\SQLServer2008_FullSP1\PCU
- SQLServer2008SP1-KB968369-x64-ENU.exe /x:c:\SQLServer2008_FullSP1\PCU
- SQLServer2008SP1-KB968369-x86-ENU.exe /x:c:\SQLServer2008_FullSP1\PCU
Ensure you complete this step for all architectures to ensure the original media is updated correctly.
4. Copy Setup.exe and Setup.rll from the PCU extracted location to original source media location
- robocopy C:\SQLServer2008_FullSP1\PCU c:\SQLServer2008_FullSP1 Setup.exe
- robocopy C:\SQLServer2008_FullSP1\PCU c:\SQLServer2008_FullSP1 Setup.rll
5. Copy all files not the folders, except the Microsoft.SQL.Chainer.PackageData.dll, in c:\SQLServer2008_FullSP1\PCU\<architecture> to C:\SQLServer2008_FullSP1 \<architecture> to update the original files.
- robocopy C:\SQLServer2008_FullSP1\pcu\x86 C:\SQLServer2008_FullSP1\x86 /XF Microsoft.SQL.Chainer.PackageData.dll
- robocopy C:\SQLServer2008_FullSP1\pcu\x64 C:\SQLServer2008_FullSP1\x64 /XF Microsoft.SQL.Chainer.PackageData.dll
- robocopy C:\SQLServer2008_FullSP1\pcu\ia64 C:\SQLServer2008_FullSP1\ia64 /XF Microsoft.SQL.Chainer.PackageData.dll
NOTE: if you accidentally copy the Microsoft.SQL.Chainer.PackageData.dll file, you may see this error when you launch Setup.exe. If this happens, restore Microsoft.SQL.Chainer.PackageData.dll back to the original version.
6. Determine if you have a defaultsetup.ini at the following locations:
- C:\SQLServer2008_FullSP1\x86
- C:\SQLServer2008_FullSP1\x64
- C:\SQLServer2008_FullSP1\ia64
If you have a defaultsetup.ini, add PCUSOURCE="{Full path}\PCU".
NOTE: The {Full path} needs to be the absolute path to the PCU folder. If you will just be running from local folder it would be C:\SQLServer2008_FullSP1. If you will eventually share this folder out, {Full path} would be \\MyServer\SQLServer2008_FullSP1.
See question #11 here if you would like to use a relative path.
;SQLSERVER2008 Configuration File
[SQLSERVER2008]
...
PCUSOURCE="{Full path}\PCU"
If you do NOT have a defaultsetup.ini, create one with the following content:
;SQLSERVER2008 Configuration File
[SQLSERVER2008]
PCUSOURCE="{full path}\PCU"
and copy to the following locations
-
- C:\SQLServer2008_FullSP1\x86
- C:\SQLServer2008_FullSP1\x64
- C:\SQLServer2008_FullSP1\ia64
This file will tell the setup program where to locate the SP1 source media that you extracted in step 3.
7. Now run setup.exe as you normally would.
How can I tell I am slipstreaming?
1) You should see the "Update Setup Media Language Rule" on the Installation Rules dialog:
2) You should see the Action indicate it is being slipstreamed and the Slipstream node should be shown:
3) You should see the PCUSource being specified in the Summary log:
4) After installing, if you run the "SQL Server features discovery report" off of the Installation Center you will see the following versions: