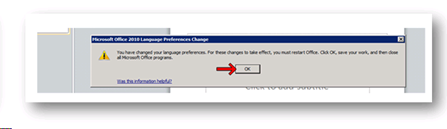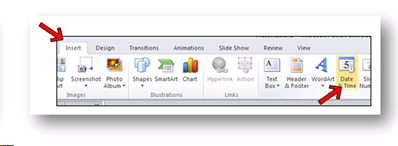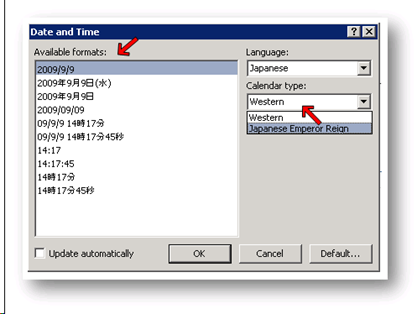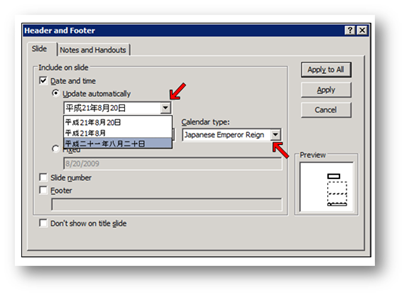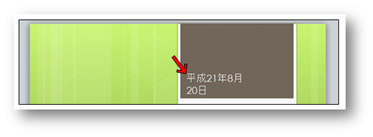Using the Date/Time Format in PowerPoint for Different Cultures
Dear Scenari, Using the Date / Time Format in PowerPoint for Different Cultures |
Dear Scenari,
I work for a multi-national corporation which has offices around the world. Often, I represent my company and travel around the world to meet clients and give presentations. I like to make my presentations localized to show that our company is always looking at ways to make our processes customizable to the needs of the client. However, I have difficulty in including dates in formats of different cultures. Is it even possible to add dates in different formats, in different languages?
Sincerely,
Globe Trotter
Dear Globe Trotter,
Great Question! I’m so happy that you are sensitive to your clients’ cultures! Adding dates pertaining to different cultures is slightly tricky, however, don’t worry dear, I’ll help you! If you follow these steps you will find it to be quite straightforward.
1. Open PowerPoint 2010 and click on the Office tab (You’ll find it in the top left corner, to the left of the Home tab. If you're using PowerPoint 2007, you can click on the Office button)
2. Click on the Options menu item (near the bottom).
3. Now a dialog will appear – it’s the PowerPoint Options Dialog. We’re going to do a few things in this dialog. First, click the Language tab as shown in the figure below.
4. In the Choose Editing Languages section, click the arrow next to the Add additional Editing Languages to choose Japanese (or whatever language you wish to add dates for) and then click the Add button. You can even add multiple languages if you wish!
5. Click OK to confirm changes and exit the dialog.
6. A dialog box opens prompting you to restart Office. Hit OK in the dialog box , save your PowerPoint presentation and close it. (You must close it, because when it starts up is when it gets all the language settings – so we want it to see your NEW settings!)
7. Reopen the presentation; place your cursor where you wish to insert the date. Click on the Insert tab and then click on the Date & Time Button.
8. If the cursor was inside a placeholder then you will need to follow steps below, otherwise you can jump to the next step (don’t worry dearie, it’s just that the dialog is a bit different).
· In the Date and Time dialog, you’ll now find Japanese (or whatever language you added) in addition to English in the Language list. You’ll find multiple languages if you added multiple languages in step 4. Choose the appropriate language you want to work with.
· Select the Format and Calendar type of the date which you would like to insert into the slide and hit OK.
9. If the cursor was not inside a placeholder then you will need to follow the steps below because you will have a different dialog appear:
· In the Header and Footer dialog, you’ll now find Japanese (or whatever language you added) in addition to English. You’ll find multiple languages if you added multiple languages in step 4. Choose the appropriate language you want to work with.
· A new dialog opens which allows you to select the format, Language and Calendar type of date you would like to insert into the side. Click Apply or Apply to All depending on your needs.
10. You should find the date inserted into your slide and showing up in the culture and format you selected!
Voilà! I am sure your clients will appreciate the finer details and extra steps you took in tailoring your presentation to their culture!
Bonus information for you! You can follow the steps outlined above to add Localized dates in Word documents as well! |
More Goodies! Here is an additional tip you might find useful. If you wish to add International text to your presentation then you may do so by following the instructions listed in this blog article. |
Ok – now I know that might have seemed kind of scary – but you got through it, didn’t you? Don’t worry if you have to go through it again, remember dearie, practice makes perfect!!
Scenari
Oh dear me, I must give special thanks to Vinay Reddy for his invaluable assistance with this article! Vinay works with the Office Global Experience Platform team at Microsoft as a Software Development Engineer in Test. Vinay is originally from India but he and his team work in Redmond, Washington, USA. Vinay and his team specifically focus on making sure the Office applications are ‘world-ready’ for our wonderful customers like you! Assisting Vinay with this article was Jimmy Fang.
The example companies, organizations, products, domain names, email addresses, logos, people and events depicted herein are fictitious. No association with any real company, organization, product, domain name, e-mail address, logo, person, or event is intended or should be inferred