剪贴画、图表、主题和打印 - 还需多说吗?
剪贴画、图表、主题和打印 - 还需多说吗?
我们在六月发布 Office Web Apps 时便开始着手使 Office 体验更易获得,以便您能在任何地方工作并与任何人分享。我们非常愿意获得来自 Office Web Apps 用户的反馈。这些反馈可帮助我们决定未来应提供哪些功能以及何时提供这些功能。Office Web Apps 的最新更新向 Word Web App、Excel Web App 和 PowerPoint Web App 中添加了一些请求的功能。
以下是我们添加的功能...
Word 打印
自提供 Word Web App 之后,客户最常提出的请求之一是用于打印 Word 文档的功能。Word Web App 的查看器包括打印功能,但是我们从所有客户反馈中了解到,您在 Word Web App 编辑器中还需要打印命令。现在,如果您在编辑 Word 文档时拉下“文件”(File) 菜单,您将看到:

这不仅使您能够更轻松地找到打印命令,还可减少打印您所编辑的文档时所需的步骤数。
Excel 图表和自动填充句柄
我想要重点说明 Excel Web App 中的两个更新:插入图表和自动填充句柄。现在,在 Excel Web App 中,您可以转到“插入”(Insert) 选项卡并插入图表。之后,您便可以按照与 Excel 2010 中相同的方法操作图表的数据和元素。以下是对使用新 UI 插入图表的尝试:

也可以通过单击现有图表(或刚创建的图表)来修改这些图表:

以下是在 Excel Web App 中创建的图表:
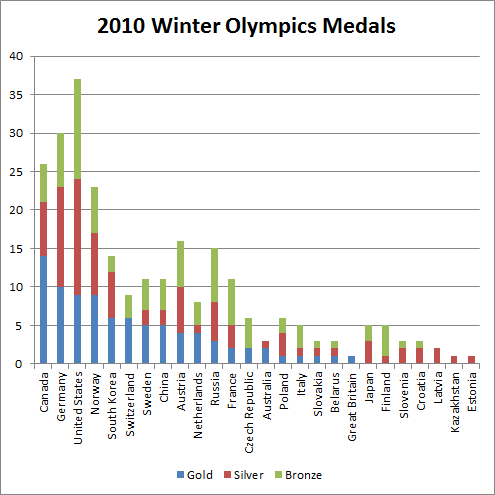
您现在也可以在 Excel Web App 中使用自动填充句柄。自动填充句柄是 Excel 桌面客户端中提供的一项省时功能,通过利用此功能,您可以用某个单元格的内容填充相邻单元格。例如,此工作表中包含两列数字,我对第一行数字进行求和。如果我想要对这两列中的剩余数字进行求和,我只需抓住实心方形(即自动填充句柄)并将其向下拖动即可。

以下是在列中向下拖动自动填充句柄所获得的结果:

PowerPoint 剪贴画和更多主题
利用 PowerPoint Web App 新增的剪贴画功能,您现在可以从 Office.com 图片库中向您的演示文稿添加高品质的照片和插图。从 200,000 张以上的免版权费的高品质图像中进行选择(包括 iStockPhoto 和 Fotolia 等合作伙伴提供的选项)。使用“插入”(Insert) 选项卡可向带图像占位符的幻灯片添加剪贴画:

可以使用“插入剪贴画”(Insert Clip Art) 对话框从数以千计的图像中进行搜索:

另外,我们很高兴地通知您,现在,当您在 PowerPoint Web App 中创建新的演示文稿时,可以选择多个主题。只要对您的演示文稿命名后,此对话框便会在您打开该演示文稿时出现:

谢谢您!
非常感谢您提供反馈。请继续保持!您可直接通过每个 Web 应用程序向我们提供反馈。“文件”(File) 菜单中包含一个“提供反馈”(Give Feedback) 链接。
我们在接下来的几周将分享更多信息,敬请期待。
Nick Simons
Office Web Apps 程序经理
这是一篇本地化的博客文章。请访问 Clip Art, Charts, Themes and Printing - Need We Say More? 以查看原文
!-->