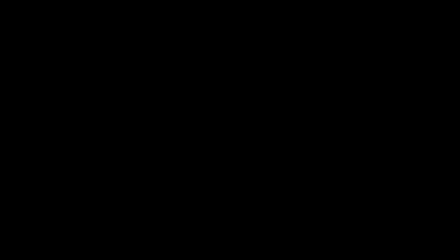Windows Phone 7–Getting Started and Key Apps
I thought with the recent availability of Windows Phone 7 on Verizon and with all four major carriers in the US offering a Windows Phone 7 device I’m sure to get more than a few family, friends, and colleagues that want to know the best way to setup and use Windows Phones. No, I am not a Windows Phone expert, but I do spend a lot of time using my phone. I love it. And I work with several very smart folks across the world who DO make and sell the phone so I’ve learned a lot from these sources.
My wife received the HTC Trophy on Verizon so I thought I’d document the steps I took in setting her phone up and installing my favorite applications (and hopefully her favorite applications). I’ve been using a Samsung Focus for a few months now so I’m not starting fresh in terms of learning how to set it all up.
Getting Started
From the box arriving via FedEx to making/receiving calls you need to go through the usual process. Charge the battery, turn it on and follow a short series of menu settings. Then you need to activate and program the phone by calling in to Verizon. It doesn’t take too long to get here.
Setting up your Live ID
The next setup step is to specify a Windows Live ID. You aren’t required to at this point, but it’s a good idea to do this. And it’s important to think through this. A few of the main points related to this are:
1. If you want to use an existing Zune and/or Xbox Live you must use the same associated Live ID. And if you use both services the Live ID must be the same for both
If you want your phone to sync to your Xbox Live account, you need to use the associated Live ID. And if you want to use Zune Pass you need to use the same account on your phone as you do for Zune Pass. So if you subscribe to both these services it needs to be the same Live ID that you use for both. There is a ton written on the web about this already. Note that you CAN have multiple hotmail accounts (or other types of email accounts like Exchange/Outlook, gmail, etc.) on a single phone. If you don’t use Zune or Xbox Live already, no worries – you are OK.
2. Don’t use the same Live ID on two different Windows Phones
It’s not recommended to share Live IDs across two different phones. There are several reasons why this doesn’t work well. Uploading to SkyDrive can cause conflicts and there are going to be enhancements in the next release (Mango) that could be impacted by sharing a Live ID. In short, don’t do it. Despite confusing language in the Zune interface, my advice is to not share IDs across multiple phones. That’s what I keep hearing from true experts in this space.
What Next? Connect to a PC
Probably the best next step is to connect your phone to a PC. If you have a PC where you have most of your music, videos, pictures, etc. this is the one to use. You’ll need to download the Zune software, which doesn’t take too long (https://www.zune.net). We already had this so it was a very simple process to connect, recognize the device, and then configure phone settings (name the phone, select sync settings, etc.) Then I moved over some music, video, and several hundred pictures to bring the picture hub and music+video hub (Zune) to life. If you use iTunes you can run a program to remove the rights management on your files. Once you do this Zune will find the content AND it can be played through Zune and synced to your phone.
One thing I also found in setting up the Zune account (again, using the same Live ID as I did on the phone) is that for my wife’s Verizon, you need to enter credit card info in your Zune account profile to buy applications. Hmm, for my Samsung Focus on AT&T if I buy an app it just gets added to my monthly bill. I’m not sure why there is that difference but it’s not a big deal.
Now sync those accounts!
The phone home screen is up, you can make and receive calls and text. Now what? Well next I’d finish setting up the Windows Live ID. The calendar and contacts from this account are synced but you may want to sync email as well. Go into Settings –> System and update the account.
Next go in and add accounts. Continue in the email and account section. Setup sync with another hotmail account, Yahoo, gmail, Outlook/Exchange, or POP3. There are options on what to sync with each (calendar, contacts, email, feeds, etc.) Facebook!!!! Like 500 million other people my wife uses Facebook quite a bit. Adding your Facebook account really brings the people and pictures hubs to life. I added another hotmail account for my wife (we use two) and also her Facebook account. Now we’re cooking. Pictures coming over from Facebook. Her contacts have never looked so good.
Next step is to review your contacts. Here is where you could spend some time. In some cases your contacts that you pull in from various accounts might be out of date. Or you had contacts on your old phone but need to import those in. I’m not going to write here on how you import these in (there are several tools and several ways to do this) but I will say that one of the greatest aspects of Windows Phone is how it pulls together info on a single person from several places. It could be that you have contacts in hotmail, gmail, facebook, etc. and Windows Phone 7 does a great job of bringing all of these together in a single contact card. There are other really great settings in the people hub and calendar that allow you to manage people – and more features on their way too. But from a setup perspective, reviewing the people in your list and making sure they are linked properly is one of the setup steps you’ll need to plan for, as you would with any other phone. The benefit of Windows phone is that now all those contacts you have that are on Facebook now have pictures and other info.
Office Hub
Windows Phone 7 has six distinct “hubs.” More info here. I now have the People, Pictures, Music + Videos, and Marketplace Hubs setup. What’s left is the Games Hub and Office Hub. To be honest, I don’t know how much my wife will use the Office Hub for Word, Excel, PowerPoint. She just doesn’t use these apps that often, or need these on the go. Maybe she’ll sync a handful of documents that she can have handy. What I expect she will really like is the OneNote integration. I use that every day, whenever I’m away from my computer. The basic idea is that Windows Phone will use the Windows Live ID you first put in as the account used when syncing OneNote notes to the cloud. Really this just means the OneNote notes are stored securely on a Windows Live computer on a service called SkyDrive on the Internet, and you can access this info through any browser or a PC or iPad or phone.
I have my work to do list, my personal to do list, errands list, and a few other notes that I use regularly – and now these are always on my phone too. Perfect! The only setting here is to set to sync automatically for OneNote. I also have an Office 365 account and sync content to/from SharePoint but for my wife and many people they won’t use this initially.
Games
The heart of the Windows Phone gaming experience is the Xbox Live Games Hub.
One of the first Xbox Live downloads I grabbed was Xbox LIVE Extras. It’s a free app that let’s you setup an Xbox Live account, build an avatar and add/remove friends. It’s easy to get going. So once I did this for my wife – she was off and running. I also went in to Settings –> Applications and in the games section turned ‘Connect to Xbox LIVE’ to On. Speaking of Xbox LIVE – there are basically two different Xbox LIVE options – Silver and Gold. Silver is free – and this is what I set my wife up with. Gold is an annual fee and great for anyone with an Xbox. We have a Gold Subscription and this is what I use on my phone. If at some point my wife wanted to sync her achievements on her phone and on Xbox our next step would be an Xbox Family Pack, but not quite yet. Options on Xbox subscriptions are listed here.
There are a ton of games – both official Xbox Live games and other games. The difference between these two categories is that when you play an “Xbox” official game your achievements, etc. will be logged with your Xbox Live account – so your Xbox Live friends can see your games, achievements, rank, etc. all in one place and compare their own achievements. Nothing wrong with a little healthy competition.
You can also pin your favorite games to the main Live Tiles screen.
Applications
Yes, we have great apps. Lots of great apps. In fact, we just hit the 20,000 app milestone – on pace with the iPhone app growth when it launched and ahead of Android growth. Here’s a list of my favorites. A lot of times I’ll try before I buy so I can figure out if the app or game is interesting enough and I’ll use it. Or if my kids will play it. ![]()
This area more than any other changes by the day/week – but as of today – here’s what I put on my wife’s phone and/or my phone:
Basics
- Facebook – it’s integrated in the phone, but nice to use as a separate app at times too
- Netflix – when I explained what you could do with this app my wife got really excited
- Weather Channel (or WeatherBug) – sometimes locks for my wife but great overall
- Birdsong - awesome Twitter app – but it costs money
- Amazon Kindle
- StockAlert
- Wikipedia
- Bible
- YouTube
Sports
- ESPN – awesome, awesome app – one of my favorites
- CBC Hockey – for my hockey fix
Shopping
- Amazon.com
- Home Depot
- Best Price Calculator – written by one of my friends in West Michigan
- eBay
- Groupon
Games
- Wordament – I think this is one of my favorite games. Lots of fun and very addictive. Check it out.
- Doodle Jump – I’m addicted
- Flight Control – my wife’s addicted
- Fruit Ninja – my daughter’s addicted
- Hydro Thunder GO – my son’s addicted
- ilomilo – also addicted
- Enigmo
- Tetris
- 3D Mahjong
- Bubble Game
- Pipes
- Solitaire
- Tic Tac Toe Laser
- Full House Poker
News
- USA Today
- MSN Video
Other Stuff
- DirecTV
- Fandango
- IMDb
- Last.fm
- GasBuddy
- White Yellow Pages
- WPCentral
- Tag Reader
- QR Reader
- History Here – History Channel app - perfect app for my mom (who loves historical facts)
- Helium Voice – my kids just really crack up with this one
Business Apps and Geekier Stuff
- Adobe Reader – you never know when someone will send you
- Conf Call Dialer – easily dial-in to those conference calls with passcodes while on the road
- TWiT – Techie News and podcasts
- TouchStudio – declarative programming for phones!
- Pocket C# – C# on the phone, compiled in Azure! (I warned you about the geeky stuff)
We have some Microsoft internal apps that I use often as well.
What’s Next?
I love my phone now. Couldn’t be happier. So I hate to focus on “what’s next.” But I’m very excited about what’s coming soon with the next release known as “Mango”. 500 new features will be released, enhancing the overall smartphone experience around communications, apps and the Internet. The “Mango” release will be available for free to Windows Phone 7 customers and is scheduled to ship on new phones beginning this fall. Here are a few of my favorite features coming – a quick top 10 list:
- Multitasking. Quickly switch between apps in use and allow apps to run in the background, helping to preserve battery life and performance.
- Local Scout. Provides hyper-local search results and recommends nearby restaurants, shopping and activities in an easy-to-use guide.
- Bing on Windows Phone. More ways to search the Web, including Bing Vision, Music Search and Voice so it’s easy to discover and decide.
- Improved Live Tiles. Get real-time information from apps without having to open them. Live Tiles can be more dynamic and hold more information.
- Deeper social network integration. Twitter and LinkedIn feeds are now integrated into contact cards, and “Mango” includes built-in Facebook check-ins and new face detection software that makes it easier to quickly tag photos and post to the Web.
- Groups. Group contacts into personalized Live Tiles to see the latest status updates right from the Start Screen and quickly send a text, email or IM to the whole group.
- Threads. Switch between text, Facebook chat and Windows Live Messenger within the same conversation.
- Internet Explorer 9. A browser based on the powerful Internet Explorer 9 and including support for HTML5 and full hardware acceleration. "Windows Phone 7 Mango's Internet Explorer 9 clobbers Android and iOS (current iterations) in HTML 5 speed tests.” -Business Insider
- App Connect. By connecting apps to search results and deepening their integration with Windows Phone Hubs, including Music and Video and Pictures, “Mango” allows apps to be surfaced when and where they make sense.
- Quick Cards. When searching for a product, movie, event or place, see a quick summary of relevant information, including related apps.
Where will we go from here? It’s hard to say. Some predict Windows Phone 7 passing the iPhone market share by 2015 – especially given the Microsoft partnership with Nokia. Hard to say. What I can say is that feedback from those who have a Windows Phone is generally very positive. The carriers and (more importantly) salespeople at the carriers still seem to be learning about the new platform – but there is a lot of excitement and Microsoft is clearly in it for the long haul.
Competition is great for consumers. We’ve seen some Android apps try to copy the Windows Phone look and feel. Many of the new Apple iOS 5 features ‘borrowed’ from features already in or announced on Windows Phone 7 or Android. And yes, we’ve done that as well. Should be interesting to see how each platform evolves.
More Info
- Main Getting Started Windows Phone 7 site - https://www.microsoft.com/windowsphone/en-us/howto/wp7/get-started.aspx
- Discover the Features - https://www.microsoft.com/windowsphone/en-us/features/default.aspx
- Verizon – HTC Trophy - https://www.microsoft.com/windowsphone/en-us/buy/7/phones.aspx#detail=1685
- Mango (upcoming Fall release) - https://www.microsoft.com/windowsphone/en-us/features/whats-next.aspx
- Windows Phone 7 Images - https://www.microsoft.com/presspass/presskits/windowsphone/imagegallery.aspx
And in closing - a few fun videos too:
Official Windows Phone 7 commercial
Fan made Windows Phone 7 ad
Another fan-made Windows Phone 7 video