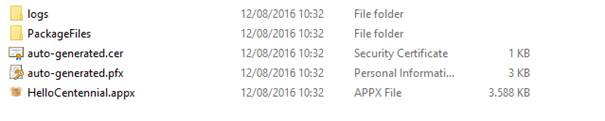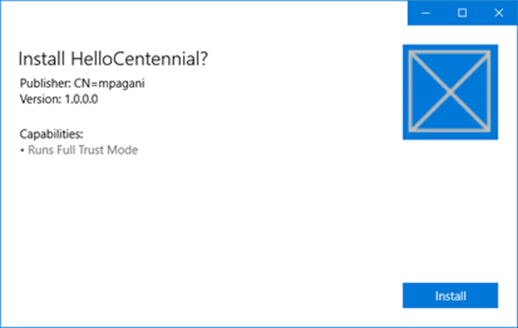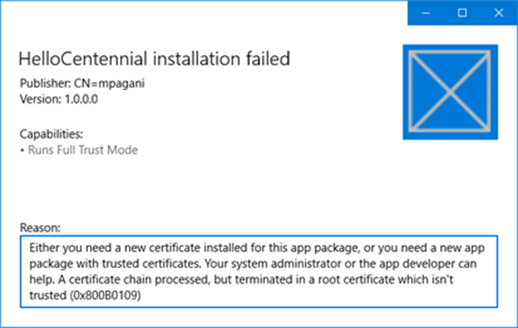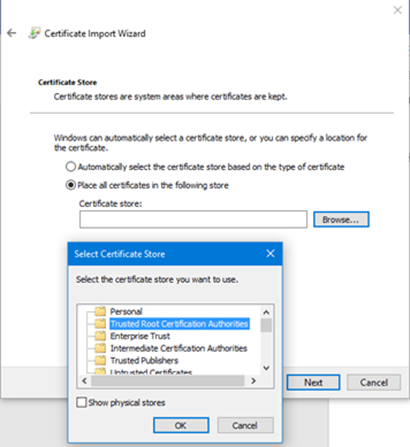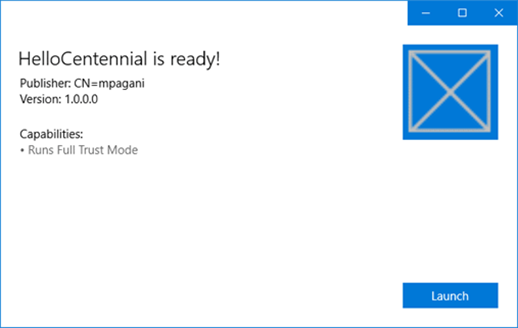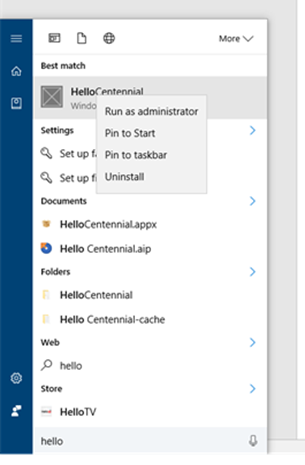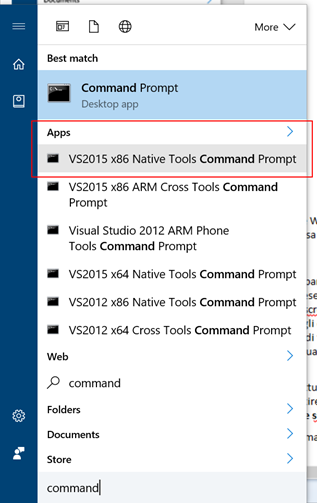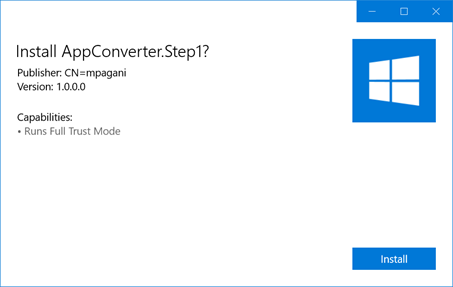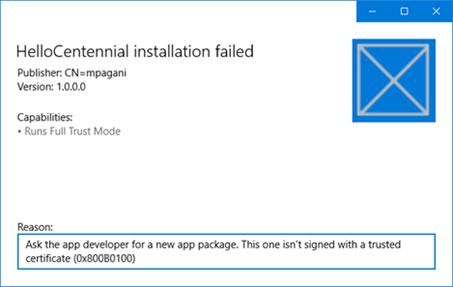Guest post - Desktop Bridge: utilizzare il Desktop App Converter
Questo post è stato scritto da Matteo Pagani, Windows AppConsult Engineer in Microsoft
In uno dei post precedenti abbiamo introdotto il Desktop Bridge, ovvero la serie di tool rilasciati con l’Anniversary Update di Windows 10 che consentono di creare un ponte tra le applicazioni Win32 e la Universal Windows Platform, permettendoci di sfruttare i vantaggi di entrambi i mondi. Non ripeterò quali sono i vantaggi nell’adozione di questa tecnologia o quali sono i meccanismi di conversione supportati al momento: queste (e altre) domande trovano risposta nel post precedente.
Al termine del post avevamo iniziato ad avviare la procedura di installazione del Desktop App Converter, ovvero uno degli strumenti messi a disposizione dal bridge, che ci permette di prendere un’installer (come un exe o un msi) e convertirlo in un’applicazione UWP, che può essere poi pacchettizzata e distribuita tramite un file AppX. Ancora una volta, vi rimando al post precedente per seguire i vari passaggi di configurazione, che vi porteranno ad avere il Desktop App Converter (insieme ai tool di sviluppo per la Universal Windows Platform) installato e pronto per essere utilizzato. Per testare il processo di conversione è possibile utilizzare qualsiasi installer, a patto che rispetti i requisiti già descritti in precedenza e che, vi ricordo, sono elencati nella documentazione ufficiale MSDN: https://msdn.microsoft.com/en-us/windows/uwp/porting/desktop-to-uwp-root
Per semplificare la procedura di conversione di cui andrò a parlarvi in questo post, partiremo dall’installer di una semplice applicazione Windows Forms che ho realizzato e che è scaricabile da GitHub all’indirizzo https://github.com/qmatteoq/DesktopBridge/blob/master/1.%20Desktop%20App%20Converter/HelloCentennial.msi
Questo installer ha il duplice vantaggio:
- Di essere un file MSI e, di conseguenza, supportare in automatico l’installazione silenziosa, ovvero senza la necessità di intervento da parte dell’utente.
- L’applicazione, pur nella sua semplicità, è un buon esempio di fusione tra i due mondi: l’app sarà convertita e distribuita come AppX, ma esegue un’operazione (ovvero la scrittura di un file di testo sul desktop dell’utente) che in un’applicazione UWP nativa non sarebbe consentita, se non dietro esplicito consenso dell’utente tramite una finestra di dialogo (generata usando la classe FileSavePicker).
Ora che siamo in possesso di un installer con cui poter fare qualche esperimento, possiamo iniziare il processo di conversione. Vi ricordo che tutti gli esempi riportati di seguito saranno basati sulla versione standard del tool, che si scarica manualmente e che è basata su uno script Powershell di nome DesktopAppConverter.ps1 (e, di conseguenza, tutte le operazioni che andremo a fare richiederanno una console Powershell con diritti di amministratore). In alternativa, potete scaricare il tool direttamente dallo Store: in questo caso, dovremo comunque lanciare l’applicazione con diritti di amministratore, ma utilizzeremo un normale prompt dei comandi con un eseguibile chiamato DesktopAppConverter.exe. Iniziamo perciò il processo aprendo la nostra console Powershell con diritti di amministratore, nella quale dobbiamo posizionarci, come percorso, nella cartella in cui abbiamo scompattato il Desktop App Converter. Ecco il comando da eseguire che ci permetterà di effettuare la conversione:
PS C:\>.\DesktopAppConverter.ps1 -Installer C:\Installer\HelloCentennial.msi -Destination C:\Output\HelloCentennial -PackageName "HelloCentennial" -Publisher "CN=<publisher_name>" -Version 1.0.0.0 -MakeAppx -Verbose -Sign
Di seguito trovate una descrizione dettagliata dei vari parametri richiesti:
- -Installer rappresenta il percorso del file di setup che vogliamo convertire.
- -Destination rappresenta la cartella dove vogliamo che il tool memorizzi tutti i file che saranno creati al termine del’operazione
- -PackageName è il nome del pacchetto che vogliamo creare
- -Publisher è il publisher name della società che pubblicherà l’applicazione. Se avete esperienza con lo sviluppo di applicazioni UWP, ricorderete di aver già visto questo valore all’interno del file di manifest: viene assegnato direttamente dal Dev Center nel momento in cui aprite un account sviluppatori. Se il vostro obiettivo è pubblicare l’applicazione sullo Store, deve coincidere con quello che trovate nella vostra Dashboard del Dev Center.
- -Version è il numero di versione dell’applicazione.
- -MakeAppx: come vedremo, lo scopo principale del Desktop App Converter è quello di creare una cartella con, al suo interno, la struttura in formato UWP dell’applicazione Win32. Abilitando questo parametro, il tool si farà carico anche dello step successivo (che, altrimenti, dovremmo fare a mano), ovvero creare direttamente il pacchetto AppX per la distribuzione.
- -Sign: anche in questo caso, questo comando non è strettamente legato al processo di conversione, ma al fatto che un pacchetto AppX, per poter essere installato su un device, debba essere firmato digitalmente con un certificato valido. Questo parametro farà si che il tool generi in automatico un certificato autentico e lo utilizzi per firmare l’AppX prodotto.
- -Verbose è semplicemente un parametro di logging: abilitandolo, potremo vedere in dettaglio le operazioni svolte dal tool durante il processo di conversione.
Esiste un altro parametro opzionale, che qui non ho specificato, chiamato –InstallerArguments, che consente di passare dei parametri aggiuntivi all’installer che deve essere convertito. Questo parametro risulta utile per tutti quegli installer che, di base, richiedono l’intervento dell’utente durante il processo di installazione (ad esempio, tramite la pressione di una serie di pulsanti Next piuttosto che la conferma del percorso dove sarà installata l’applicazione) ma che offrono anche la possibilità di eseguire un’installazione silenziosa (requisito indispensabile affinché il Desktop App Converter sia in grado di completare il processo), previa specifica, per l’appunto, di un parametro in fase di avvio del setup. Nel caso dell’installer di prova che ho messo a disposizione, questo parametro non è necessario perché, di base, essendo un MSI, supporta già una modalità di installazione silenziosa. Ipotizzando, invece, che non sia questo il caso e che l’installer vada lanciato con il comando Setup.exe /s, il comando Powershell da eseguire sarebbe:
PS C:\>.\DesktopAppConverter.ps1 -Installer C:\Installer\Setup.exe -Destination C:\Output\HelloCentennial -PackageName "HelloCentennial" -Publisher "CN=<publisher_name>" -Version 1.0.0.0 -MakeAppx -Verbose -Sign -InstallerArguments "/s"
Ma cosa succede durante il processo di conversione vero e proprio? Il tool si fa carico di catturare tutte le modifiche effettuate dal processo di setup (file copiati, chiavi di registro create, ecc.) e di memorizzarle, così che possano essere replicate all’interno del container in cui sarà eseguita l’applicazione. Questa è la motivazione per cui un’applicazione distribuita tramite AppX è in grado di offrire un maggior grado di sicurezza e affidabilità: tutte le operazioni di lettura verranno effettuate sull’infrastruttura di Windows nativa (come, ad esempio, il registro di sistema), ma quelle di scrittura saranno effettuate, invece, su una versione virtualizzata che, in tempo reale, sarà unita con quella reale.
Di conseguenza, quando l’applicazione sarà disinstallata, la procedura sarà la stessa di un’applicazione UWP tradizionale: la cartella dell’applicazione e i relativi dati saranno semplicemente eliminati, senza lasciare alcuno “scarto” nel sistema (come file o chiavi di registro orfane), cosa che invece spesso avviene con gli installer tradizionali e che è una delle principali cause del degrado delle performance di Windows nel corso del tempo.
Al termine del processo, otterrete una cartella simile alla seguente:
Il fatto che ci sia già un pacchetto con estensione .appx e una serie di certificati è dovuto all’utilizzo dei parametri –MakeAppx e –Sign in fase di utilizzo del comando. Il vero cuore del processo di conversione è contenuto nella cartella PackageFiles, che rappresenta la struttura di un progetto UWP, ma adattato per contenere un’applicazione Win32, come potete vedere nell’immagine seguente:
Come potete vedere, la struttura della cartella è molto simile a quella che Visual Studio crea quando si crea un nuovo progetto UWP. C’è una cartella chiamata Assets, che contiene le immagini predefinite che vengono usate per la tile e per le varie icone del menu Start; c’è un file di manifest, chiamato AppxManifest.xml, che permette di configurare le informazioni e le capability che sfrutta l’applicazione.
Se aprite il file con un editor di testo, noterete che è praticamente lo stesso di un’applicazione UWP tradizionale, con però un paio di differenze:
- Tra le capability, ne troverete una che consente all’applicazione di essere eseguita in modalità full trust, ovvero avere accesso a funzionalità che normalmente sono precluse ad un’applicazione UWP tradizionale:
<Capabilities>
<rescap:Capability Name="runFullTrust" />
</Capabilities>
- Trovere una sezione chiamata Application che contiene tutte le informazioni relative al processo Win32 che il container UWP eseguirà:
<Application Id="HelloCentennial" Executable="Hello Centennial\HelloCentennial.exe" EntryPoint="Windows.FullTrustApplication">
Infine, troverete una serie di file e cartelle che sono stati “catturati” dal tool durante il processo di conversione. Ad esempio, il file Registry.dat contiene tutte le modifiche effettuate al registro di sistema. Oppure, se provate ad esplorare il contenuto della cartella VFS, troverete tutti i file che vengono copiati dall’installer durante il setup, come il collegamento che viene incluso nel menu Start.
Il fatto di aver aggiunto, nello script di conversione, il parametro –MakeAppx ci ha risparmiato un passaggio manuale (che, più avanti, vedremo comunque in dettaglio), generando per noi il pacchetto AppX partendo dal contenuto della cartella PackageFiles che abbiamo appena visto. Questo è il pacchetto che possiamo condividere con altri utenti, distribuire all’interno di un ambiente enterprise o pubblicare sullo Store, previa autorizzazione da parte di Microsoft.
Facendo doppio clic sul file HelloCentennial.appx potrete vedere in azione la novità dell’Anniversary Update riportata nel post precedente: ora i pacchetti AppX possono essere installati direttamente con un setup visuale, senza dover passare per l’esecuzione di script Powershell, come potete vedere nell’immagine seguente:
Se, però, provaste a premere il pulsante Install vi accorgerete subito che c’è qualcosa che non va:
Se ricordate quanto detto nel post precedente, dovreste capirne il motivo: le nuove funzionalità dell’Anniversary Update consentono una distribuzione e installazione molto più semplice dei pacchetti AppX ma, per una questione di sicurezza dell’utente finale, questo non vi esenta dal dover firmare digitalmente i pacchetti. La firma digitale, infatti, attesta l’originalità dell’installer e che non si tratti, ad esempio, del tentativo di uno sviluppatore malevolo di distribuire un malware spacciandolo per un’altra applicazione. E’ lo stesso livello di protezione che viene applicato oggi agli installer tradizionali: se cercate di installare un’applicazione che non è stata firmata con un certificato valido, Windows la identificherà come non sicura e vi chiederà di seguire una serie di passaggi extra se volete procedere a vostro rischio e pericolo.
In realtà, se ricordate, abbiamo applicato il parametro –Sign durante il processo di conversione: il pacchetto, perciò, è stato già firmato con un certificato digitale. Il motivo dell’errore, infatti, è un altro: il pacchetto è stato firmato con un certificato auto generato dal tool, non con un certificato rilasciato da una Certification Authority autorizzata. Di conseguenza, l’installazione fallisce perchè il certificato con cui è stato firmato il pacchetto non è presente tra quelli autorizzati all’interno di Windows. Dobbiamo, perciò, procedere ad installare tale certificato, che troveremo all’interno della cartella di output del tool PackageFiles: il nome del file è auto-generated.cer. Fate doppio clic sul file, scegliete l’opzione Install certificate e, quando vi viene richiesto dove installarlo, selezionate Local machine e poi la voce Place all certificates in the following store. Premendo il pulsante Browse, Windows vi farà scegliere in quale store memorizzare il certificato: affinché sia riconosciuto come valido, dove salvarlo nello store di nome Trusterd Root Certification Authorities.
Se ora riprovaste a lanciare il pacchetto HelloCentennial.appx e a premere il pulsante Install, vedrete che questa volta l’installazione andrà a buon fine e, al termine del processo, il pulsante cambierà la sua funzione in Launch per avviare l’app:
A questo punto avete installato, a tutti gli effetti, un’applicazione UWP che, in realtà, funge da container di un’applicazione Win32. Se la cercate all’interno del menu Start, vedrete che avrà il classico aspetto di un’applicazione UWP: l’icona mostrata sarà quella di default (che era contenuta nella cartella Assets) e, facendoci clic sopra con il tasto destro, avrete accesso ad una serie di opzioni, tra le quali Uninstall che, tipicamente, le applicazioni Win32 non hanno (o che, se disponibile, vi rimanda semplicemente al classico pannello di controllo per la disinstallazione delle applicazioni).
Se la eseguite, vedrete però che si tratterà di un’applicazione Windows Forms a tutti gli effetti e, premendo il pulsante presente nell’interfaccia utente, sarà creato sul vostro desktop un file di nome centennial.txt, operazione che ad un’applicazione UWP tradizionale non sarebbe concessa se non tramite l’uso dell’API FileSavePicker (che, però, avrebbe richiesto all’utente tramite una finestra di dialogo di selezionare la posizione in cui salvare il file).
Creare e firmare il pacchetto in maniera manuale
Nell’esempio precedente, non abbiamo dovuto fare nulla di particolare per ottenere un pacchetto AppX debitamente firmato, se non aggiungere alcuni parametri allo script del Desktop App Converter. In alcuni casi, però, si ha la necessità di intervenire manualmente. Abbiamo visto, ad esempio, che il tool ha generato per noi una cartella Assets contenente delle immagini di default per le icone e per le tile che, difficilmente, saranno quelle che useremo per l’applicazione reale: come potete vedere dallo screenshot precedente, si tratta infatti della classica X su sfondo trasparente. Una delle prime operazioni da fare, perciò, sarà quella di generare delle immagini più idonee e sostituirle a quelle già esistenti. Inoltre, trattandosi a tutti gli effetti di un’applicazione UWP, abbiamo la possibilità di agire sul file di manifest per aggiungere ulteriori funzionalità, come l’aggiornamento della tile in maniera periodica o la registrazione di protocolli e associazioni di tipi di file. Inoltre, le applicazioni convertite hanno accesso ad una serie di estensioni e capability riservate, che un’applicazione UWP tradizionale non può sfruttare, come la possibilità di aggiungere delle voci nel menu contestuale di File Explorer. Trovate l’elenco completo di queste estensioni all’indirizzo https://msdn.microsoft.com/en-us/windows/uwp/porting/desktop-to-uwp-extensions
Una volta che abbiamo effettuato qualsiasi modifica alla struttura o al contenuto della cartella PackageFiles, però, ci troviamo di fronte alla necessità di dover ricreare un nuovo pacchetto. In questo caso, l’utilizzo del Desktop App Converter non ci sarebbe d’aiuto: non dobbiamo più partire, infatti, da un installer tradizionale, ma da un progetto già convertito e pronto per essere trasformato in un pacchetto. Per questo scopo, dobbiamo affidarci a due tool inclusi nell’SDK di Windows 10, chiamati makeappx.exe e signtool.exe che, dietro le quinte, sono gli stessi utilizzati dal Desktop App Converter nel momento in cui abbiamo aggiunto i parametri –MakeAppx e –Sign.
Per accedere a questi tool, possiamo aprire un prompt dei comandi di Visual Studio, che ha già le variabile d’ambiente impostate nella maniera corretta per poterli richiamare da qualsiasi cartella:
In alternativa, se preferite utilizzare un prompt dei comandi tradizionale, li trovate inclusi all’interno del percorso C:\Program Files (x86)\Windows Kits\10\bin\x64\.
Per poter ricreare il pacchetto AppX partendo dalla cartella PackageFiles dobbiamo eseguire il seguente comando:
makeappx pack -d "C:\Output\HelloCentennial\PackageFiles" -p "C:\Output\HelloCentennial\HelloCentennial.appx"
I parametri richiesti sono:
- pack, che rappresenta l’azione di creare un pacchetto partendo da una cartella
- -d, che rappresenta il percorso della cartella che vogliamo convertire in un pacchetto (la nostra PackageFiles, nel nostro esempio)
- -p, che rappresenta il percorso e il nome del file che vogliamo dare al file AppX
Al termine del processo, otterrete un nuovo pacchetto AppX, aggiornato con le modifiche apportate al contenuto della cartella PackageFiles. L’immagine seguente vi mostra, ad esempio, un nuovo pacchetto creato partendo da una cartella PackageFiles nella quale sono stati sostituiti gli asset predefiniti:
Manca però un passaggio: se provaste a procedere con l’installazione, vi imbattereste nel seguente errore:
Il motivo è che abbiamo eseguito solo uno dei due step che, in precedenza, erano a carico del Desktop App Converter: la creazione del pacchetto, ma non l’applicazione della firma digitale. A questo scopo ci serve il tool signtool.exe e i file .cer e .pfx che sono stati generati in precedenza insieme al pacchetto. A questo punto, possiamo procedere a firmare il file AppX con il seguente comando:
signtool.exe sign /a /v /fd SHA256 /f "C:\Output\HelloCentennial\auto-generated.pfx" /p "123456" "C:\Output\HelloCentennial\HelloCentennial.appx"
I principali parametri richiesti sono:
- /f, che rappresenta il percorso del file .pfx
- /p, che rappresenta la password con cui è stato generato il file .pfx. Nel caso dei certificati auto generati dal Desktop App Converter, la password predefinita è 123456.
- L’ultimo parametro è il percorso del file AppX che vogliamo firmare.
Il gioco è fatto: se abbiamo fatto tutto correttamente, ora dovremmo essere in grado di installare senza problemi la nuova versione del pacchetto (dato che avevamo già installato in precedenza il certificato auto-generated.cer e, di conseguenza, è già riconosciuto come valido).
Il certificato di test è ottimo per i nostri esperimenti ma, nel mondo reale, difficilmente li useremo in scenari di produzione: in questi casi, il pacchetto sarà firmato con un certificato aziendale o acquistato tramite una Certification Authority globale. In questo caso, è possibile generare i file .cer e .pfx necessari al tool signtool.exe utilizzando altri due strumenti inclusi nell’SDK, ovvero MakeCert.exe (per creare il certificato) e pvk2pfx.exe(che serve per includere, all’interno del certificato, le chiavi pubbliche e private). Trovate la procedura completa da seguire all’indirizzo https://msdn.microsoft.com/en-us/windows/uwp/porting/desktop-to-uwp-signing
Una nota molto importante: nel momento in cui usate il tool MakeCert.exe per generare il certificato, vi sarà richiesta tra le informazioni il publisher name, come nell’esempio seguente:
C:\> MakeCert.exe -r -h 0 -n "CN=<publisher_name>" -eku 1.3.6.1.5.5.7.3.3 -pe -sv <my.pvk> <my.cer>
Tale publisher name deve coincidere con quello specificato nel file di manifest contenuto nella cartella PackageFiles, che è stato indicato in fase di utilizzo del Desktop App Converter tramite il parametro –Publisher. Tale valore viene incluso all’interno dell’attributo Publisher della sezione Identity, come evidenziato nell’esempio seguente:
<Identity Name="HelloCentennial" ProcessorArchitecture="x64" Publisher="CN=mpagani" Version="1.0.0.0" />
A questo punto, al termine della procedura, otterremo un file .pfx e un file .cer, con i quali dovremo ripetere i passaggi visti in precedenza con l’utilizzo dello strumento signtool.exe
In conclusione
Nel corso di questo post abbiamo visto come utilizzare, in maniera più approfondita, il Desktop App Converter per trasformare una classica applicazione Win32 in un pacchetto AppX, dandoci la possibilità perciò di espanderla aggiungendo alcune funzionalità tipiche del mondo UWP (come l’utilizzo di una tile o di estensioni) e introducendo nuove modalità di distribuzione (come lo Store) a quelle classiche. Nelle prossime settimane continueremo l’esplorazione del Desktop Bridge analizzando gli altri tool disponibili, che ci permetteranno non solo di convertire l’applicazione così com’è, ma anche di aggiungere nuove funzionalità utilizzando API della Universal Windows Platform.
Vi ricordo che potete trovare il materiale di esempio utilizzato nel corso dell’articolo sul mio repository GitHub all’indirizzo https://github.com/qmatteoq/DesktopBridge
Happy coding!
Comments
- Anonymous
September 16, 2016
Ciao, potete aggiungere i vari link ai post precedenti? :-) Si trovano ovviamente facilmente, ma sarebbe più comodo.Thanks!- Anonymous
October 03, 2016
si, piano piano li metteremo... dopo Future Decoded :-D
- Anonymous