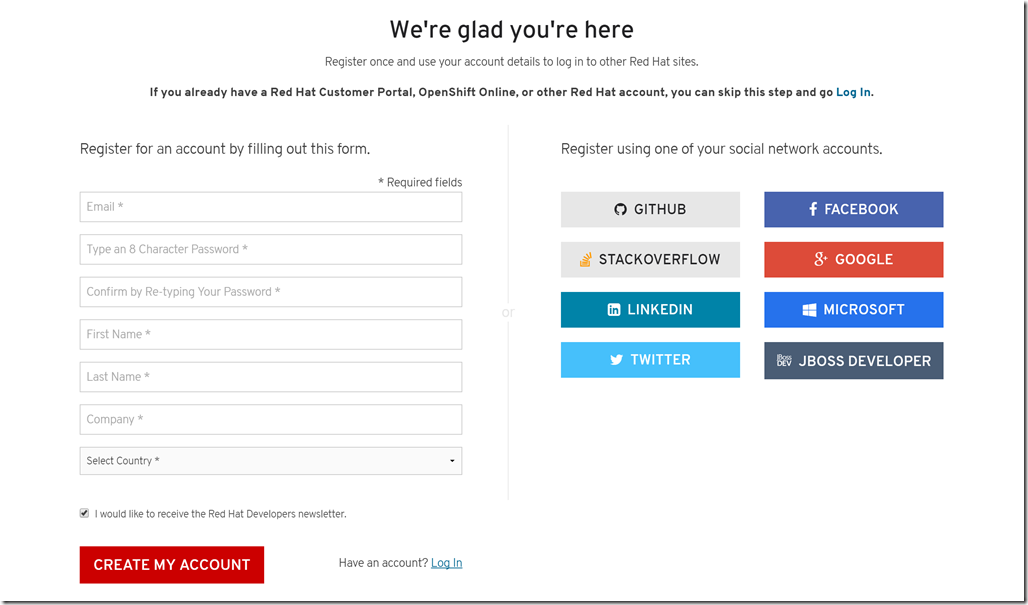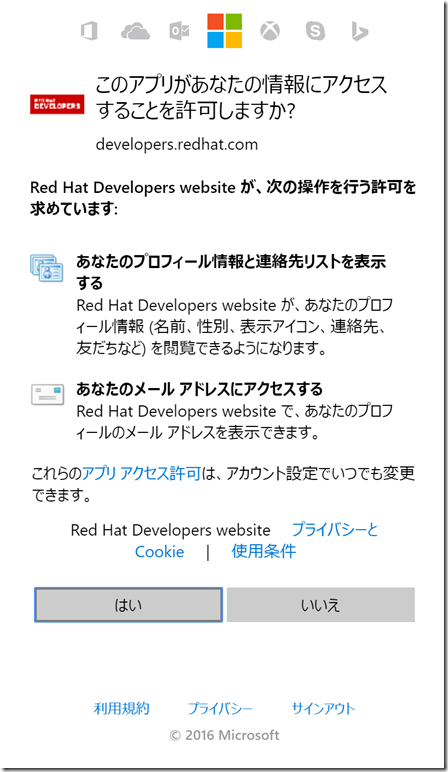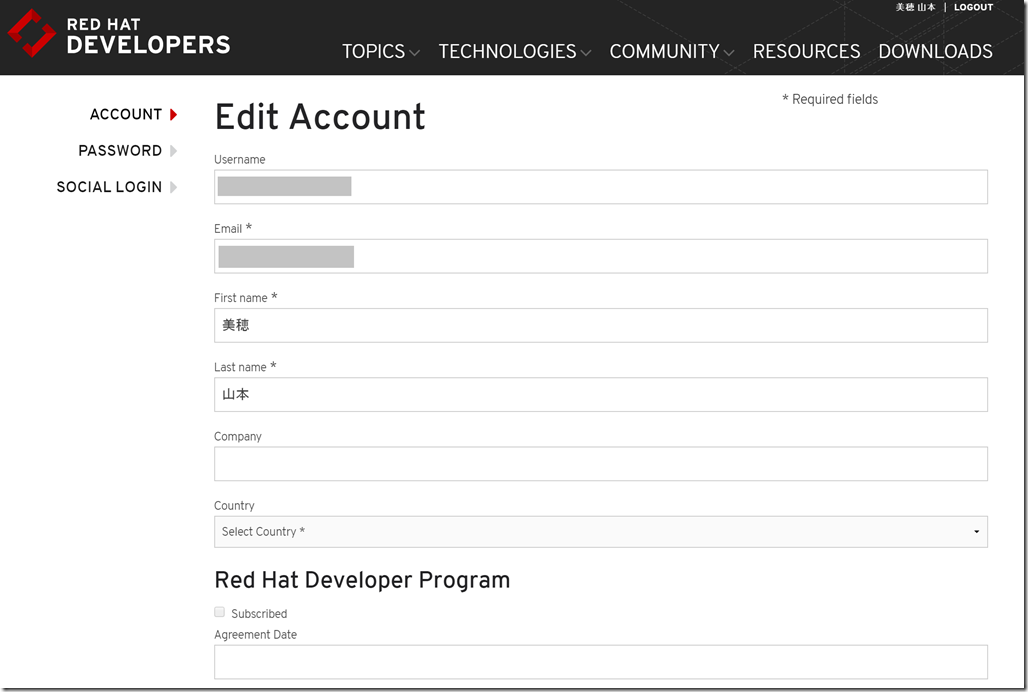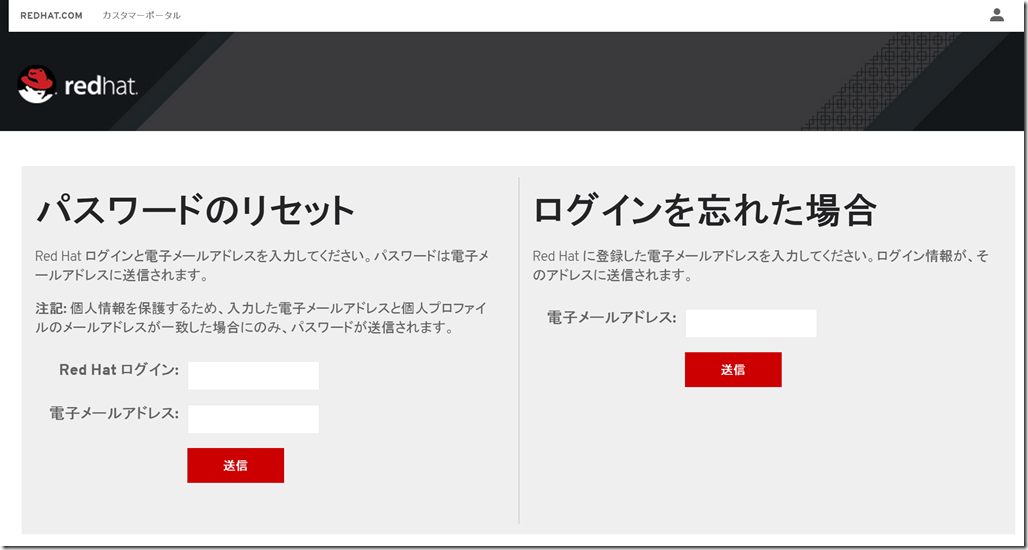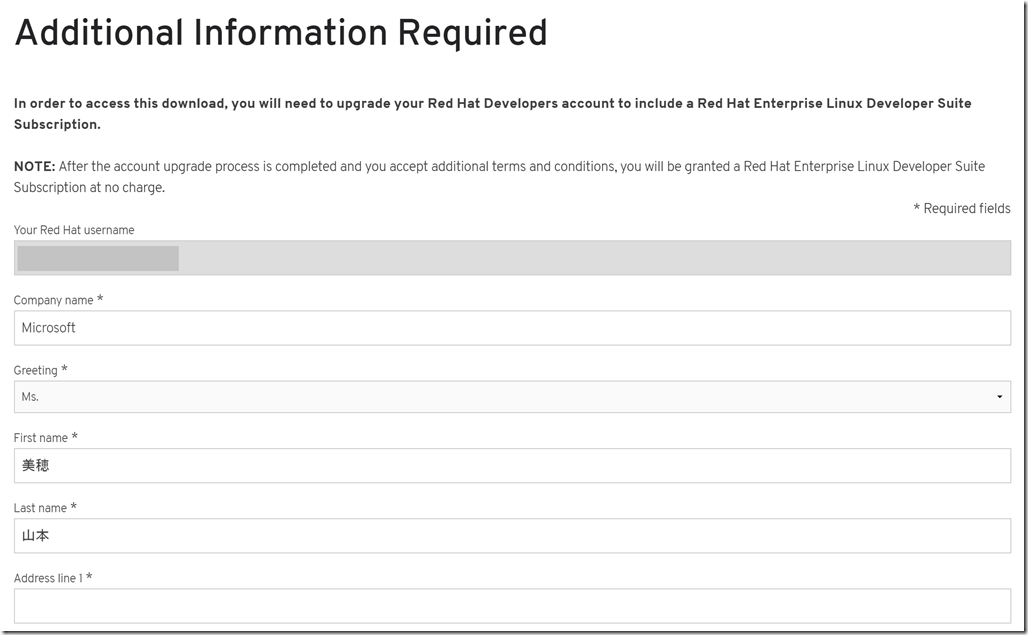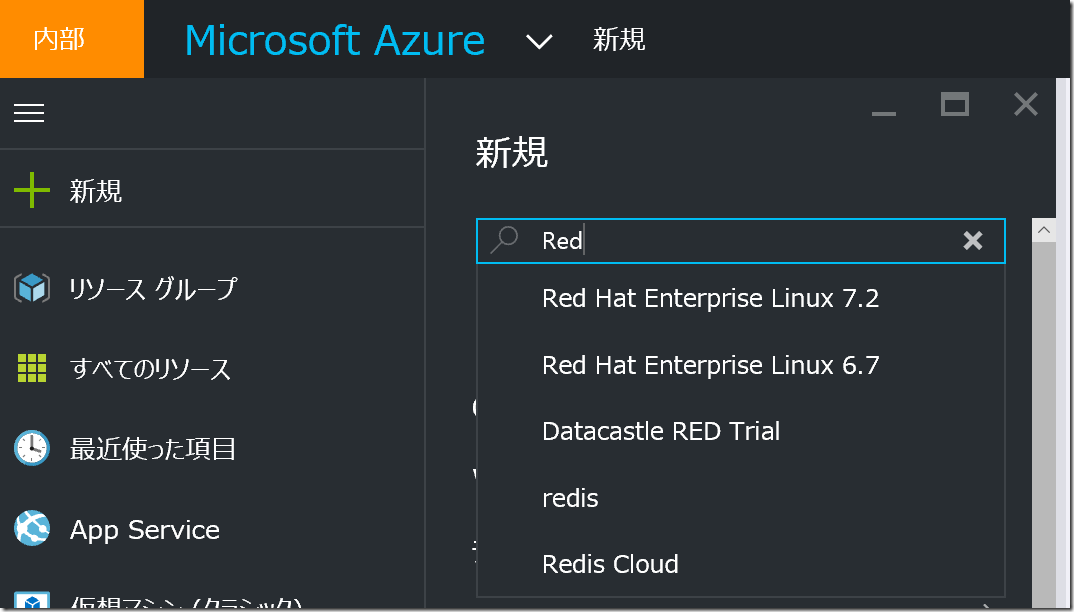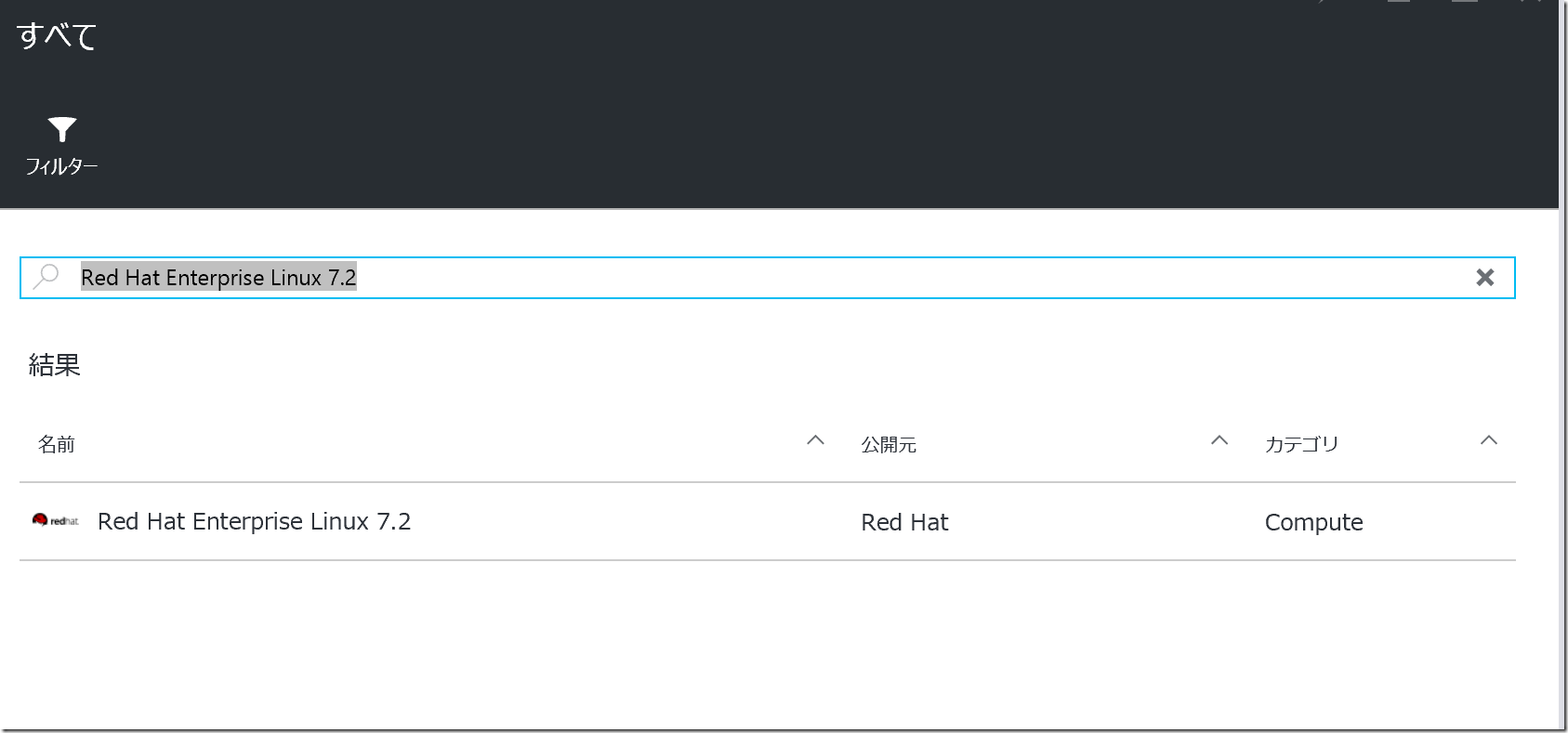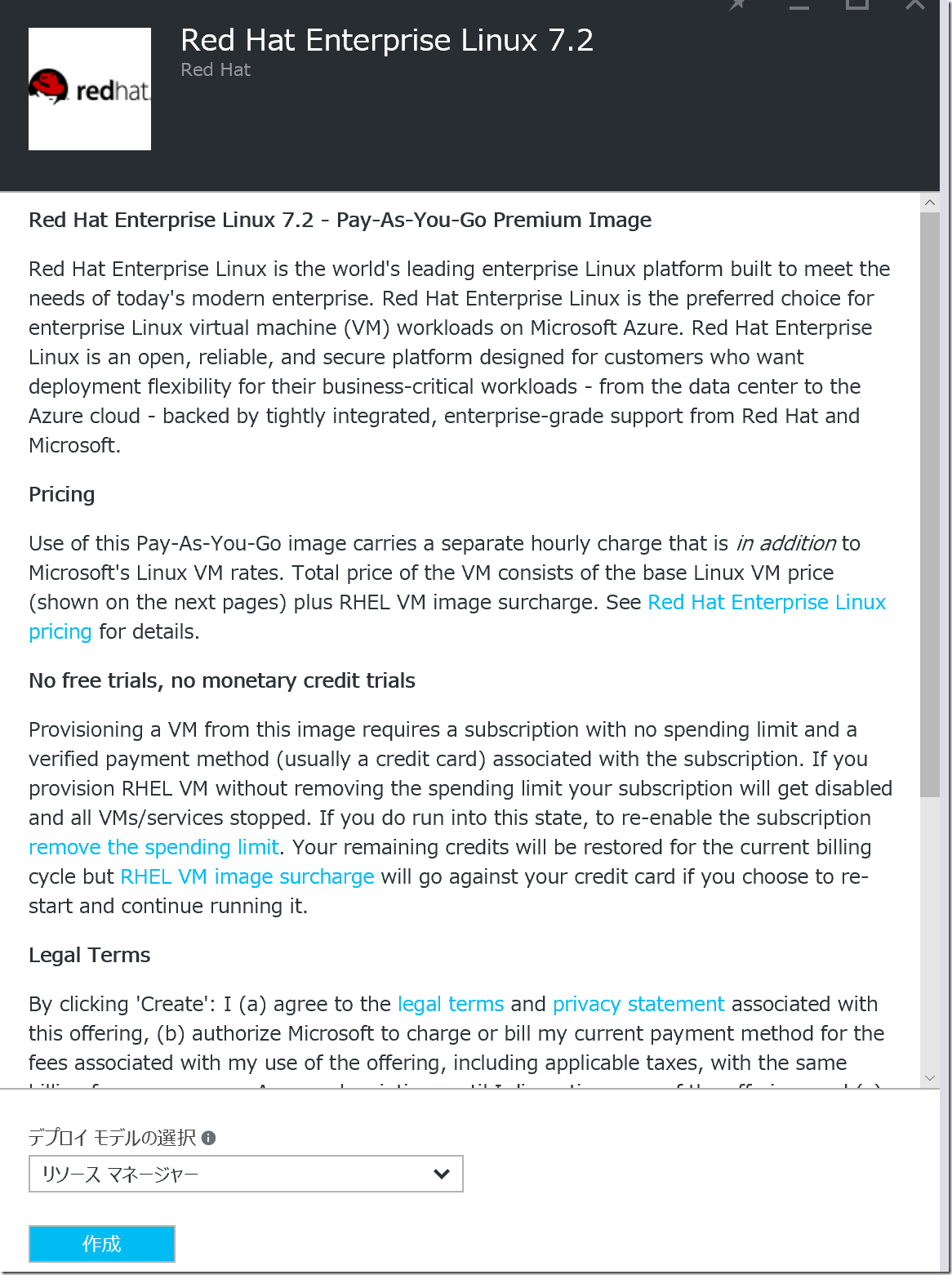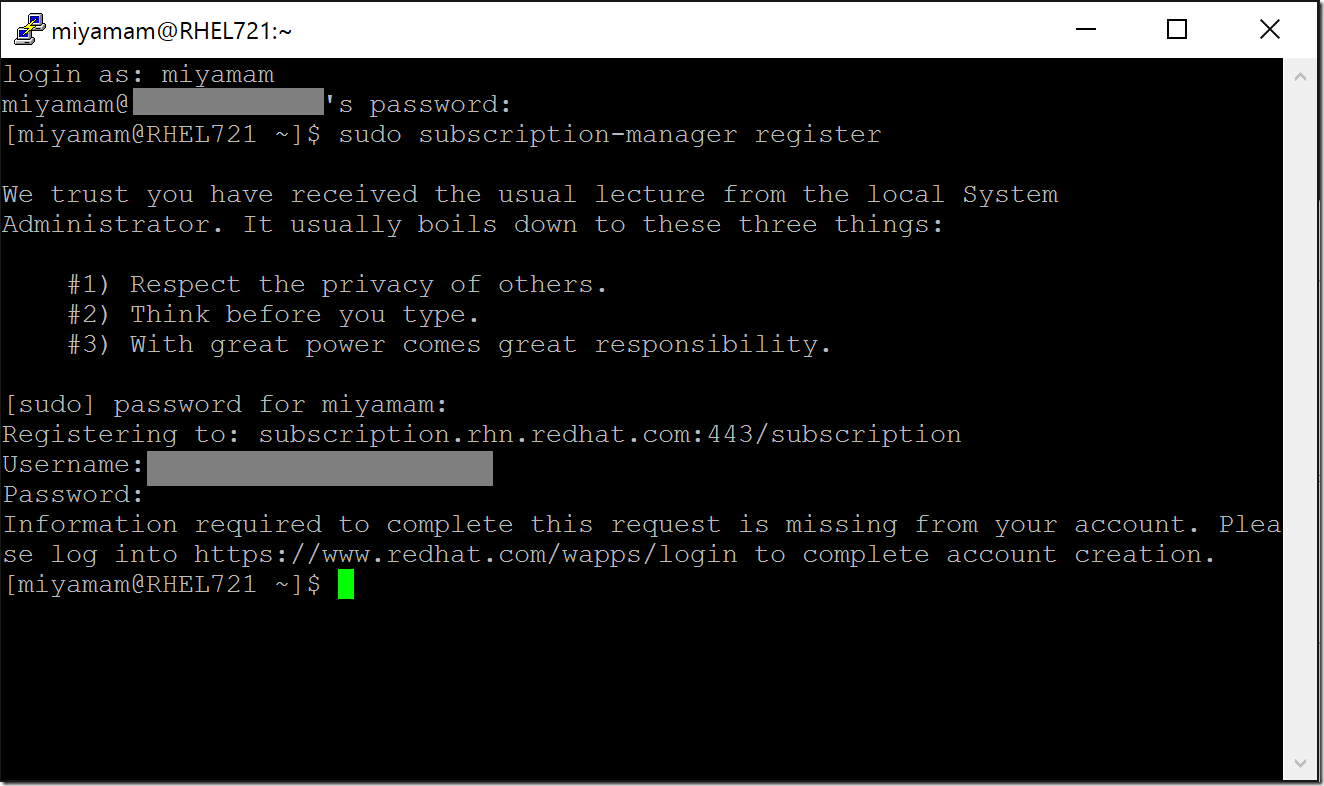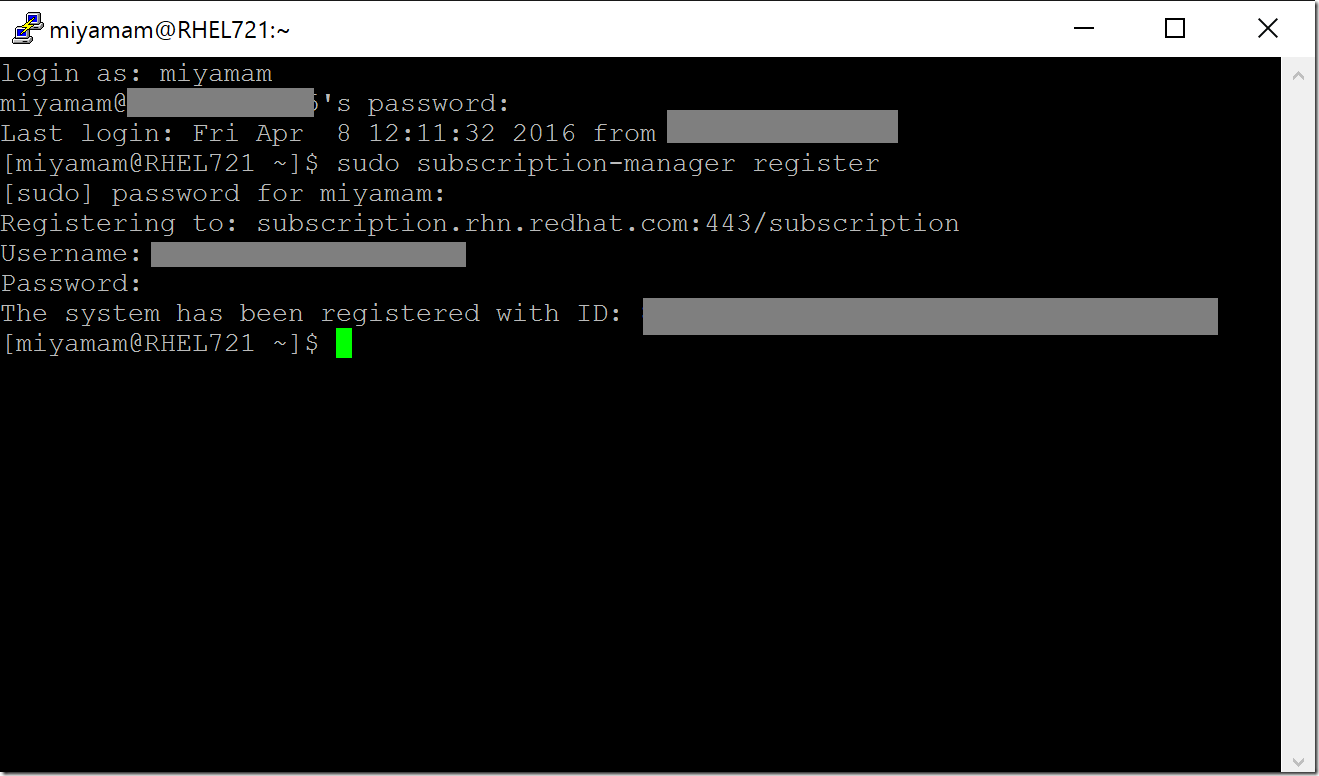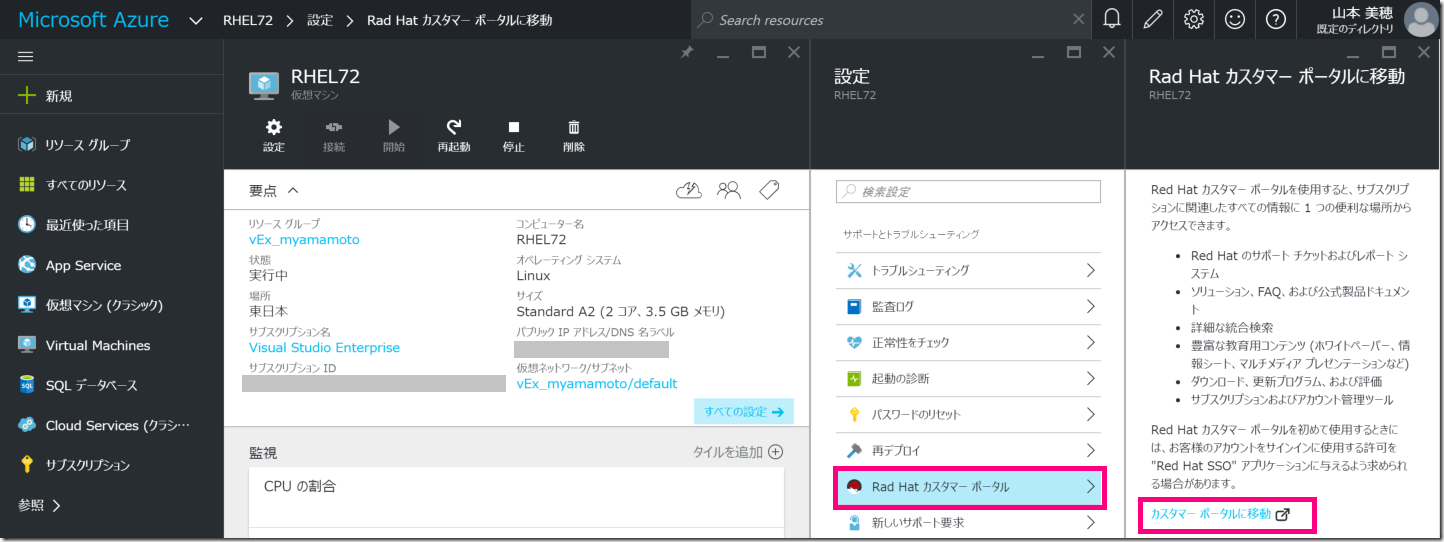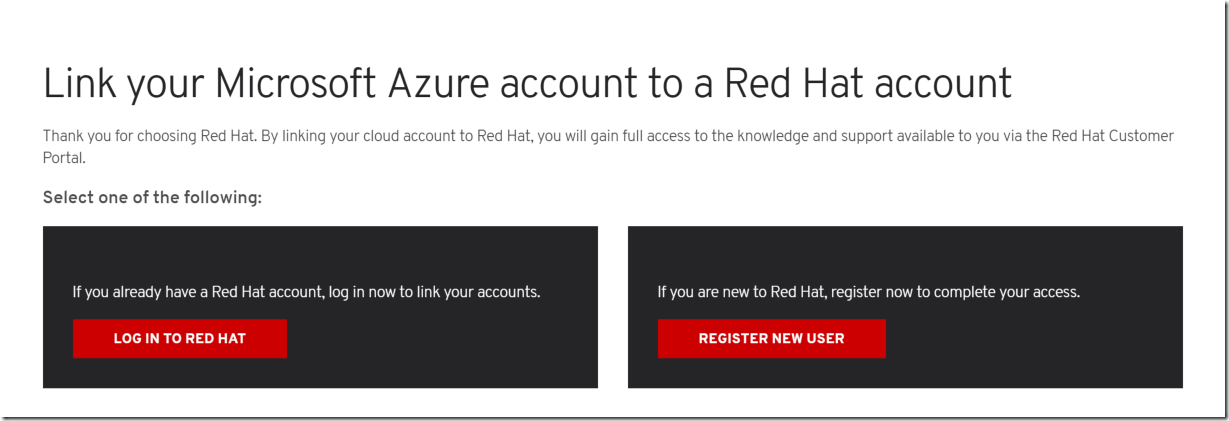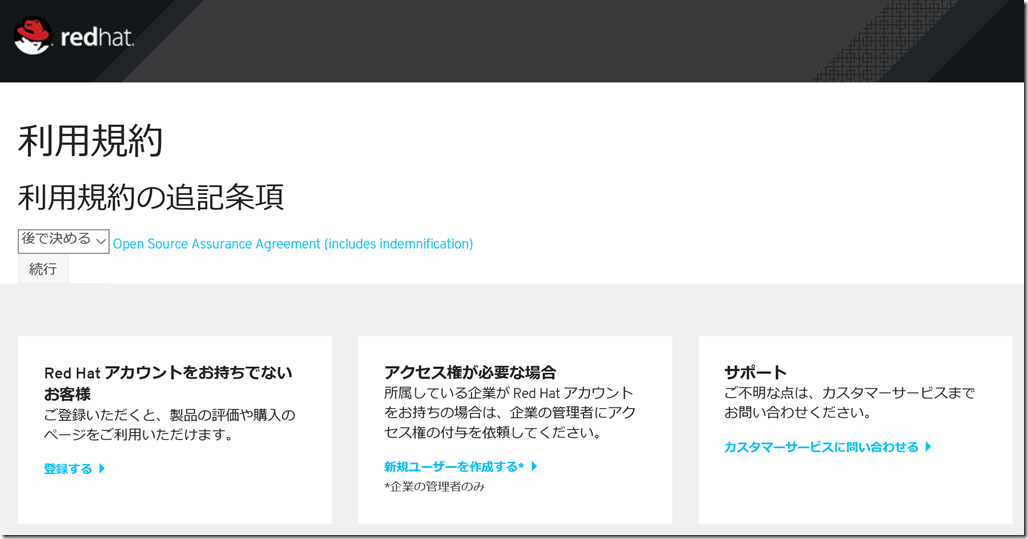Azure Market Place のRHELイメージを構築してRHELの Developer Subscriptionを連携させてみた。
RHEL Developer Subscription が無償で利用できるようになりました。
とてもうれしいニュースです。早速、RHEL Developer Subscription を使用してAzure Market Place にあるRHELのイメージを使ってRHELの仮想マシンインスタンスを構築してみたので、備忘録がてら手順を残しておきます。
1.下準備:RHEL Developer Subscription 登録を行います。
https://developers.redhat.com/ の 「REGISTER NOW」 から登録します。
右上のREGISTERリンクから登録を行います。
今回はMicrosoft Accountから登録しましたので、右側のMICROSOFTという青いタイルをクリックします。
「このアプリがあなたの情報にアクセスすることを許可しますか?」という画面に遷移しますので、アクセスしてもよければ許可します。
※そうではない場合は、違うID連携もしくは個別にアカウント作成を実施してください。
これで登録ができました。
ログイン後の画面で右上の自分の名前が表示されているリンクをクリックしてプロファイルを編集します。
この段階で、Usernameが確認できます。
ただ、今日現在はSOCIAL LOGINを選んだ場合、パスワードが不明な状態でアカウントが作成されてしまいましたので、私の場合はパスワードをリセットすることにしました。
電子メールアドレスに記載のリンクをクリックしてパスワードを再設定します。
最初のダウンロード時にDeveloper Programの参加にともなう契約の確認が行われるため登録しただけでは、Red Hat Developer Programに参加することができません。このため、ログインをしてからRHELをダウンロードしてからHyper-Vなどで一度構築します。
構築してライセンス認証をSubscription Managerから実施することで、Red Hat Developer Program に参加することができます。
具体的な構築方法については、Red Hat Developers サイトに詳細な手順が掲載されていますので割愛します。(また、余裕のある時にでも書きますね…)
さておき、ダウンロード時のAdditional Information Required フォームでRed Hat Developer Programに参加するための追加情報を入力しライセンス条項に同意します。
所感としては、ほかのアカウントで認証しないで最初から登録すればよかったという印象です。。。
3.Azure Market Place からRHELの仮想マシンをデプロイする
Azure portal (https://portal.azure.com/)で左側の「+新規」をクリックして、右側に出てくるタイルでRedと入力するとイメージが表示されます。
今回はRHEL7.2を使ったので、Red Hat Enterprise Linux 7.2を選択します。
続いて出てくるタイルで、Red Hat Enterprise Linux 7.2 をクリックします。
Red Hat Enterprise Linux 7.2を選択すると出てくるタイルで「作成」します。
ここから先は、お好みで作成します。
リアルクラウディアさんこと戸倉さんのブログがわかりやすかったので、そちらをリンクしておきます。
仮想マシンをデプロイしたら、Putty等のSSHツールで接続します。(PowerShellでやろうとしたのですが、今日のところはSSHの公開鍵の設定でつまづいたのであきらめています。)
RHEL Developer Subscription 登録がないアカウントの状態でsubscription-manager で登録しようとすると下記のようになります。
SSHでログインします。
$sudo subscription-manager register
UsernameとPassword はRHEL Developer Subscription に登録したアカウントです。
4.Red Hat カスタマーポータルでアカウントの紐づけを行う
仮想マシンの「設定」メニューの「Red Hat カスタマーポータル」をクリックすると、Red Hat カスタマーポータルに移動というパネルが開きます。
その一番下のリンクの「カスタマーポータルに移動」をクリックします。
別ウィンドウで開いたポータルの一番左下に「LOG IN TO RED HAT」があるので、クリックしてRHEL Developer Subscription に登録したユーザ名とパスワードでログインします。
利用規約画面でプルダウンから「同意する」を選んで「続行」をクリックします。
最初のRHEL Developer Subscription に登録するステップがAzureの仮想マシンから一発でできるようになればもっと快適なのでしょうが、今日現在のところは1ステップふむというのが手順のようです。
これからは、ほかの製品やコンポーネントを含めて触っていきたいと思います。
本情報の内容(添付文書、リンク先などを含む)は、作成日時点でのものであり、予告なく変更される場合があります。