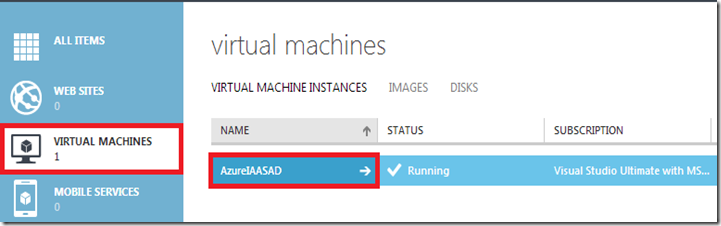Windows Azure: How to enable your Ethernet Network Adapter in an Azure VM?
What happens when you disable an Ethernet Network adapter in Windows Azure Virtual Machine?
How do you enable a Ethernet Network Adapter in Windows Azure Virtual Machine in case you have disabled it?
Is it possible to access the same virtual machine without deleting and re-creating the one from scratch in case you have disabled the one an only Ethernet network adapter?
These were the sort of questions that I faced recently, after I created a new virtual machine in windows azure. I mistakenly disabled the one and only Ethernet network adapter in windows azure virtual machine. The impact of it was that I lost the access to the Azure VM’s remote desktop connection.
I was no longer able to access the VM remotely. I was having no clue as to how to access the VM again after losing the remote connectivity.
I tried searching for the options on my windows azure portal but could not find any interface where I can enable the adapter again. Interestingly, When I asked some people about the solution to this problem they also didn’t had any clue on how to achieve this task.
I thought that there must be some way out, hence downloaded the windows azure power shell module. Surprisingly, i cannot find any command-let in power shell that i can use to fix my issue.
After struggling for some time, I again went back to the windows azure portal and thought of expanding the VM size from small to medium. After i made this change, i tried accessing the VM again and woooo hoooo…. I was able to access it again. I than restored the VM again back to the size that i assigned it initially. Below are the steps on how you can achieve it.
1. Log in to your windows azure management portal
2. Select Virtual Machine as an option from the Left Navigation
3. Select the VM for which you need to enable the network adapter again
4. Click on the VM Name
5. Click on the CONFIGURE option on the top navigation
6. Change the VIRTUAL Machine Size to any value
7. Save the changes by clicking the SAVE button that appears on the bottom of the screen
8. After the changes have been applied successfully, revert back the Virtual Machine Size to the original size that you’ve initially configured for this VM.
9. Try to establish a remote desktop connection with this VM, and you’ll now be able to successfully access it again that too without losing any data!
Comments
Anonymous
January 07, 2014
thank you, it saved me time!Anonymous
March 31, 2014
Thanks a lot. really helped.Anonymous
April 20, 2014
The comment has been removedAnonymous
May 27, 2014
Thanks a lot, that was really helpfulAnonymous
May 29, 2014
Thank You, It saved us!!Anonymous
December 12, 2014
Just disabled my nic, it's 10:30pm and I've been working all day. This saved my PDC from who knows what!Anonymous
January 29, 2015
Thank You, It saved my time a lotAnonymous
July 12, 2015
The comment has been removedAnonymous
July 13, 2015
@Daniel Lewis You have to do the resize from the old manage.windowsazure.com portal. I just tried doing it with the new one, and it did not work. Re-tried on the old portal and worked first try.Anonymous
August 20, 2015
Thanks. I've changed the Virtual Machine size to another one and restarted the VM but that didn't work. So I changed Virtual Machine Tier from Standard to Basic and then restarted it, now I am able to connect.Anonymous
December 14, 2015
Hi, I've been trying this and it doesn't work, even though I've tried on the old and new portal as well as with a different VM tier and still no luck. Any idea? thanks