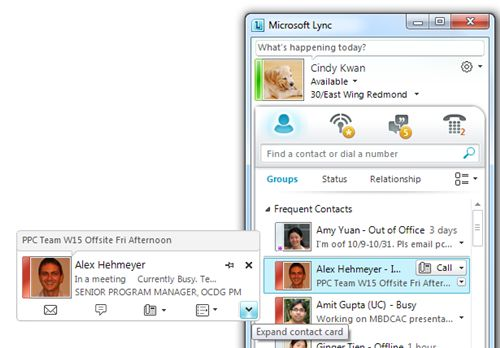Новинки и улучшения в списке контактов
Исходная статья опубликована 19 ноября 2010 г.
Представляем новый улучшенный список контактов
Список контактов — это один из самых важных компонентов в интерфейсе Lync. В последней версии Lync мы привнесли множество улучшений в список контактов для облегчения работы. Одним из первых таких улучшений, которые вы заметите после установки Microsoft Lync, станут фотографии в списке контактов! Фотографии — это одно из множества нововведений в списке контактов, улучшающих интерфейс. В данной статье я собираюсь рассказать о некоторых вещах, включая советы по настройке списка контактов, которые позволят получить максимум от интерфейса Lync.
В списке контактов Lync есть ряд новых функций, которые заслуживают внимания.
1. Часто используемые контакты
Если вы раньше работали с Microsoft Communicator 2007, то заметите что вместо "Недавних контактов" (Recent Contacts) появилась группа "Часто используемые контакты" (Frequent Contacts), которая идет первой в списке контактов (группа недавних контактов была перемещена в область бесед).
Группа "Часто используемые контакты" (Frequent Contacts) позволяет автоматически выводить наверх списка контактов контакты, с которыми вы недавно общались через мгновенные сообщения или вызов Lync. При первом запуске Microsoft Lync группа "Часто используемые контакты" заполняется автоматически с использованием значений для вашего начальника и непосредственных подчиненных. Когда вы начинаете общаться с людьми через Lync с помощью мгновенных сообщений, создается кэш, в котором отслеживаются ваши сеансы коммуникации. Любой контакт, с которым вы провели больше четырех одноранговых бесед, будет автоматически добавлен в группу "Часто используемые контакты". В этой группе находится до 10 контактов предложенных системой.
Иногда вам может потребоваться добавить контакт в группу "Часто используемые контакты" для отслеживания его доступности, при этом вы не часто общаетесь с ним через мгновенные сообщения или вызовы на работе (это может быть ваша супруга). Это можно сделать, перетащив контакт или щелкнув его правой кнопкой мыши и выбрав команду "Прикрепить к часто используемым контактам" (Pin to Frequent Contacts). Прикрепленные контакты всегда будут располагаться до часто используемых контактов, определенных системой. Прикрепленные и неприкрепленные контакты разделяются чертой. Число контактов, которые можно прикрепить, не ограничено.
2. Расширенные сведения о присутствии
Помимо фотографий в списке контактов также показываются расширенные данные о присутствии. Это сделано, чтобы упростить просмотр данных о присутствии в Lync. Мы отлично представляем, как важно иметь такие данные при решении о начале сеанса связи в реальном времени. Полоса присутствия привязана к фотографии, а строки присутствия и доступности показываются рядом с отображаемым именем контакта. Кроме того, во второй строке записи контакта находится примечание о состоянии контакта или данные о расположении (если имеются). Если вторая строка с примечанием или расположением оказывается усеченной, в конце строки помещается стрелка. При ее щелчке примечание будет развернуто.
3. Карточка контакта
Те, кто использовал Office 2010, вероятно, видел новую карточку контакта. В Lync используется такая же карточка контакта, что и в Office 2010. Мини-версия карточки контакта открывается всякий раз при наведении указателя мыши на фотографию или имя или одинарном щелчке контакта. Эту мини-версию можно развернуть, щелкнув стрелку в правом нижнем углу. В карточке можно быстро найти данные о контакте и начать сеанс связи (с помощью мгновенных сообщений, голосового вызова или по электронной почте).
4. Разные способы просмотра контактов
Мы понимаем, что есть пользователи, которым нравится настраивать свой список контактов под себя. Им может потребоваться отображать больше контактов или расположить их на основании доступности, а не групп. Lync предлагает разные способы настройки своего списка контактов в соответствии со стилем работы и личными потребностями.
Все параметры отображения и схемы для списка контактов находятся непосредственно под полем поиска. Вы увидите 3 метки: "Группы" (Groups), "Состояние" (Status), "Уровень" (Relationship). Это три способа организации своего списка контактов.
Представление "Группы" (Groups) — это традиционное представление, в котором можно просматривать контакты по группам, включая "Часто используемые контакты" и другие созданные вами группы. В представлении "Состояние" контакты группируются на основании их доступности: "В сети" (Online), "Нет на месте" (Away), "Доступный" (Available) и "Неизвестный" (Unknown). Наконец, в представлении по отношениям контакты группируются на основании системных групп конфиденциальности: "Друзья и семья" (Friends and Family), "Рабочая группа" (Workgroup), "Коллеги" (Colleagues), "Внешние контакты" (External Contacts), "Заблокированные контакты" (Blocked Contacts). Если вы используете это представление, имейте в виду, что у каждой группы имеются определенные назначенные разрешения. Например, люди в "Рабочей группе" (Workgroup) могут видеть все опубликованные вами контактные сведения за исключением домашнего и других телефонных номеров. Чтобы узнать разрешения, связанные с каждой группой, щелкните правой кнопкой мыши контакт и выберите команду "Изменить уровни конфиденциальности" (Change Privacy Relationships). Во вложенном меню будут показаны подробные описания для каждой группы конфиденциальности.
Справа от этих трех параметров находится меню параметров отображения списка контактов. Здесь можно отключить отображение фотографий для контактов, изменить порядок сортировки в списке контактов, скрыть группу "Часто используемые контакты" (Frequent contacts) и т. д. Я рекомендую попробовать эти параметры и подобрать для себя оптимальный макет списка контактов.
Надеюсь, эта статья вам помогла, и новый список контактов вам понравится!
Спасибо,
Синди
Опубликовано octeam 19 ноября 2010 г., 17:24:00
Это локализованная запись блога. Исходная статья находится по адресу The new and improved Contact List