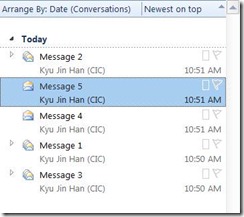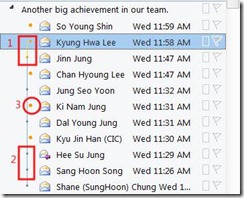[Outlook 2010] 효율적인 Outlook 대화 관리
고객으로부터 메일을 받아서 빨리 회신을 해야 하는데 이전 주고 받았던 이력이 가물가물 할 때가 있지 않았나요?
하루에 수십 통의 메일을 받아 이전 이력을 찾아서 내용을 다시 찾으려면 검색을 하고, 현재 폴더에서 찾아지지 않아서 다른 폴더에서 다시 검색해야 했습니다.
하지만, 2010에서는 편지함 전체에 흩어져 있는 메시지를 일일이 찾는 대신 대화별 보기로 모든 관련 메시지를 단일 제목 아래에 모아 놓을 수 있습니다.
바로 “대화별 보기” 기능입니다!
예제: 아래와 같이 비슷한 제목의 메시지가 하나의 폴더에 들어 있다고 할 때, 이전 메시지의 이력을 찾으려면 시간이 많이 소요될 것입니다.
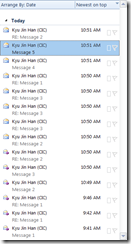
“대화별 보기”를 설정하려면 다음과 같이 하십시오.
1. [View] 탭의 Conversations 그룹의 [Show as Conversations] 를 선택합니다.
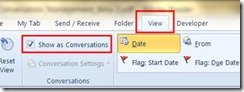
2. 현재 폴더 보기만 Show as Conversations할지, 전체 폴더를 Show as Conversations할지 선택합니다. 저는 [All folders] 를 선택하도록 하겠습니다.
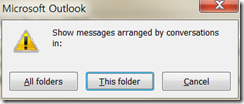
4. 메시지를 확장해 보면 관련 메일이 묶여 보이게 됩니다.
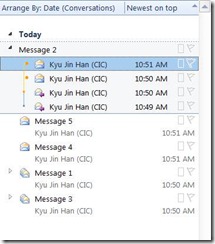
Conversations 보기를 원하는 대로 설정할 수 있습니다. [View] 탭의 Conversations 그룹의 [Conversation Settings] 기능에 대해서 알아보도록 하겠습니다.
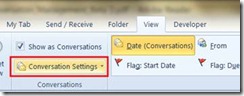
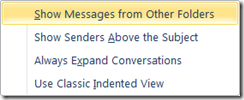
1. Show Messages from Other Folders: 다른 폴더로 이동된 메일까지 함께 보이기를 원할 때 설정합니다.
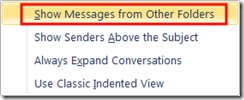
메시지가 표시되고, 메시지가 들어 있는 편지함 이름이 표시됩니다.
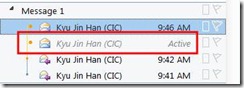
2. Show senders Above the Subject: 제목이 기억나지 않고 주고 받았던 사람만 생각이 날 때 이용하면 좀 더 쉽게 찾아볼 수 있습니다.
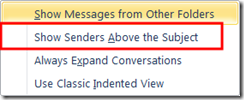
메시지들이 주고 받았던 사람으로 하여 표시됩니다.
주고 받은 사람이 여러 명이라면 모두 함께 표시됩니다.
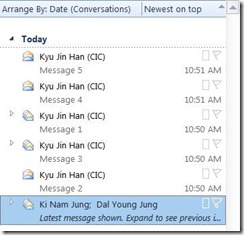
메시지를 확장하면 제목이 위로 표시되고 보낸 사람 별로 표시됩니다.
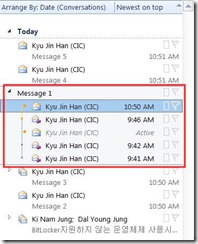
3. Always Expand Conversations: 메시지를 선택하면 기본으로 가장 최신 메일이 읽기 창에 표시되고, 목록에서는 축소되어 표시됩니다. 자동으로 목록이 확장되어 표시되기를 원할 때 선택합니다.
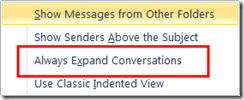
4. Use Classic Indented View: 메시지를 받은 순서대로 들여서 표시하기를 원할 때 선택합니다.
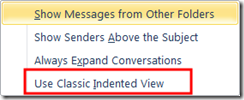
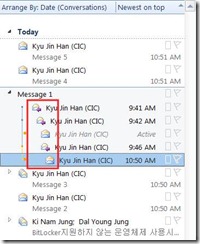
메시지를 보는 방법
메일을 주고 받다 보면 모두 처음 메시지에 회신을 하는 것은 아닙니다. 두 번째 메일에 대해서 회신을 하는 경우도 있고, 어떤 사용자는 첫 번째 메일에 대해서 회신 하는 경우도 있습니다.
Outlook 2010은 이것을 선과 점으로 표시해 줍니다.
1. 1번은 현재 메시지가 어느 메시지로부터 회신이 되었는지를 표시해 줍니다.
2. 현재 메시지가 어느 메시지를 통해 회신/전달 되었는지 2번의 점들을 통해 확인할 수 있습니다.
3. 3번의 주황색 큰 점은 같은 메시지 이력을 가지고 있고, 그 메시지 이후로는 회신/전달 되지 않은 마지막 메일임을 확인할 수 있습니다.
참고 이 기능이 오히려 불편하시다고 느껴지는 경우에는 [View] 탭의 Conversations 그룹의 [Show as Conversations] 을 해제하시면 이전 버전처럼 볼 수 있습니다.
작성자: 한규진
Comments
- Anonymous
January 22, 2014
멋진 기능입니다 업무상 메일이 많이 오가는데 일일이 찾기 힘든데 이 기능으로 잘 간추려 집니다