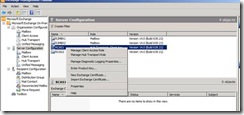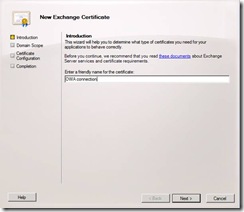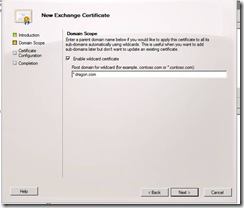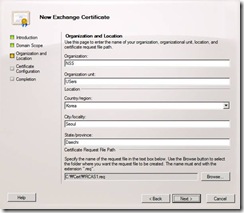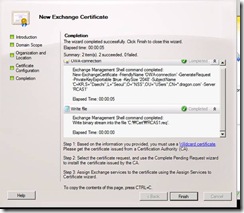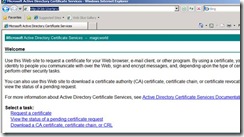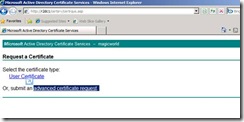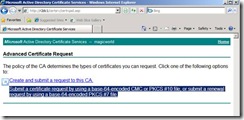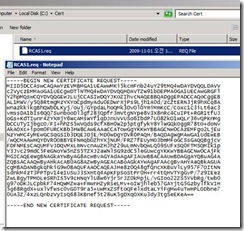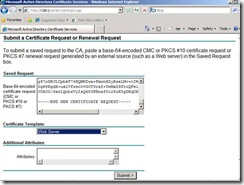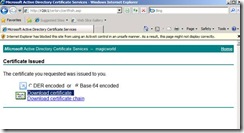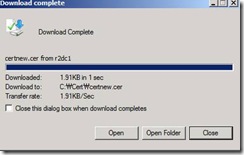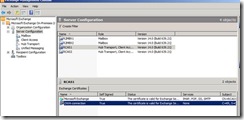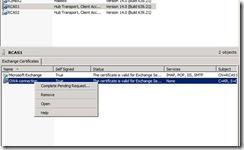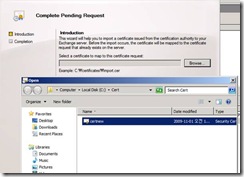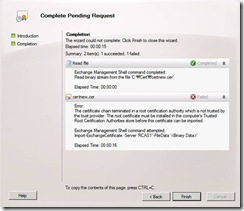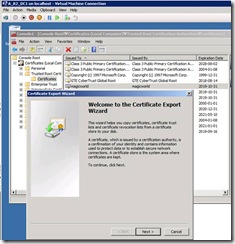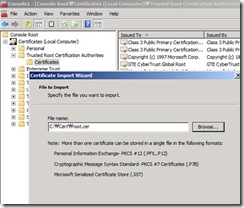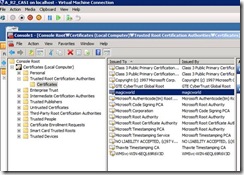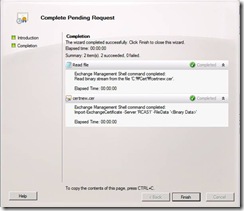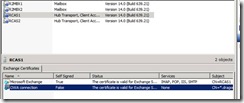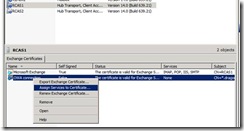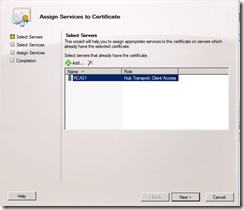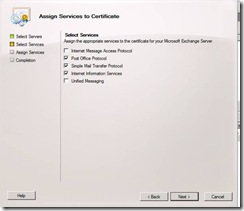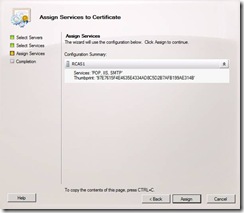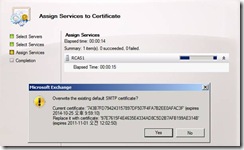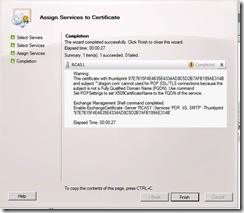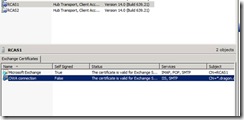Exchange 2010 인증서 작업
Exchange 2007 시절에는 인증서 관련 작업을 모두 파워셀 커맨드를 통해서 행해졌습니다. 매번 긴 커맨드를 외워서 입력하다가 mis-typing 도 발생하는 등 여러모로 번거로웠습니다. Exchange 2010에서는 이 작업을 모두 UI에서 할 수 있도록 개선되었습니다. 직관적으로 인증서 관련 작업을 할 수 있어서 편해진 셈이죠. 간단하게 구성 하는 방법을 소개 해 드리도록 하겠습니다.
본 작업은 Window 2008 환경에서 진행한 것입니다.
Exchange 2010 인증서 작업
n DC 서버에서 Role 추가 시 Active Directory Certificate Service를 선택합니다.
n 향후에 AD서버에 https://servername/certsrv 로 접속하기 위해서 아래 Web Enrollment를 인스톨 합니다.
n 이번 메뉴얼에서는 Enterprise를 선택해서 진행합니다.
n IIS 관리자를 오픈하면 다음과 같습니다.
가상디렉토리의 물리적 경로를 주의깊게 살펴 보시기 바랍니다. En-us 디렉토리 하단까지 지정되어 있습니다.
n 아래 EMC 콘솔 화면에서 Default 로 Self-Certificate 만 존재하는 것을 보실 수 있습니다.
Self-Signed 필드에 True로 되어 있습니다.
n 아래 화면 처럼 New Exchange Certificate 메뉴를 선택합니다. Exchange 2010에서는 UI에서 설정할 수 있게 되었습니다.
아래 화면에서 wild card 를 uncheck하고 각 서비스 별 URL을 지정할 수 있습니다.
n Req 파일을 이용해서 AD 서버의 아래 사이트에서 인증서 요청을 합니다.
위에서 Request a certificate를 클릭합니다.
n Req 파일을 노트패드에서 오픈 한 뒤 내용 전체 카피 후에 붙여 넣기를 아래 사이트에 합니다.
n .CER 파일을 이용해서 아래와 같이 Pending request 를 마무리 짓습니다.
n DC에서 Root CA를 Export 합니다.
n Export한 파일을 로컬에 저장 한 후에 다시 이를 CAS서버에 copy 한 후에, 이것을 아래의 그림처럼 CAS 서버에 Import합니다.
n 그런 후에 다시 시도하면, 아래와 같이 정상 등록이 됩니다.
n 아래와 같이 Name에 아이콘이 변경된 것을 보실 수 있습니다.
n Assign Service 를 선택합니다.
n Overwrite the existing default SMTP certificate 화면에서 Yes를 클릭합니다.
위에서 보이는 것 처럼 아이콘이 정상적으로 등록 된 것을 보실 수 있습니다
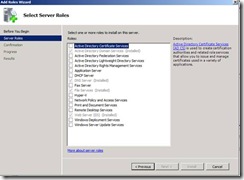
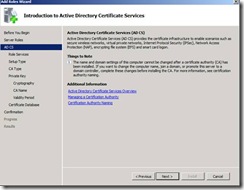
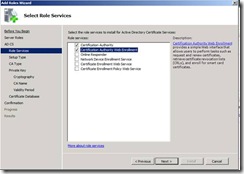
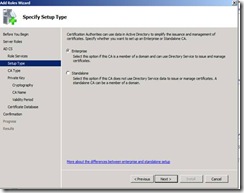
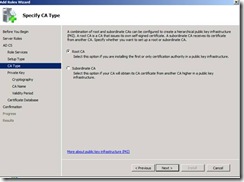
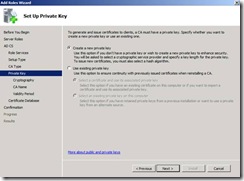
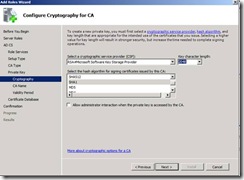
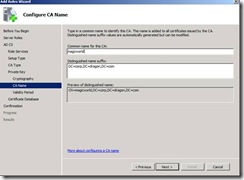
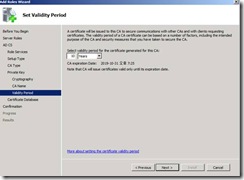
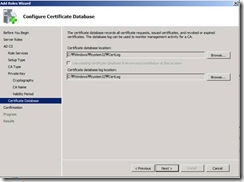
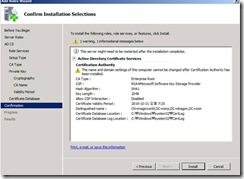
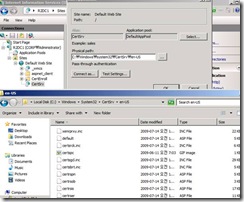
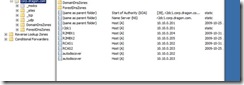
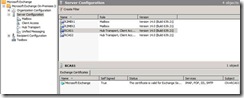
![clip_image028[1] clip_image028[1]](https://msdntnarchive.z22.web.core.windows.net/media/TNBlogsFS/BlogFileStorage/blogs_technet/komessaging/WindowsLiveWriter/Exchange2010_105B8/clip_image028%5B1%5D_thumb.jpg)