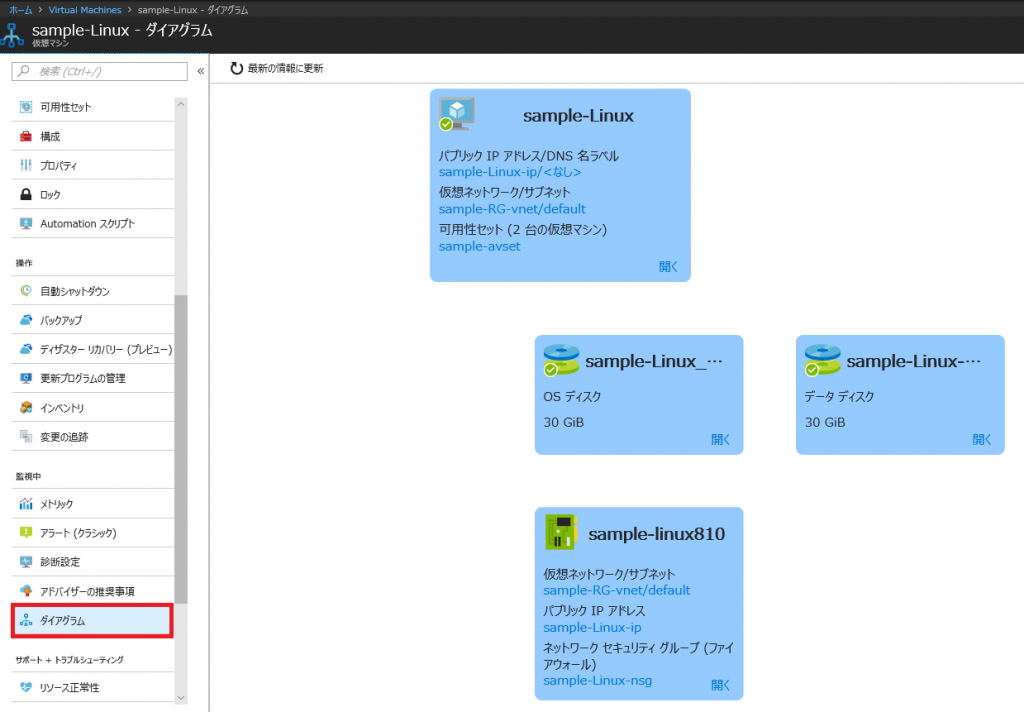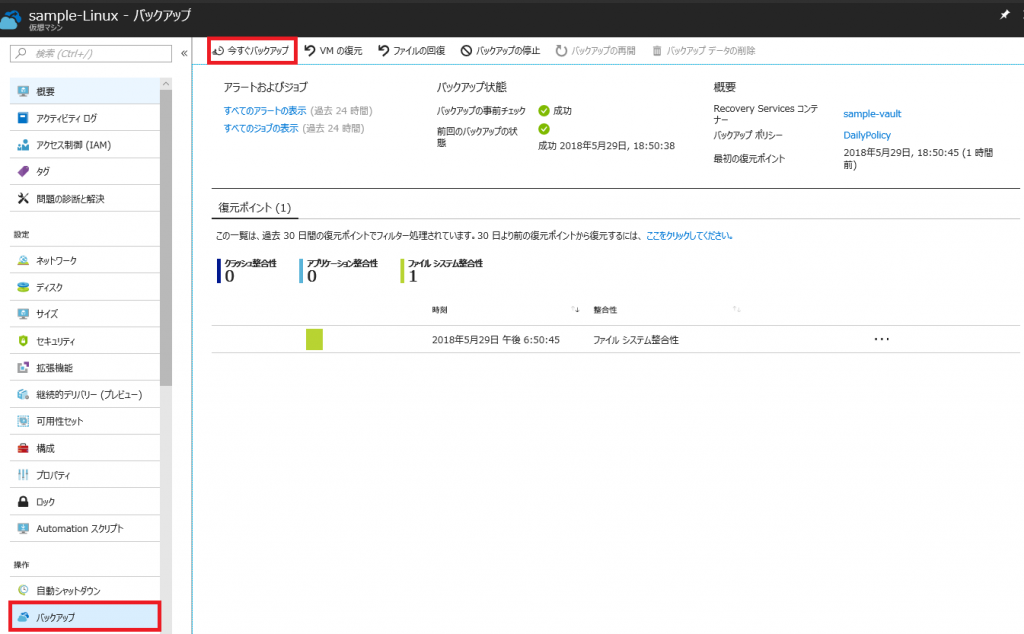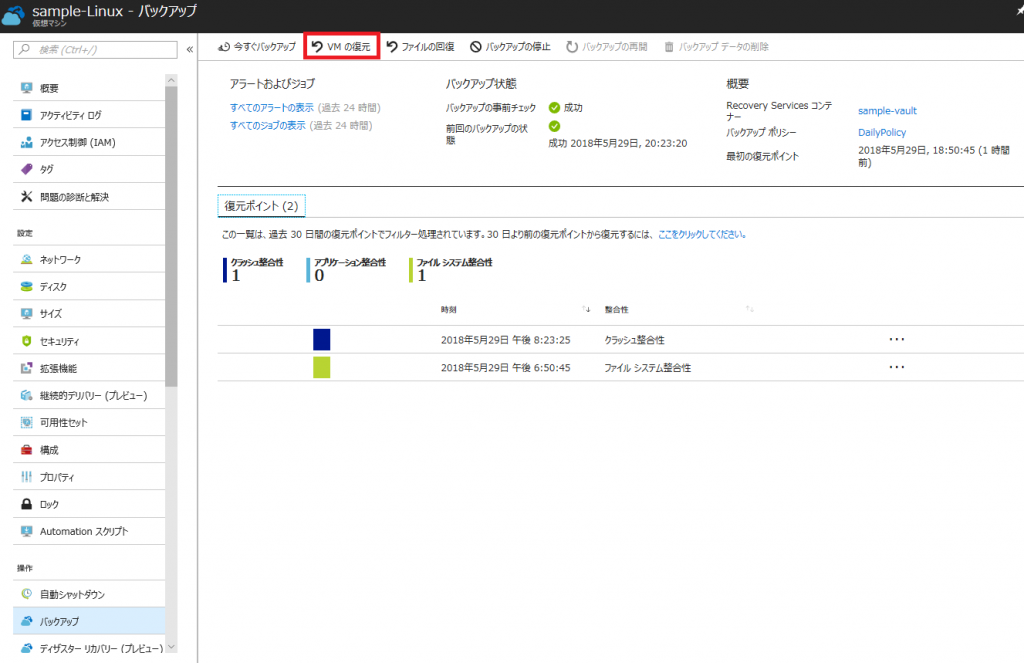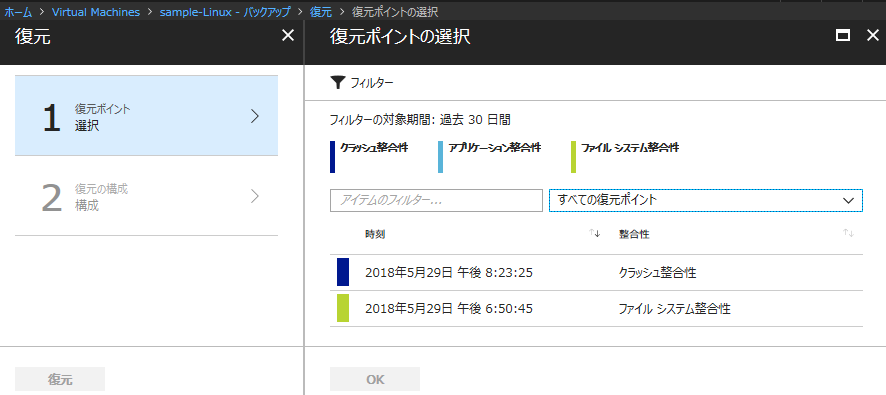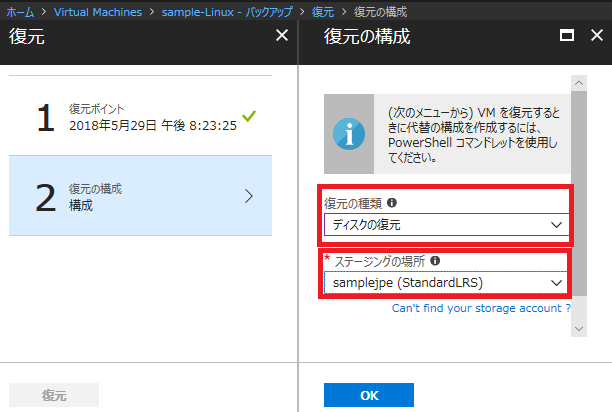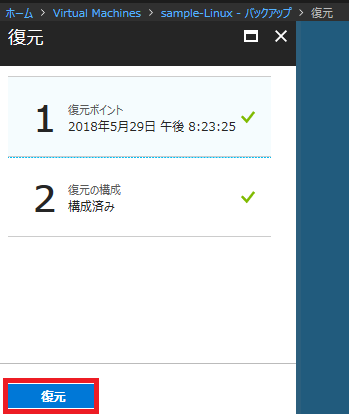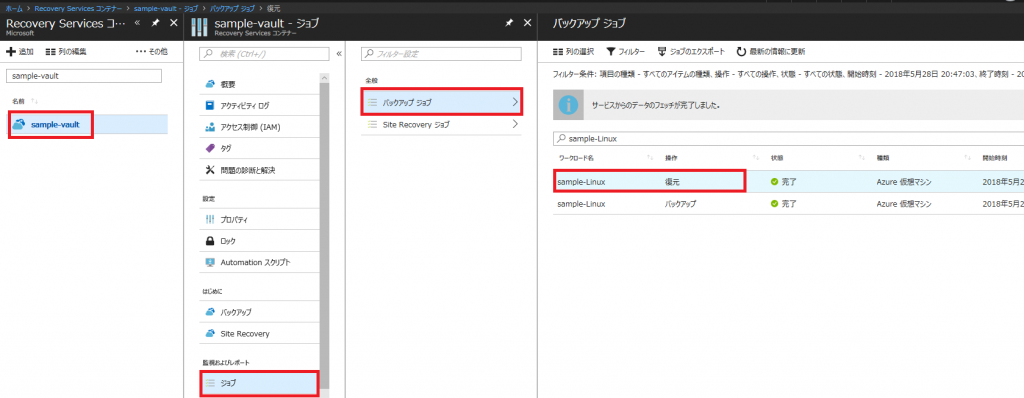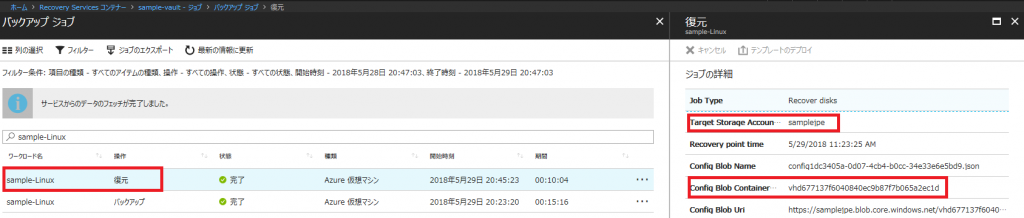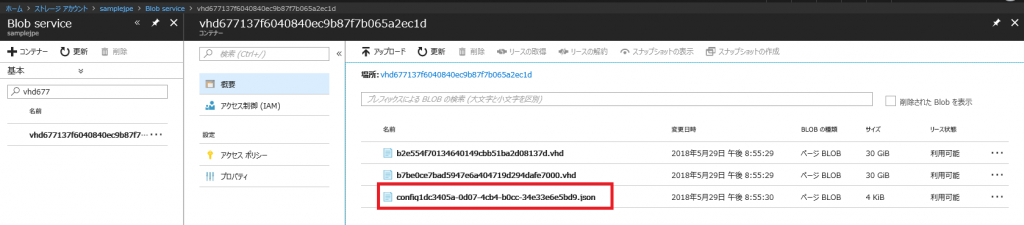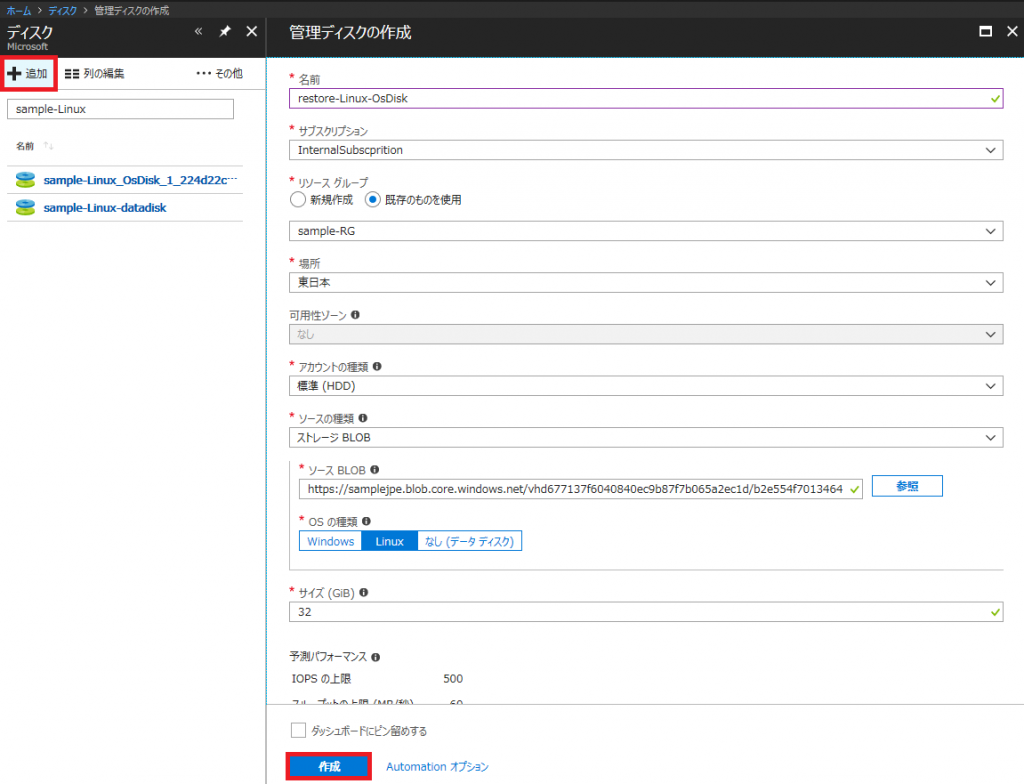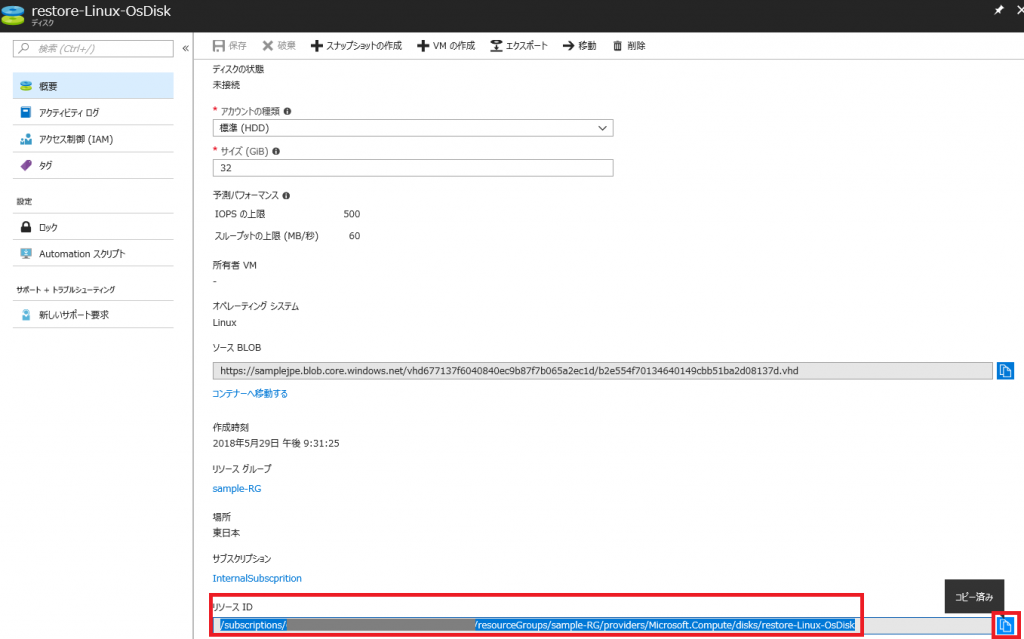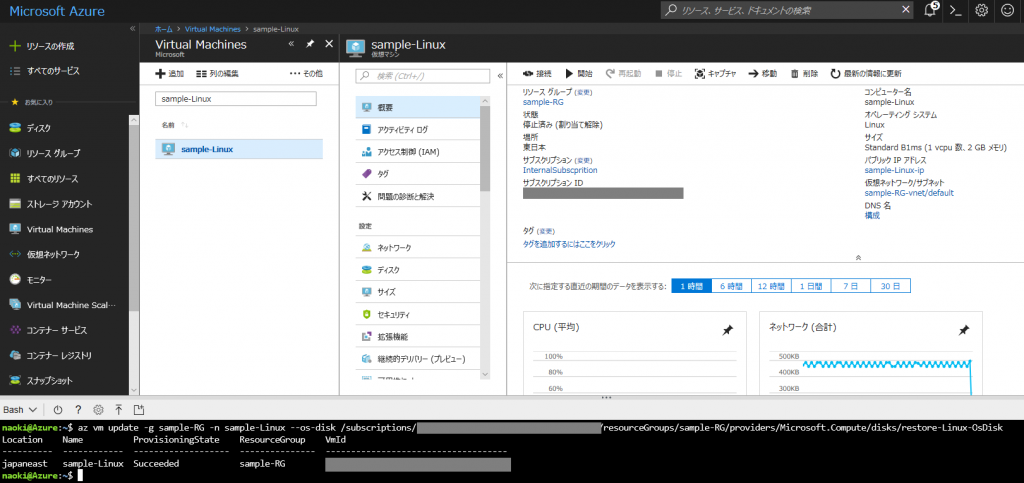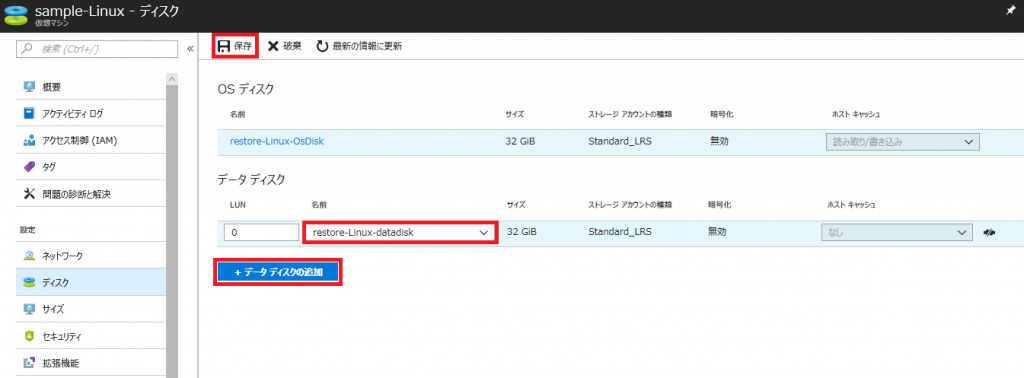Azure仮想マシン(管理ディスク)の交換を活用して元のネットワークにリストアする
こんにちは。Azure サポートチームの三國です。
今回は2018年4月にリリースされた、管理ディスクの交換(スワップ)機能を用いて
仮想マシンを元のネットワークにリストアする方法をご案内します。
本情報の内容(添付文書、リンク先などを含む)は、作成日時点でのものであり、予告なく変更される場合があります。
はじめに
Azure Backupでの仮想マシンの復元には2つの選択肢があります。
- 特定の時点のバックアップ VM である VM を新しく作成する。
- ディスクを復元し、そのプロセスに含まれるテンプレートを使用して、復元された VM をカスタマイズするか、個別にファイルを回復する。
(参考) Azure Portal を使用して仮想マシンを復元する
/ja-jp/azure/backup/backup-azure-arm-restore-vms
しかし、可能であれば復元前の仮想マシンと同じネットワークにリストアしたいというニーズも強くあるかと存じます。
そこで、以下のような手順で実現する方法をご案内いたします。
1. 仮想マシンのバックアップを行う
2. 仮想マシンのディスクをVHDに復元する
3. VHDを管理ディスク化する
4. 復元後のディスクを復元前のディスクと交換する
これは、2018年4月より管理ディスクでも可能になった機能を用いております。
(参考) Managed Virtual Machines で OS ディスク スワップの一般提供を開始
https://blogs.technet.microsoft.com/jpitpro/2018/05/11/os-disk-swap-managed-disks/
それでは、実際に手順をご案内します。イメージが伝わるよう、できるだけポータルでの操作でご紹介します。
環境説明
今回は、以下の構成となっております。
ディスク: 管理ディスクx2 (OSディスク、データディスク)
ネットワークインターフェースや可用性セットは特に意識する必要はございません。
1. 仮想マシンのバックアップを行う
仮想マシンの画面より バックアップ => 今すぐバックアップ を選択します。
バックアップの設定をまだされていない場合は以下を参考に初期セットアップをしてください。
(参考) Azure で仮想マシンをバックアップする
/ja-jp/azure/backup/quick-backup-vm-portal
2. 仮想マシンのディスクを復元する
仮想マシンの画面より バックアップ => VMの復元 を選択します。
復元が完了したら、復元先のvhd情報を控えておきましょう。
Recovery Serviceコンテナ => [Vault名] => ジョブ => バックアップジョブ => 復元
を選択すると、ストレージアカウント名とコンテナ名が確認できます。
ストレージアカウント => [ストレージアカウント名] =>Blob Service => [コンテナ名]
こちらにあるjsonファイルで、OSディスク名/データディスク名がわかります。
LUN番号もありますので、ディスク作成の参考にして下さい。
3. VHDを管理ディスク化する
すべてのサービス => ディスク => "追加" を選択します。
"場所"をストレージアカウントと同じ場所にし、
"ソースの種類"をストレージBLOBにして"参照"より2で復元したVHDを選択します
"OSの種類"を間違えると正しく仮想マシンが起動できませんのでご注意ください。
"サイズ"は復元したVHD以上の値にしましょう。
また、データディスクを管理ディスク化するとは"OSの種類"は"なし(データディスク)"を選択します。
作成したディスクの画面より、管理ディスクのリソースIDが取得できます。
<2018/11/19 追記>
Azure ポータルで、管理ディスクのリソース ID が確認できない場合には、以下 Azure CLI コマンドにてご確認いただけます。
az disk show --name [管理ディスク名] --resource-group [リソースグループ名]
※ 出力結果の id の項目をご確認ください。
出力例 (id の項目のみ)
/subscriptions/<サブスクリプションID>/resourceGroups/<リソースグループ名>/providers/Microsoft.Compute/disks/<ディスク名>
</ 2018/11/19 追記>
4. 復元後のディスクを復元前のディスクと交換する
仮想マシンを停止します
Azure CLIより以下のコマンドを実行します。管理ディスクのリソースIDは3. で確認したものを使用して下さい。
az vm update -g [リソースグループ名] -n [仮想マシン名] --os-disk [管理ディスクのリソースID]
下記の例ではCloud Shellを使用しています。
データディスクがある場合は、デタッチ・アタッチをします。
仮想マシンの画面より ディスク => 編集 を選択し
デタッチを選択し、一旦保存します。
データディスクの追加 を選択し、データディスク名を選択、保存を押下します。
以上で、元のネットワークに仮想マシンのリストアができました。
是非、ご活用ください!