TIP! VHD to store your CRM samples/code between your WIN7 and VPC images
I recently started to use a VHD image to store my CRM samples/documents/setups in order to have them flexible available anywhere both on my main OS (win7) and Virtual images. The VHD can then be shared to multiple computers by using Mesh (Great service if you dont use it yet please try!) making the image available to colleagues/friends ect. I also enable bit locker on the disc to protect my sensible data. Big-up to
Nicklas Håkansson for the orginal tip!
For you who don’t know what a VHD image is please have a look here
1. Start by opening disc management (create and format hard disc partitions)
2. Go to Action -> Create VHD
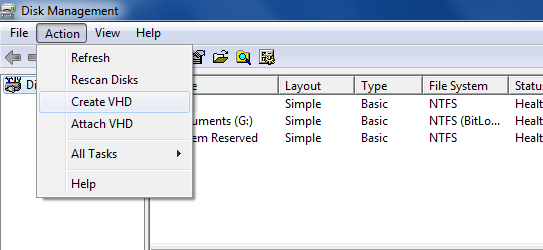
3. Locate you storage for the VHD and name it “mesh.vhd”
4. Set the size to for example 500mb and Dynamically expanding
5. Right click you newly created disc and “initial disc”
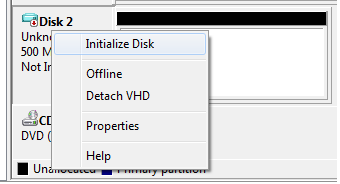
6. Change to GPT if discs are greater than 2TB. Lease default setting MBR for this example
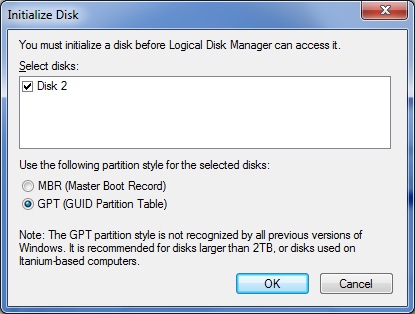
7. Right click you disc and start the wizard “New Simple Volume”
8. Exit and open explorer
9. If you would like to enable bitlocker right click the newly created disc and start the encrypting.
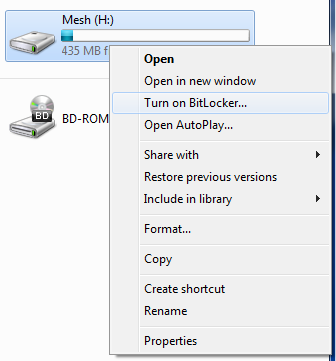
10. Once the Bitlock is enabled add the VHD to your Mesh folder

11. Done!
· My custom setup available both in my main OS and VPC’s
· Enable Bitlocker on disc to protect data
· Shared to multiple computers by using Mesh
Note! you need to attach the VHD if your machine is rebooted, this can be scripted and automatic started on OS boot!
select vdisk file=c:\vhd\mesh.vhd
attach vdisk
Save the script to a file and add a schedule work with arguments C:\Windows\System32\diskpart.exe /s c:\VHD\attachdisc.txt