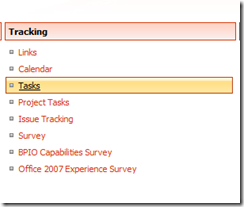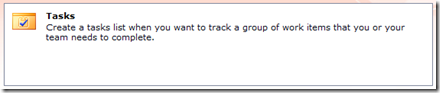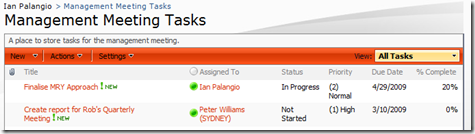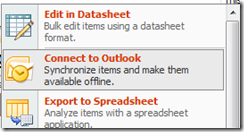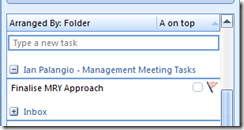Use SharePoint Tasks to Manage Meeting Actions
My manager Peter was asking my advice for how to help organise a weekly meeting that he organises. It’s a number of managers that are the leadership of our team, and they discuss the operations and strategy for the team etc.
One thing they struggled with was how to keep track of actions and follow up items that arise from the ongoing meetings.
The team was using ongoing emails to keep track of the outstanding actions, owners and status of those tasks. But this had problems such as lack of visibility into the status of other people’s tasks. And they found that some people didn’t necessarily focus on the action items between meetings – only in the meetings.
I talked to Peter about options they could use – including SharePoint Meeting workspaces, a shared OneNote file, SharePoint Tasks, and Workflow’s to manage the actions.
In the end, Peter started using a Task List in SharePoint to assign and follow up on, well, the tasks. He’s really happy with the solution because:
- It was super easy to set up; and
- With the integration into Outlook he actually has visibility into the tasks between the meetings and works on them.
So, if you are organising or involved in recurring meetings, here is a way to keep track of the action items:
1) Create a Task List in a SharePoint/WSS site somewhere – such as on your team site. When you click Site Actions –> Create there is a custom list called Tasks under the Tracking group.
2) In the browser, you can add tasks, assign them to people, add free text for details, the due date and the current status.
3) Before the next meeting – each action owner should update the tasks with the status. They can simply open the task in the browser and update.
4) However, an easier interface for the task owners is to synchronise the tasks to your Outlook task list. In this way – the task owner does not even need to open the browser to view all the related tasks, and update them. To synchronise them from SharePoint, click Actions –> Connect to Outlook. This will create a synchronised copy of the tasks in Outlook.
5) Now, each task can be opened, edited and even closed directly from Outlook. Because Outlook works well both Online and Offline – the tasks can be updated in either mode.
NOTE: I use Task Lists to manage a the items from a number of meetings. What I do to keep them visible is to Arrange the ToDo Bar in outlook by Folder. This compresses large tasks lists into groups by location, such as Inbox or Team Meeting X. I find this way works well to sort and group the aggregated list of Tasks that are displayed in the ToDo Bar from SharePoint, Outlook, Project and OneNote.
It’s a simple solution that has helped my manager run a recurring team meeting of his peers in an efficient and effective way. That can only help him, and me at performance review time :)
Comments
Anonymous
March 04, 2009
PingBack from http://stevepietrek.com/2009/03/04/links-342009/Anonymous
January 17, 2013
very good ~~just what I need,thanks :)Anonymous
November 12, 2013
Using this idea, perfect for teams across multiple projects that use the same Sharepoint site.Anonymous
November 13, 2014
It's a great idea that I've put to use. However, there is one disappointing aspect to it. The actionee will not get pinged by Outlook's reminder feature on the task due date, even if reminders is enabled in the actionee's Outlook options. By default, the reminder checkbox is grayed out for tasks put into Outlook by another user other than the mailbox owner. Takes away some of automation the system could provide in this setup.