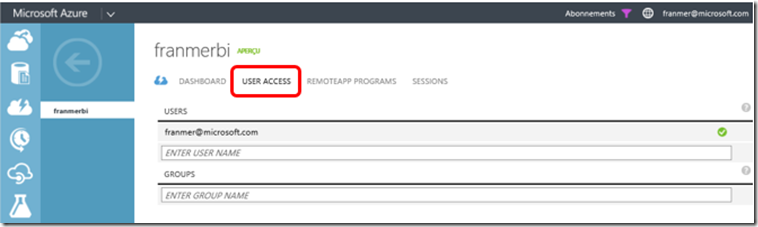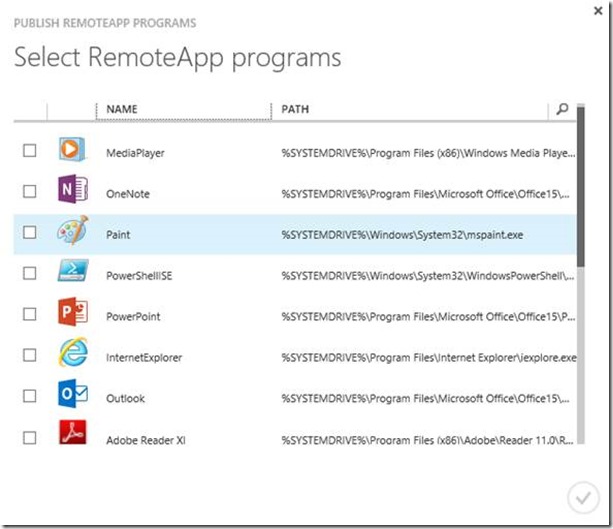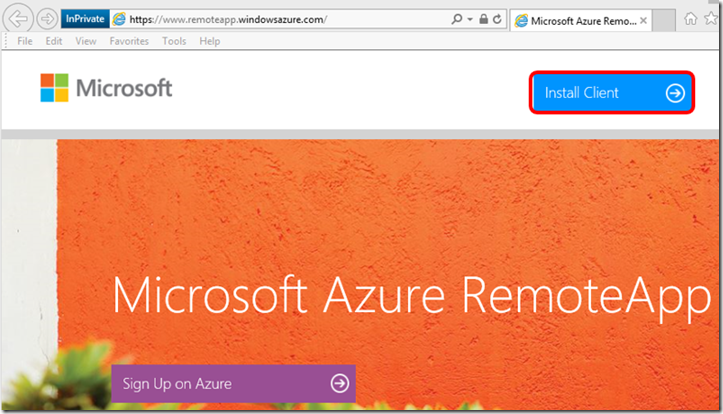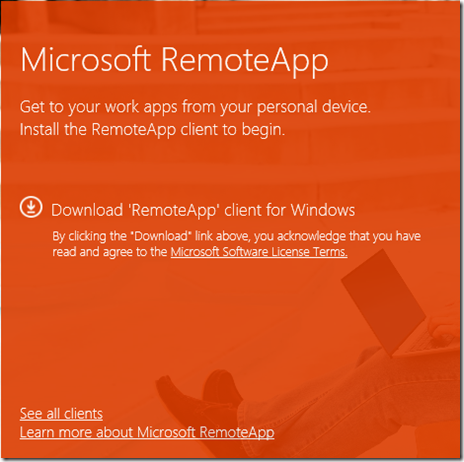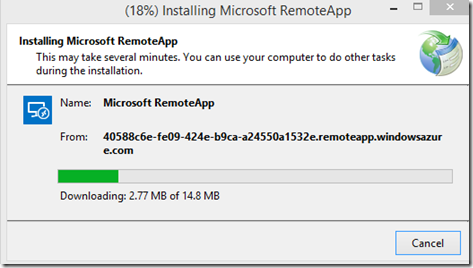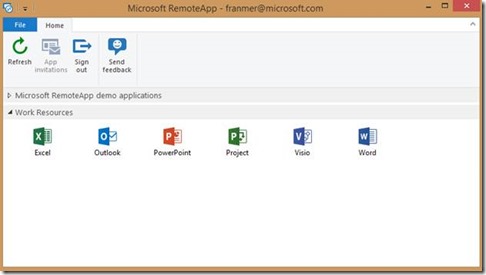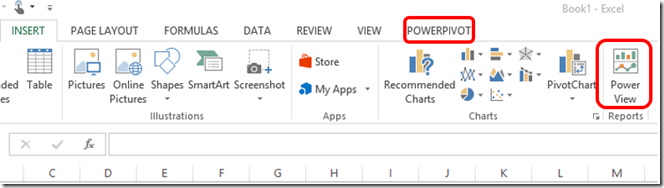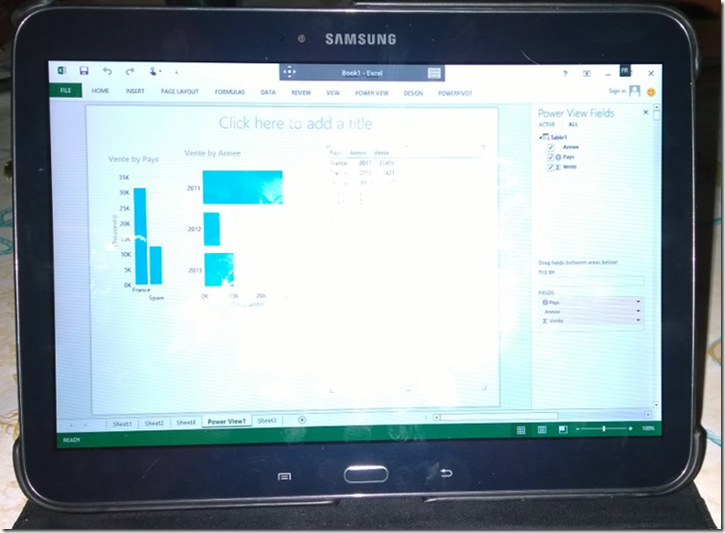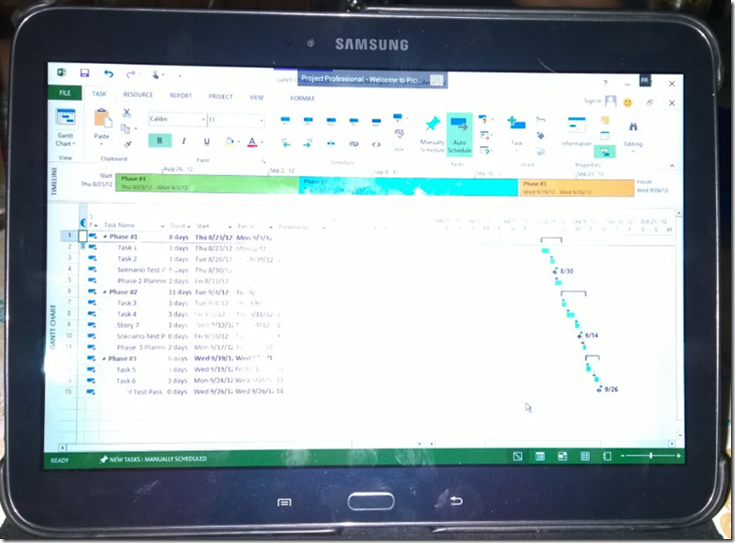Excel BI et Project sur Surface RT, Ipad ou Android via Azure RemoteApp
Depuis quelques semaines, il est maintenant possible de tester dans Azure la version béta de RemoteApp. Cette solution permet de faire tourner des applications type Office sur n’importe quel appareil comme une Surface RT, un IPad ou autre. Cet article va illustrer la mise en œuvre de RemoteApp. Nous allons utiliser RemoteApp pour exécuter Excel (et ses add-ins BI) ainsi que de Project Professional sur une tablette AndroïdTM.
Création du RemoteApp
A partir de votre portail Azure, cliquez sur le bouton « Nouveau ».
Sélectionnez « Services d’application », « RemoteApp » puis « Quick Create ».
Renseignez le nom, la région ainsi que le modèle d’image à utiliser. Puis validez.
Au bout d’une dizaine de minutes, un nouveau service RemoteApp apparaît. Cliquez dessus.
Cliquez sur le menu « User access » afin de définir les utilisateurs qui pourront utiliser le service RemoteApp.
Cliquez sur le menu « RemoteApp Programs » afin de voir la liste des applications disponibles. Via le modèle utilisé, nous avons une grande partie de la suite Office.
Il est possible de rendre certains programmes non disponibles en le sélectionnant et en cliquant sur le bouton « Unpublish ».
Dans cet exemple, j’ai retiré le programme « OneNote ».
En cliquant sur le bouton « Publish », vous aurez accès à la liste des programmes qu’il est possible de publier via Azure RemoteApp :
Ci-dessous, une partie de la liste des programmes disponibles.
Une fois les programmes sélectionnés et publiés, ils peuvent être utilisés sur nos appareils clients.
Utilisation d’Azure RemoteApp
Installez l’application RemoteApp sur les postes clients (Surface RT, iPad,…) via l’url disponible depuis le « dashboard » : https://www.remoteapp.windowsazure.com/
Depuis votre poste client (Surface RT, iPad,..) connectez-vous sur la page https://www.remoteapp.windowsazure.com/
Cliquez sur le bouton, en haut à droite, « Install Client ».
L’installation du client détecte le type d’appareil que vous utilisez et vous propose la bonne version à installer.
===========================================================================
Si vous cliquez sur « See all clients », vous aurez accès à tous les clients supportés aujourd’hui :
===========================================================================
Installez le client depuis la page web de RemoteApp.
Une fois le client installé, Exécutez « RemoteApp ». Le client va vous demander de vous connecter. Utilisez un compte qui a été défini lors du paramétrage du service RemoteApp via le portail Azure.
Une fois connecté, vous aurez accès à l’ensemble des applications qui ont été publiées. Vous remarquez ici que OneNote n’est pas disponible.
Double-cliquez sur le programme que vous souhaitez utiliser.
Et hop ! Votre programme est disponible et fonctionnel ![]() !
!
Bien entendu, j’ai testé en premier la disponibilité des add-ins BI d’Excel !
Et après vérification, ils sont bien activables dans les composants COM.
Ci-dessous, une copie d’écran après activation des add-ins.
J’ai réalisé le test chez des amis qui possèdent des tablettes sous AndroidTM (Les traites ![]() ).
).
Ci-dessous, une photo d’un Excel Power-View tournant sur une tablette AndroidTM :
Comme on ne se refait pas, j’ai aussi voulu tester Project ![]() :
:
En termes d’utilisation de ressources, voici ce que ça donne avec Excel et Project ouverts sur la tablette :
Côté Portail Azure, il est possible d’avoir un état sur les sessions actives :
Voilà donc nos outils de productivité disponibles sur un grand nombre d’appareils mobiles via la solution Azure RemoteApp !
Pour tester Windows Server 2012, Windows 8, SQL Server 2012 et SQL Server 2014 CTP2, vous pouvez télécharger gratuitement la version d’évaluation disponible sous la forme :
Windows Server 2012 :
-
- d'une image ISO : https://aka.ms/jeveuxwindows2012
- d'un fichier VHD avec un système préinstallé : https://aka.ms/jeveuxwindows2012
SQL Server 2012 :
Evaluation SQL Server 2014 CTP2 :
Evaluation Power BI :
Testez Azure gratuitement pendant un mois :