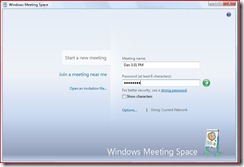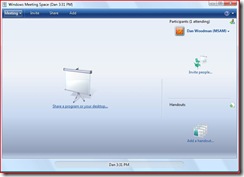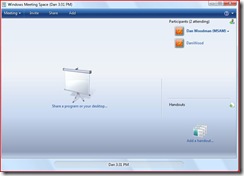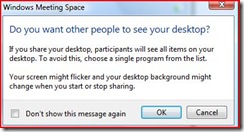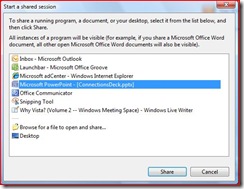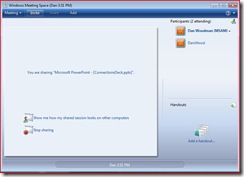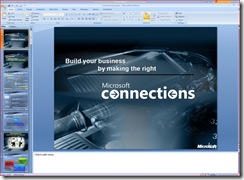Why Vista? (Volume 2 -- Windows Meeting Space)
Chances are, you've never heard of Windows Meeting Space. It doesn't get a lot of attention. In fact, in the best traditions of keeping cool new features quiet, we've been so quiet about this one that most people don't even know it is there! (Which must mean it is pretty good, right?)
Windows Meeting Space is an application that is designed to help you collaborate. While it can help in any number of scenarios, let's pick one to focus on. Let's say that our sales force (all three of them) decide to have an off-site meeting at Joe's Coffeehouse, Bakery, and Towing (Joe is an industrious guy). They all brought their laptops to work on the latest proposal for their largest client. Mike, one member of the sales team, has the proposal document on his laptop, but Coleen and Frank, the other two members of the sales force, don't have the document. In the immortal words of Dennis Hopper, "Pop quiz, hotshot... What do you do? What do you do?" There are any number of correct answers to this question.
Use a USB drive.
Burn a CD.
Use Bluetooth or IR to transfer the file.
Use the Internet. (Assuming Joe has installed wireless.)
All of these would work. Another correct answer would be, "Use Windows Meeting Space." But, with so many other options, does Meeting Space really shine here? No. And since I am quoting today... In the immortal words of Ron Popeil, "But wait! There's more!" Let's assume that Mike has a USB drive in his laptop bag and quickly copies the file for Coleen and Frank to use. They copy the file onto their machines and everyone is ready to go.
Now what?
They could use the "description method," which means that as they go through the document, they each have to read part of it out loud to let everyone know where they are. For instance:
"Ok," Mike says. "Down where it says cost associated with this product..."
"You mean associated costs?"
"No. Under that. In the next paragraph."
"Oh. I see. 'Overall product costs.'"
"No. Above that."
"Oh. Got it. Frank do you see it?"
"Got it."
"Ok," replies Mike, doing his best to hide his frustration. "The end of that sentence is missing a period."
Is this really the best way to collaboratively work on a document? Probably not. Let's try a different way -- the laptop spin is always fun. That would be where Mike says, "See where it says 'Costs associated with this product?" and spins his laptop around to point to it so that Coleen and Frank can see it as well. They see it, then find the same place in their own copies of the document. Faster, but still not incredibly efficient. And I didn't even touch on the idea that they might not all have whatever software the document was created in. "I can't open it" is never a productivity enhancer in this situation.
Enter Windows Meeting Space.
Windows Meeting Space allows several participants to all work collaboratively on a document. It is included with all versions of Windows Vista. (Note: Windows Home Basic users can only join meetings -- they cannot initiate them.) Launching the program displays a screen like this:
This allows you to start or join a meeting. You can use "People Near Me," which will show the PCs in range of your wireless connection or create an invitation file and send it to the other participants. It is worth noting that Windows Meeting Space does not need an Internet connection to function. In the example above, Coleen, Mike, and Frank all have laptops with wireless cards, but Joe doesn't have any wireless Internet available in his coffee shop. No problem. Windows Meeting Space (WMS) will actually create an ad-hoc network. This means that rather than using your wireless card to connect to the Internet, the wireless cards are making their own network and communicating with each other! (This does not, in any way, affect the wireless card, nor will it prevent you from re-connecting to the Internet at a later time.) As you can see from the picture, a password keeps prying eyes out of your private meeting.
Once the meeting is created, you will be taken to the in-meeting screen, which looks like this:
From here, the magic starts to happen. The main section (which looks like a projector screen) allows you to share out an individual program (such as a Word document or PowerPoint deck) or your entire desktop (useful if you are training, working on several documents, etc.) You can also see controls to Share, Invite more attendees, and a section called "handouts." We'll get to that later.
Once others have joined the meeting, you will see their names populated in the "Participants" section. In the picture below, I have two attendees in my meeting: Dan Woodman and DaniWood.
Now, let's share something. Once I click on the sharing link, I am prompted with a security warning, explaining what is happening:
Then, a box appears showing all the programs currently running on my machine. This box allows me to share out only what I want the others to see.
I am selecting the PowerPoint deck highlighted there. Once I do, it appears on my screen and simultaneously appears on everyone else's as well, even if they don't have PowerPoint installed!!
You can see the links in the WMS screen now offer me the ability to see what others are seeing and stop sharing. (And, I still have the "add handout" section, but we're not there yet.)
Since I started the meeting, I am in control of the document. I can easily, however, offer control to anyone else by clicking on the utility bar at the top of my PowerPoint screen. (top right corner of the picture below)
At any time during the meeting, any of the other participants can request control using the WMS interface. One important security-related thing to mention here is that at no time is the session out of control of the person who started it. Even if you use the "Give Control" option to allow someone else to take over, you still retain ultimate power. You can stop them from having control at anytime.
As you can see, Windows Meeting Space allows us to be able to work on the document in a true collaboration. Everyone can see what is happening. We can discuss the document without spending time trying to describe where in the document we are focusing. And once we are done? Once the document is ready to be presented to customers? Adding it to the handout section automatically populates the document to each individual participant's WMS window. From there, they can choose to save the document onto their own machines!
I used the sales meeting as an example because it is a fairly common occurrence -- people meet and need to collaborate on a document. This scenario could just as easily have taken place in the office. How often do you need to work on something with your co-workers? Often the answer is a conference room with a projector where everyone can sit and watch what is happening on the screen. Imagine the possibilities when you're not tied to a projector (or when a projector isn't available)! This product is also helpful for training sessions -- imagine the instructor walking through steps while everyone follows along on their own laptops -- the instructor wouldn't even have to be in the same room! And the list of possibilities really goes on and on and on.
There you have it -- reason #2 for upgrading to Windows Vista -- Windows Meeting Space. Consider it a well kept secret that I let you in on. Now feel free to go spread the word. :)
Technorati Tags: Windows, Windows Vista, Microsoft, Windows Meeting Space, Collaboration
Comments
Anonymous
January 01, 2003
Dan over on the Blog at the end of the universe is doing a great series of Why Vista? articles on hisAnonymous
January 01, 2003
The comment has been removedAnonymous
January 01, 2003
"The Last and Final Chapter" -- that sounds ominous, doesn't it?  Maybe "WindowsAnonymous
January 01, 2003
I spent the weekend trying to think up some great business value scenarios for using Windows Media Center. Anonymous
August 02, 2015
http://www.whatsapprank.com/2015/06/new-best-whatsapp-status-quotes-messages.html
http://www.whatsapprank.com/Anonymous
November 06, 2015
http://hotstardownloads.com/
http://hotstardownloads.com/hotstar-for-pc/
http://hotstardownloads.com/hotstar-for-nokia/
http://hotstardownloads.com/hotstar-for-samsung/
http://hotstardownloads.com/hotstar-for-ios/
http://hotstarappdownload.in/hotstar-pc/
http://hotstarappdownload.in/ hotstar app downloadAnonymous
January 14, 2016
http://www.surfsafely.com/download-hotstar-apk-for-android-free-install-hotstar-app/
http://www.surfsafely.com/gmail-login-www-gmail-com-sign-up-to-create-new-account/
http://www.surfsafely.com/www-fb-com-login-and-sign-up-to-create-new-account/