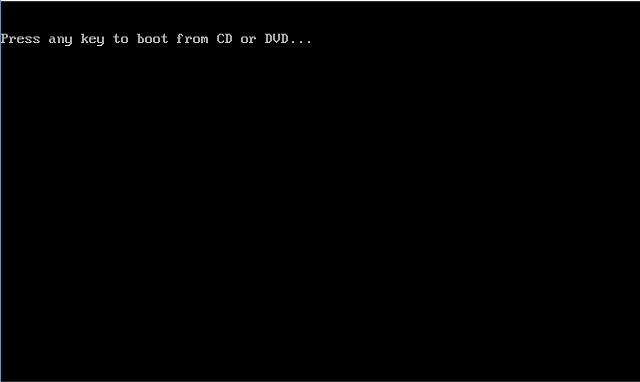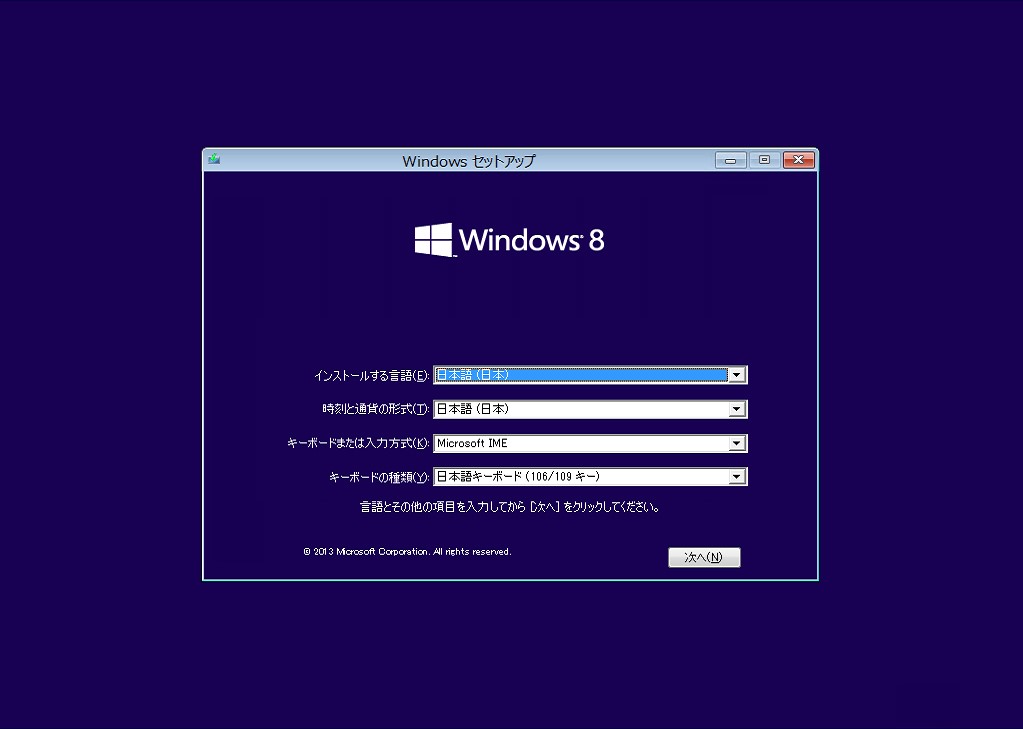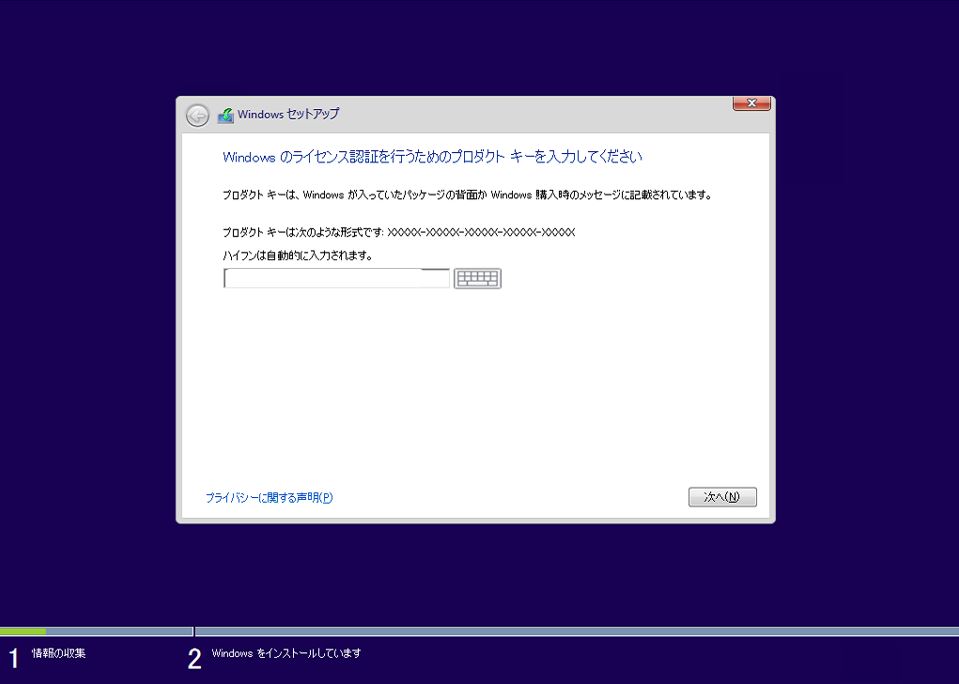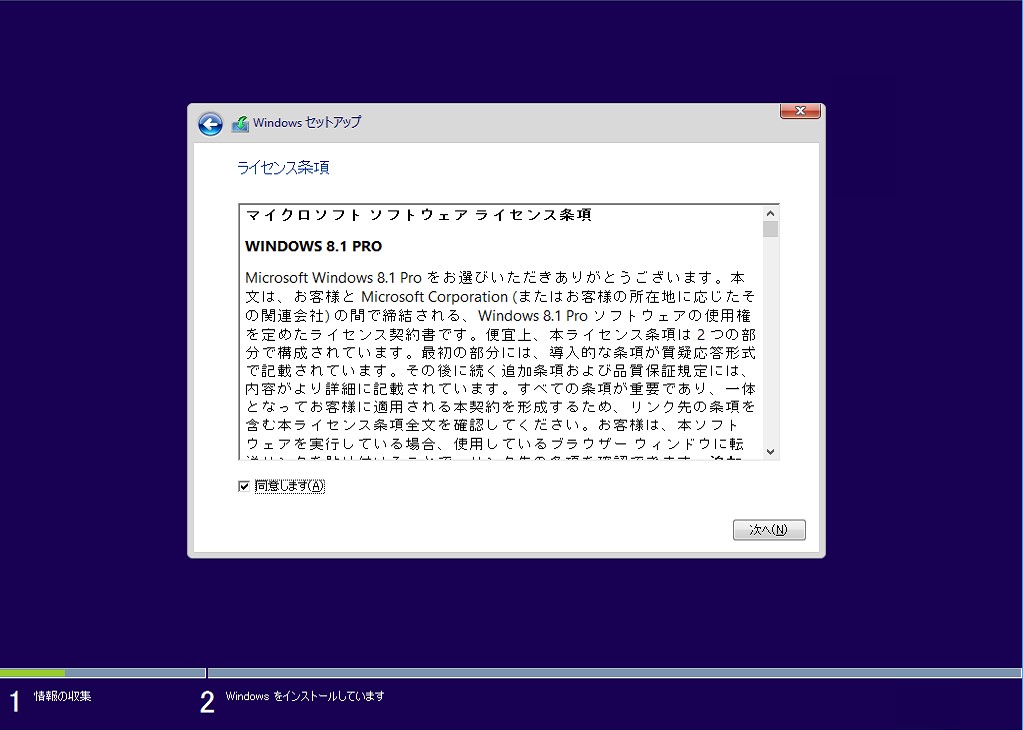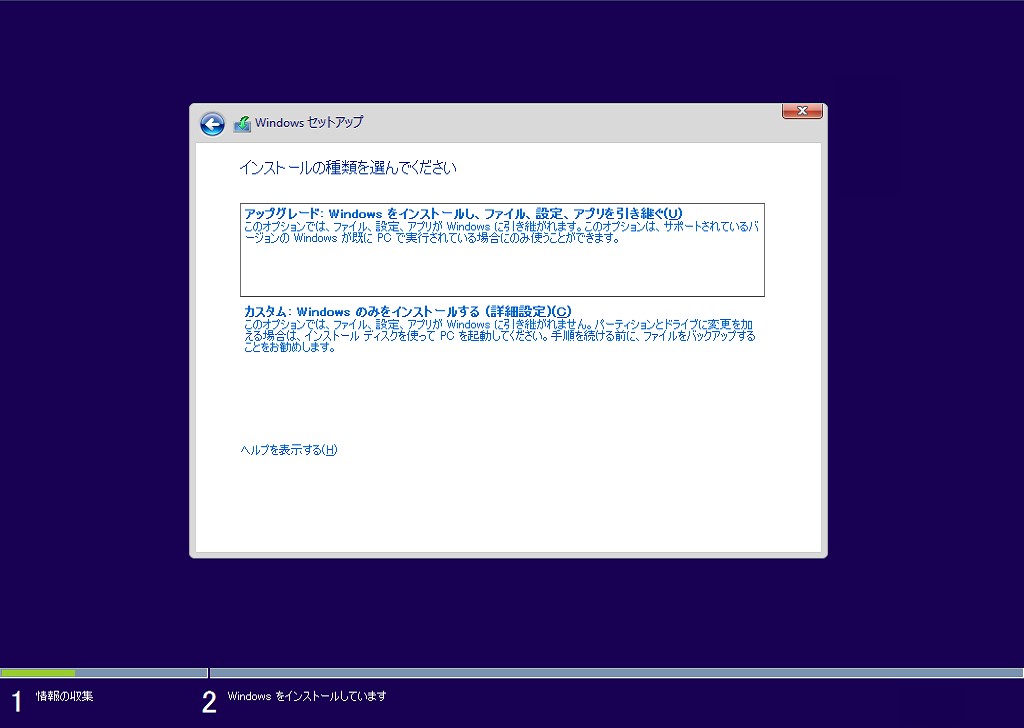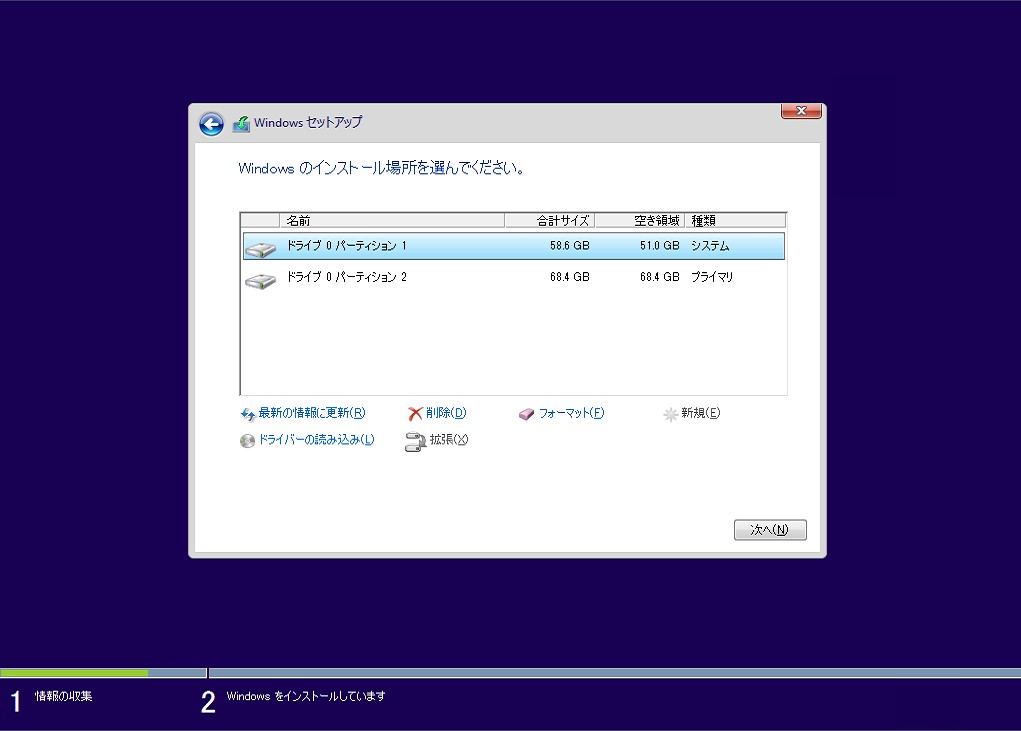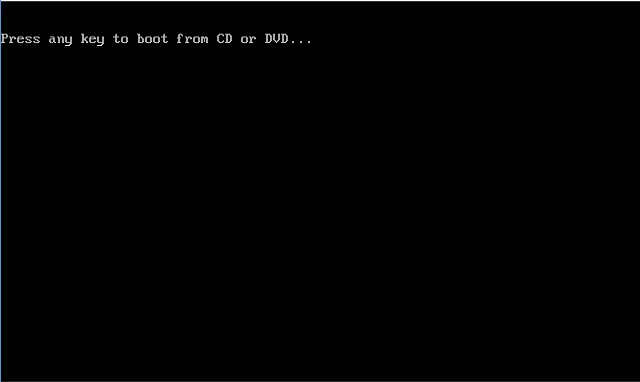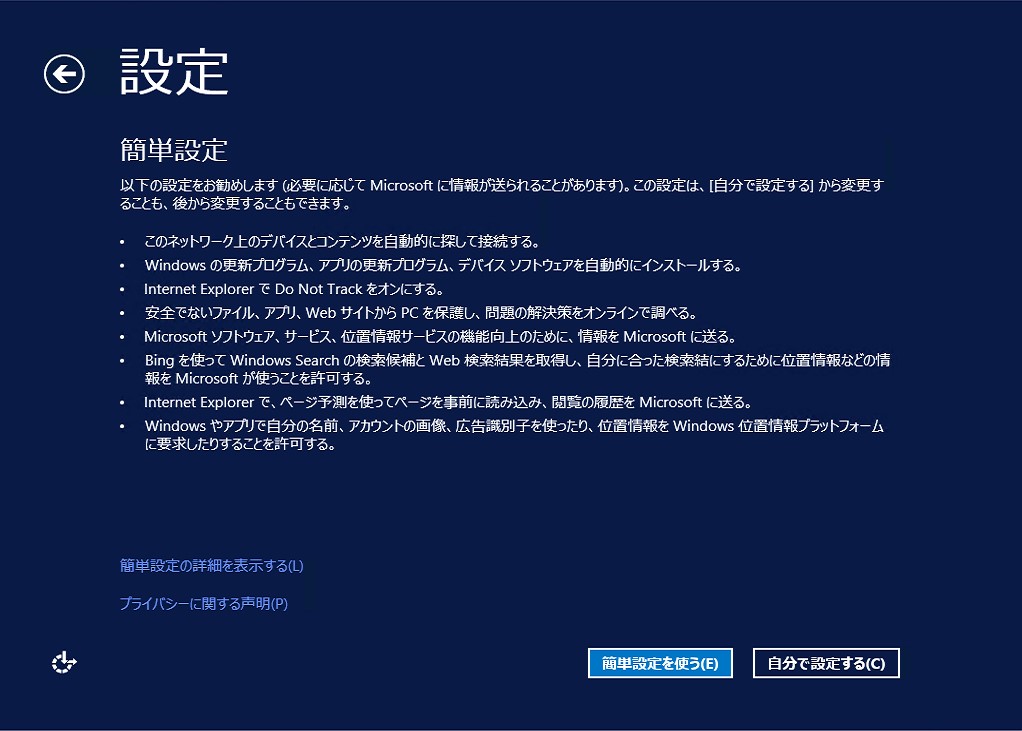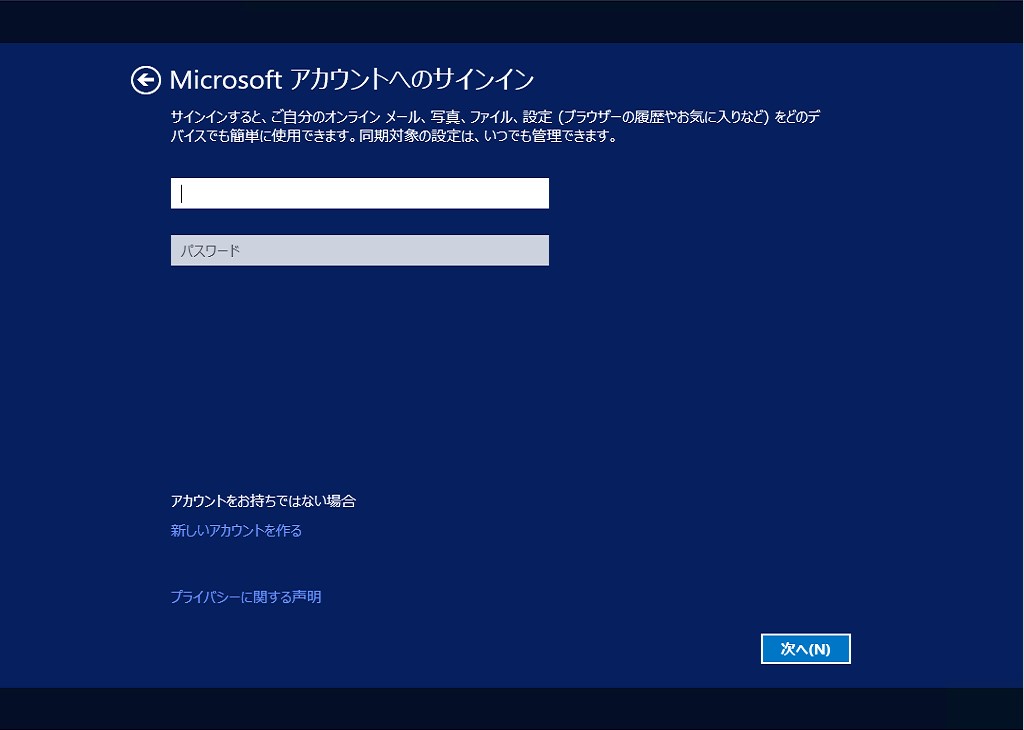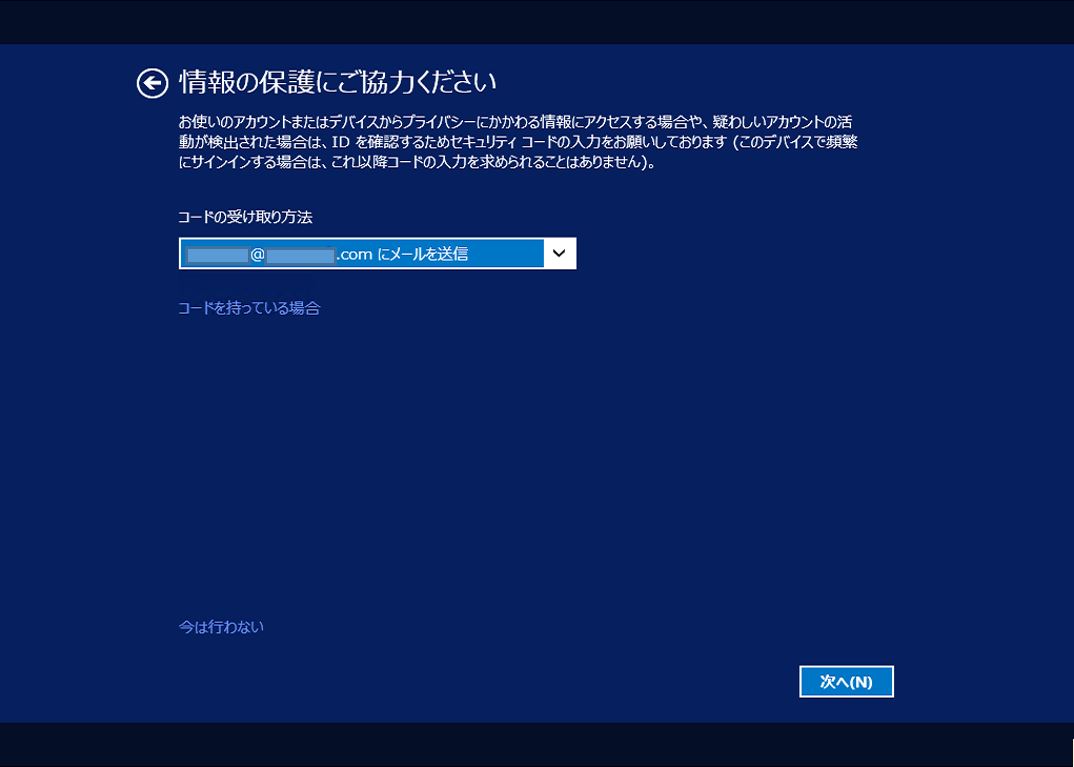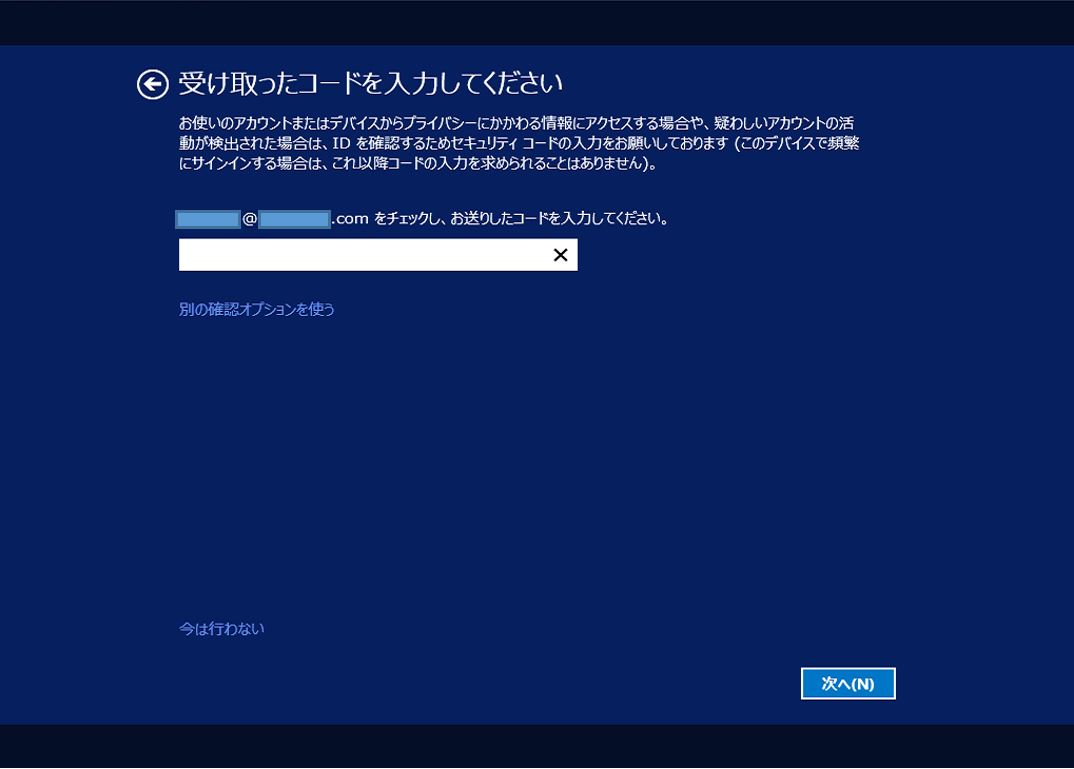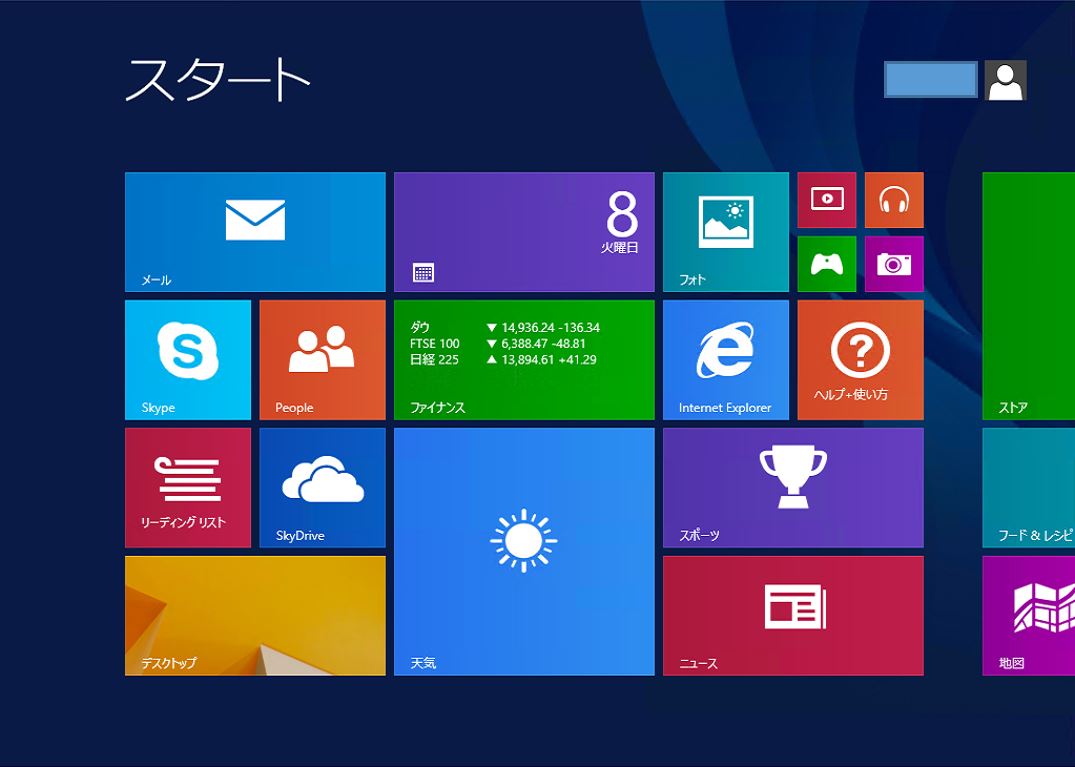Windows XP/Vista から Windows 8.1 新規インストール方法
この記事では Windows XP, Windows Vista を使用している場合の Windows 8.1 のインストール方法について説明します。Windows 8, Windows 7, Windows 8.1 Preview からのインストール方法については以下の記事をご確認ください。
- Windows 7 から パッケージ版の Windows 8.1 へのアップグレード方法
- Windows 7 から ダウンロード版の Windows 8.1 へのアップグレード方法
- Windows 8 から Windows 8.1 へのアップデート方法
- Windows 8.1 Preview から Windows 8.1 に更新する方法
新規インストール作業前の確認事項
- お使いの Windows Vista PC もしくは、Windows XP PC が、Windows 8.1 のシステム要件を満たしているか確認をお願いします。
- お使いの Windows Vista PC もしくは、Windows XP PC の製造元の Web サイトで、Windows 8.1 へのアップグレードに関する情報を掲載している場合があります。ドライバーのアップデートなど、Windows 8.1 のアップグレードを行うのに必要な作業がある場合は、事前に作業をお願いします。
各 PC 製造元の Windows 8.1 へのアップグレードに関する情報は、以下のページから、参照することができます。
メーカー別 Windows 8.1/8 へのアップグレード情報(50音順)
新規インストール作業を行う前に必ず大切なデータのバックアップを取ってから作業を開始してください。
Windows Vista もしくは、Windows XP から、Windows 8.1 へのアップグレードは、Windows 8.1 を新たにインストールすることになります。そのため、インストール後は、Windows Vista や、Windows XP でご利用されていたファイル、アプリケーション、OS の各種設定は、引き継がれません。Windows 8.1 を新規インストール後、 必要に応じて、 以前の Windows ( Windows Vista もしくは、WindowsXP) にインストールされていたアプリケーションは、再インストールする必要があります。
- 他社製アプリケーションの再インストール方法についてはアプリケーション入手元にご確認ください。
- Word, Excel, Outlook, PowerPoint などの Microsoft Office の再インストールについては以下の資料をご確認ください。
新規インストール手順
Windows 8.1 DVD を使用しての新規インストール
Windows 8.1 DVD を、お使いの PC にセットし、PC を再起動します。下記のように、[Press any key to boot from CD or DVD…] が表示されましたら、何か、キーを押して、DVD 起動させます。
※お使いの PC の BIOS や UEFI の設定によっては、DVD 起動されない場合があります。その場合は、ブートメニューから、ブートデバイスの順番を変更します。(お使いの PC のブートデバイス順の変更については、付属していたマニュアルや、PC 製造元の Web サイトなどでご確認ください。)
[Windows セットアップ] が表示されましたら、[インストールする言語]、[時刻と通貨の形式]、[キーボードまたは、入力形式]、[キーボードの種類] を選び、[次へ] をクリックします。
下記の画面が表示されましたら、[今すぐインストール] をクリックします。
下記の画面が表示され、セットアップが開始されます。
下記の画面が表示されましたら、購入したパッケージに同梱されている英数字 25 桁のプロダクト キーを入力し、[次へ] をクリックします。
下記の画面が表示されましたら、ライセンス条項をご確認いただき、同意いただけるようでしたら、[同意します] にチェックを入れて、[次へ] をクリックします。
下記の画面が表示されましたら、[カスタム:Windows のみをインストールする] を選択します。
※ Windows Vista もしくは、Windows XP から、Windows 8.1 へのアップグレードでは、[アップグレード:Windows をインストールし、ファイル、設定、アプリを引き継ぐ] は選択できません。
補足:[アップグレード:Windows をインストールし、ファイル、設定、アプリを引き継ぐ] を選択すると、下記の画面が表示されます。
下記の画面が表示されましたら、Windows 8.1 をインストールする場所を設定します。
※下記は、例として、パーティションが複数作成されている環境を表示しています。以前の Windows がインストールされているパーティションとは別のパーティションを選択すると、以前の Windows と、Windows 8.1 とのデュアルブートを構成することができます。
以前の Windows がインストールされている [ドライブ 0 パーティション1] を選択すると下記の画面が表示されます。
Windows 8.1 をインストールするパーティションを選択し、[次へ] をクリックすると、下記の画面が表示され、Windows 8.1 のインストールが開始されます。
途中で、PC が再起動され、下記の画面が表示されます。この際は、何もキーを押しません。
下記の画面が表示され、インストールが継続されます。
下記の画面が表示され、インストールが継続されます。
下記の画面が表示されましたら、Windows 8.1 を選択します。
補足:既存の Windows とは、別のパーティションに、Windows 8.1 をインストールした場合は、デュアルブート構成がされ、起動時に、下記のオペレーションシステムの選択画面が表示されます。
下記の画面が表示され、インストールが継続されます。
下記の画面が表示されましたら、背景色や、PC 名 を設定します。
下記の画面がでましたら、[簡単設定を使う] もしくは、[自分で設定する] をクリックし、Windows 8.1 の各種設定を行います。
下記の画面が表示され、アカウントのセットアップが行われます。
下記の画面が表示されましたら、Microsoft アカウントへのサインインが行えます。Windows 8.1 は、Microsoft アカウントでサインインをして、ご使用いただくことで、様々なメリットがあります。
Microsoft アカウントをお持ちでない場合は、[新しいアカウントを作る] をクリックして、Microsoft アカウントを作成することができます。
既に、Microsoft アカウントをお持ちの場合、そのアカウントを入力して、[次へ] をクリックいただくこと、下記の画面が表示されます。
2 段階認証におけるセキュリティコードの受け取り方法を指定し、[次へ] をクリックします。
※ 2 段階認証: FAQ https://windows.microsoft.com/ja-jp/windows/two-step-verification-faq
下記の画面が表示されましたら、受け取ったセキュリティコードを入力し、[次へ] をクリックします。現在コードの受け取りができない場合は [今は行わない] をクリックします。この操作は Windows 8.1 インストール後にも試みることができます。
既に、現在サインインしている Microsoft アカウントでサインイン済みの Windows 8 もしくは、Windows 8.1 デバイスがある場合は、下記の画面が表示されます。
既存の PC の設定をコピーするか、新しい PC として設定するかを選択し、[次へ] をクリックします。
下記の画面が表示されましたら、SkyDrive を使用するかどうかを選択いただきます。
下記の画面が表示され、Windows 8.1 のインストールの最終の処理が行われます。
下記のスタート画面が表示されたら、Windows 8.1 のインストールは完了です。