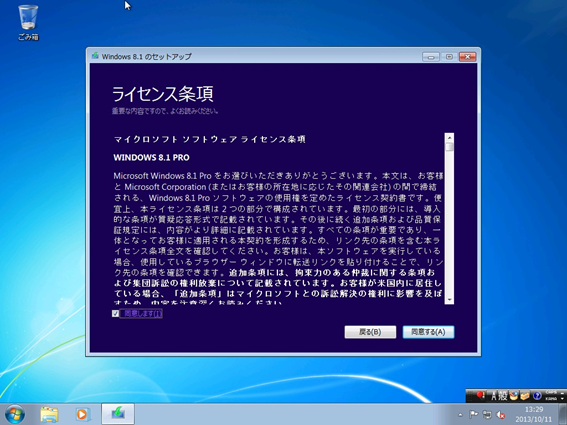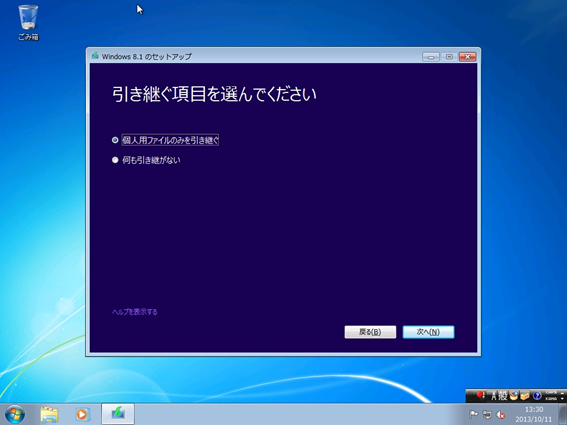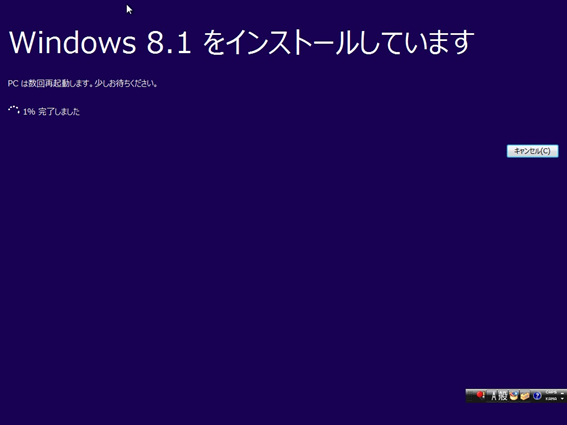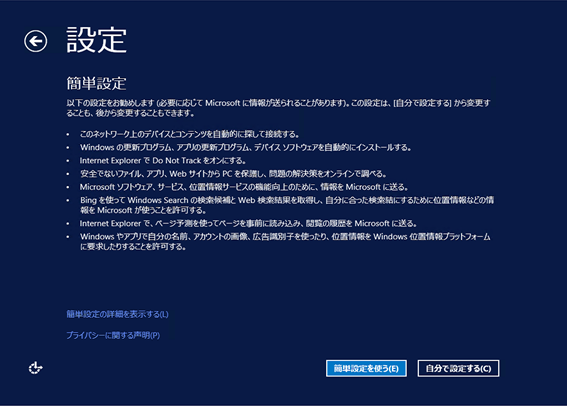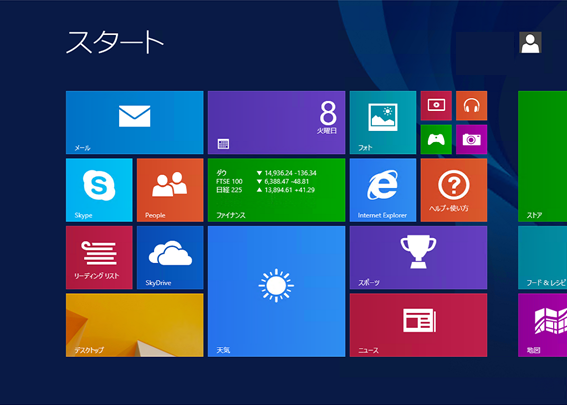パッケージ版の Windows 8.1 へのアップグレード方法 (Windows 7)
この記事では Windows 7 から パッケージ版 Windows 8.1 へのアップグレード方法について説明します。ダウンロード版の Windows 8.1 のインストール方法については以下の記事をご確認ください。
Windows 8.1 Preview, Windows 8, Windows Vista, Windows XP からのインストール方法については以下の記事をご確認ください。
- Windows 8 から Windows 8.1 へのアップデート方法
- Windows XP/Vista から Windows 8.1 新規インストール方法
- Windows 8.1 Preview から Windows 8.1 に更新する方法
アップグレード作業前の確認事項
お使いの Windows 7 PC が、Windows 8.1 のシステム要件を満たしているか確認をお願いします。
お使いの Windows 7 PC 製造元の Webサイトで、Windows 8.1 へのアップグレードに関する情報を掲載している場合があります。ドライバーのアップデートなど、Windows 8.1 のアップグレードを行うのに必要な作業がある場合は、事前に作業をお願いします。
各 PC 製造元の Windows 8.1 へのアップグレードに関する情報は、以下のページから、参照することができます。
メーカー別 Windows 8.1/8 へのアップグレード情報(50音順)
アップグレード インストール作業を行う前に必ず大切なデータのバックアップを取ってから作業を開始してください。
お使いのファイルやデータはそのまま使用できますが、Windows 8.1 にアップグレード後 Windows 7 PC にインストールされていたアプリケーション再インストールする必要があります。
他社製アプリケーションの再インストール方法についてはアプリケーション入手元にご確認ください。
Word, Excel, Outlook, PowerPoint などの Microsoft Office の再インストールについては以下の資料をご確認ください。
- Windows 8 から Windows 8.1 へのアップデート方法 はこちらからご確認ください。
アップグレード手順
Windows 8.1 DVD を使用してのアップグレード
1. Windows 8.1 DVD をお使いの Windows 7 PC に挿入すると、自動的にWindows 8.1 のセットアップ画面が起動します。
※ Windows 7 PC の設定によっては、DVD 自動再生が行われない場合があります。自動再生設定方法はこちらをご確認ください。

2. [更新プログラムをダウンロードしてインストールする] を選択して [次へ] をクリックします。
※ お使いの Window 7 PC が、インターネットにつながっていない場合は、この項目は表示されません。
3. 購入したパッケージに同梱されている英数字 25 桁のプロダクト キーを入力し、[次へ] をクリックします。
4. ライセンス条項を確認して、左下の “同意します” へチェックを入れた後、[同意する] ボタンをクリックします。
5. 引き継ぐ項目を選択し、[次へ] をクリックします。
[個人用ファイルのみを引き継ぐ] を選択することで、おい使いのファイル、データを引き継ぐことが可能です。
※ Windows 7 にインストールされているアプリケーション、Windows の設定は引き継ぐことができませんので、Windows 8.1 アップグレード後に、再インストール、再設定する必要があります。
6. お使いの Windows 7 PC が、Windows 8.1 インストール可能であるかシステム内のチェックが行われます。
7. システム チェック完了後、[インストール] をクリックします。
※ システムチェック結果によっては、アプリケーションのアンインストールや、Windows の再起動等の作業が必要になる場合があります。
8. 全画面表示に切り替わり、Windows 8.1 のインストールが開始し、100% 完了すると、コンピュータが再起動されます。
※ [キャンセル] ボタンをクリックすることで、途中でキャンセルすることも可能ですが、再起動後は、キャンセルすることはできません。
9. Windows 8.1 を起動するための準備、設定のため、再起動が3 回行われます。
10. パーソナル設定にて、背景色を選択し [次へ] をクリックします。
11. 設定にて、 [簡単設定を使う] もしくは、[自分で設定する] をクリックし、Windows 8.1 の各種設定を行います。
12. 続いて、Microsoft アカウントのセットアップを行います。
※ インターネットにつながっていない場合は、ローカル アカウントにて、Windows 8.1 のインストールが完了します。
13. 既に、Microsoft アカウントをお持ちの場合は、Microsoft アカウントとパスワードを入力して [次へ] をクリックします。
Microsoft アカウントをお持ちでない場合は、[新しいアカウントを作る] をクリックして、新規に作成することができます。
※ Windows 8.1 は、Microsoft アカウントでサインインをして、ご使用いただくことで、様々なメリットがあります。
14. 2 段階認証におけるセキュリティ コードの受け取り方法を指定し、[次へ] をクリックします。
※ 2 段階認証: FAQ https://windows.microsoft.com/ja-jp/windows/two-step-verification-faq
15. Microsoft アカウント作成時に登録した、E-mail アドレスまたは、電話番号で受け取ったセキュリティコードを入力し、[次へ] をクリックします。現在コードの受け取りができない場合は [今は行わない] をクリックします。この操作は Windows 8.1 インストール後にも試みることができます。
16. [次へ] をクリックすると、SkyDrive 設定が有効となります。
17. Windows 8.1 のインストールの最終の処理が行われます。
18. スタート画面が表示され、Windows 8.1 のインストールが完了します。