Microsoft Dynamics 365 新機能: Portal アドオン その 1
みなさん、こんにちは。
Microsoft Dynamics 365 から日本語で利用可能になった新機能 Portal Add-On についてご紹介いたします。
今回の記事では、 Portal Add-On をご利用いただくにあたって必要な手順を、ステップバイステップでご紹介いたします。
概要
Portal Add-On をご利用いただくことで、Dynamics 365 のデータを使用して、インターネットに公開された Web アプリケーションを簡単に構築することが可能になります。
これにより、
・Dynamics 365 のライセンスを持たない組織外のユーザーに対しても、Dynamics 365 のデータを活用してサービスや情報の提供ができる
・Dynamics 365 のレコードの作成・編集のみで簡単に Web サービスの構築が行える
等のメリットが得られます。
例えば、社内の営業担当者だけでなくパートナーの担当者と営業案件の情報を共有して潜在顧客へアプローチしたり、
製品のナレッジベースや過去のサポート案件等の情報をエンドユーザーへ公開したりと、
Dynamics 365 で管理されているデータを活用して社外の顧客・パートナーとのコラボレーションを強化することができます。
機能概要についてはこちらの動画もご参照ください。
事前準備
0. 使用可能な Dynamics 365 のインスタンスを用意します。
お持ちでない方は、下記の記事より試用版をセットアップください。
Dynamics 365 無料試用版のセットアップ手順
1. Dynamics 365 にログインします。
2. 上部メニューから、[設定] -> [セキュリティ] をクリックします。
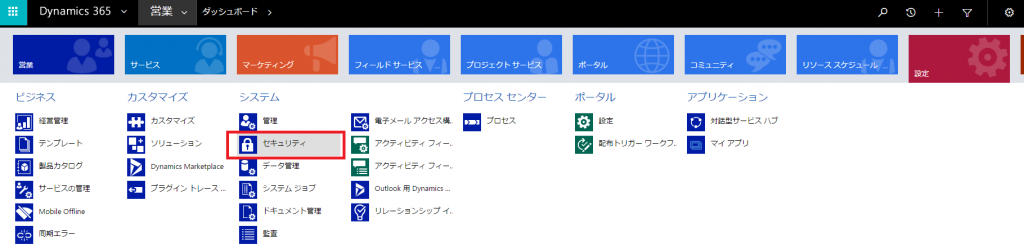 ※表示されているメニューの数と種類は、選択した機能によって異なることがあります。
※表示されているメニューの数と種類は、選択した機能によって異なることがあります。
3. [ユーザー] をクリックします。
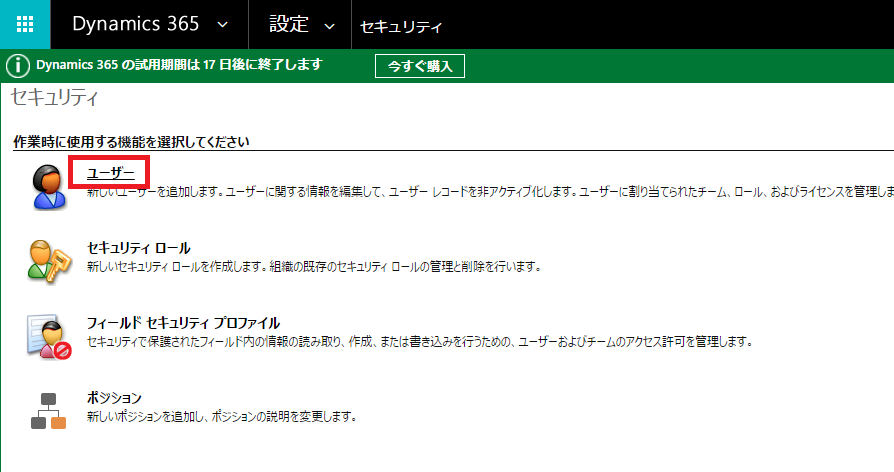
4. ユーザーを選択し、 [管理者に昇格] をクリックして管理者権限を付与します。
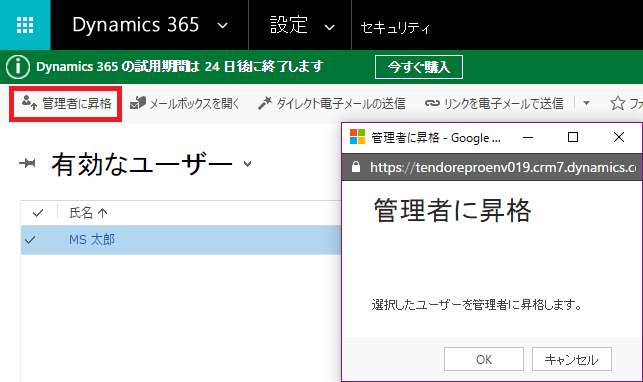 この操作を行うのは、今後の手順を進めるにあたってOffice 365 (O365) 全体管理者の権限および Dynamics 365 の管理者権限が必要になるためです。
この操作を行うのは、今後の手順を進めるにあたってOffice 365 (O365) 全体管理者の権限および Dynamics 365 の管理者権限が必要になるためです。
試用版セットアップ直後は Dynamics 365 の管理者権限は設定されておりませんので、
O365 全体管理者のアカウントでサインインした後に、上記手順で管理者権限を付与する必要があります。
Portalのインストール
5. Dynamics 365 ロゴの左のアイコンをクリックし、[管理者] タイルをクリックします。
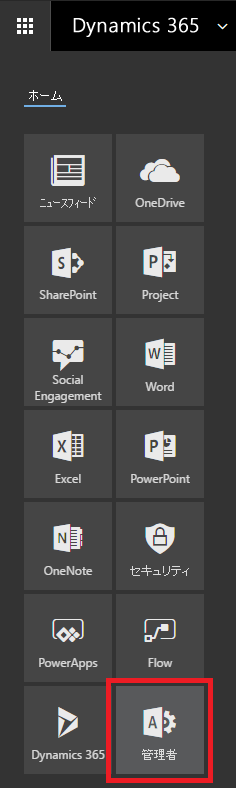
6. Office Admin Center が表示されますので、左メニューの [管理センター] -> [Dynamics 365] をクリックして Dynamics 365 管理センター を表示します。
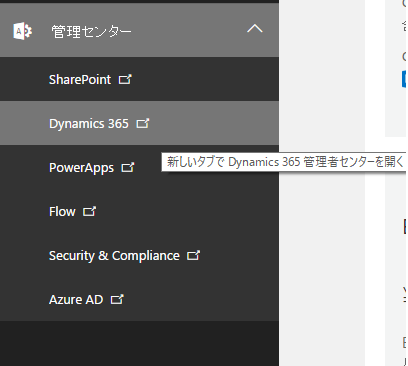
7. Portal Add-On をインストールするインスタンスを選択し [ソリューション] をクリックします。
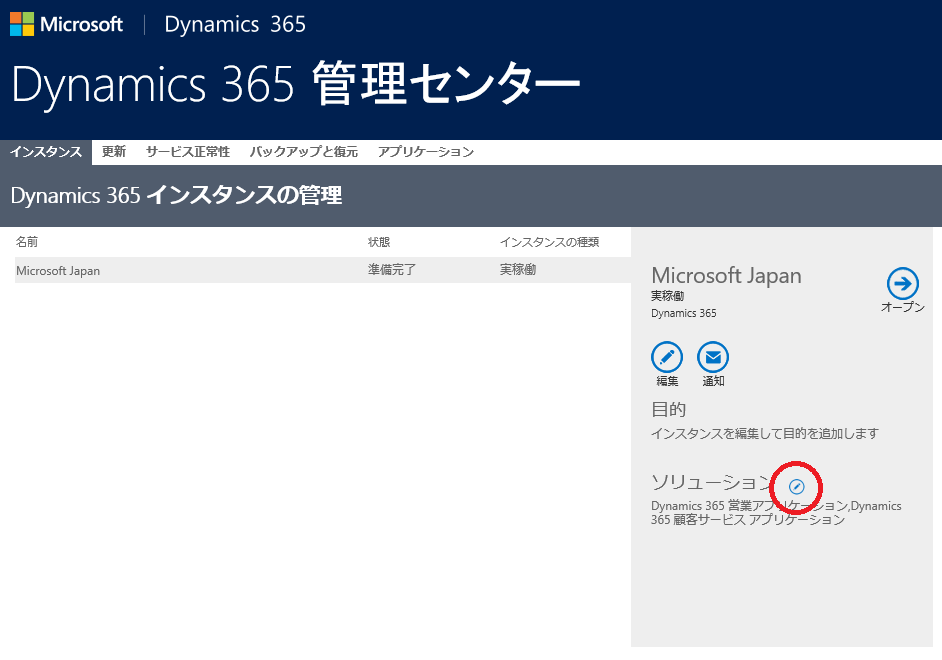
8. 利用可能なソリューションの一覧から利用したいポータルのソリューションを選択し、 [インストール] をクリックします。
今回は [パートナー ポータル] を選択します。
※コミュニティ, カスタム, 顧客セルフサービス, 従業員セルフサービス 等のテンプレートが利用可能です。
基本的な仕組みに違いはありませんが、初期のテンプレートが異なりますため、用途に応じて選んでください。
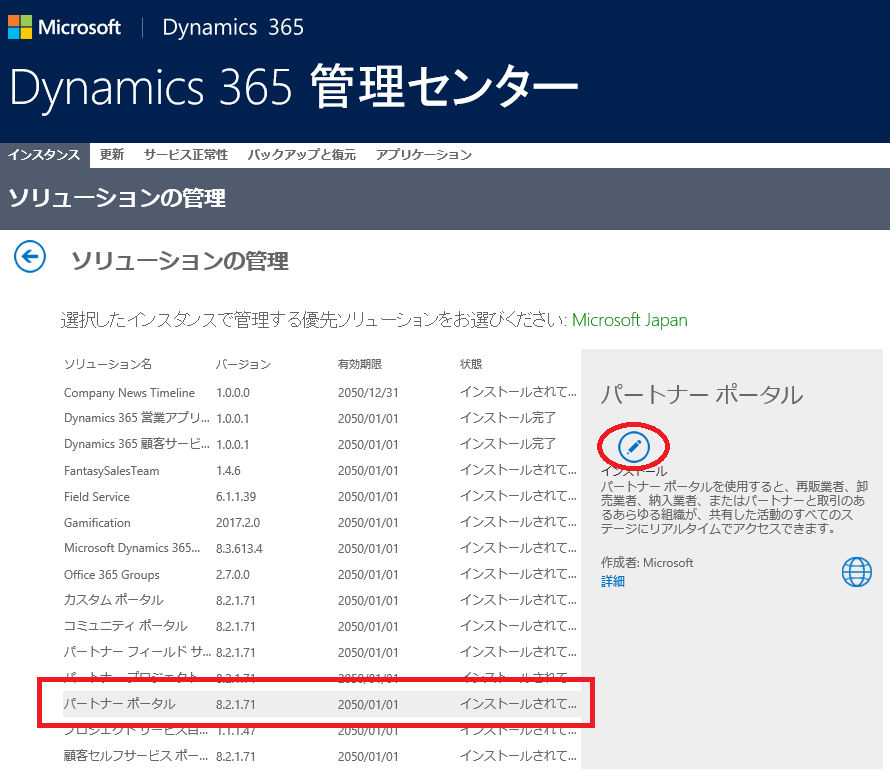
9. [状態] が [インストール完了] となるまで待ちます。
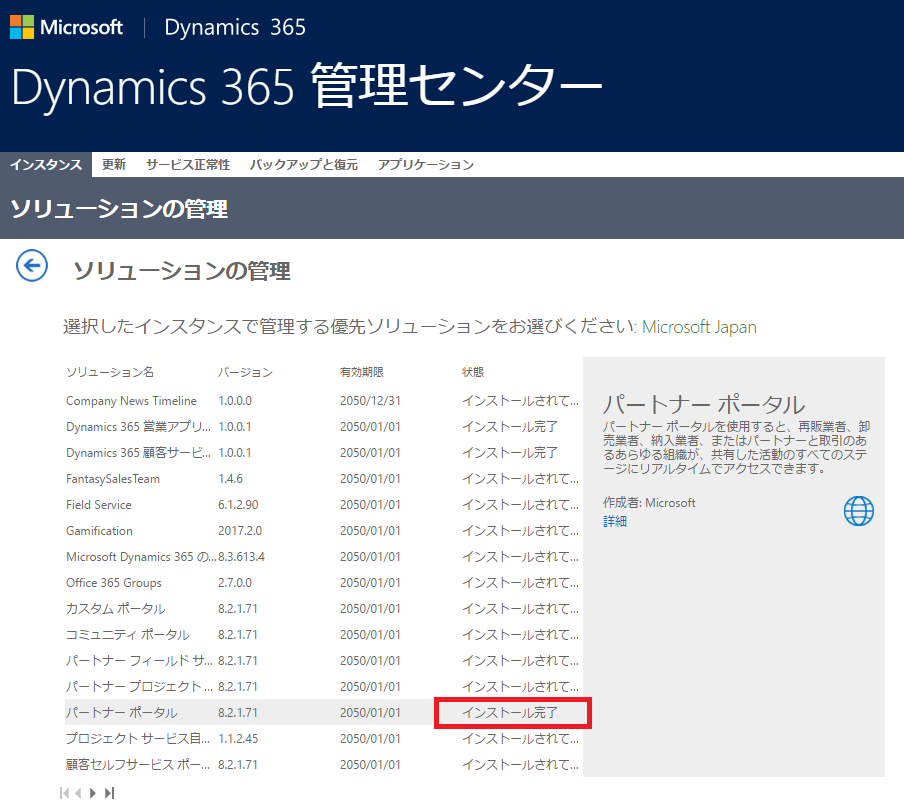
Portalの有効化
10. [Dynamics 365 管理センター] の [アプリケーション] タブに移動し、[Portal Add-On] を選択し [管理] をクリックします。
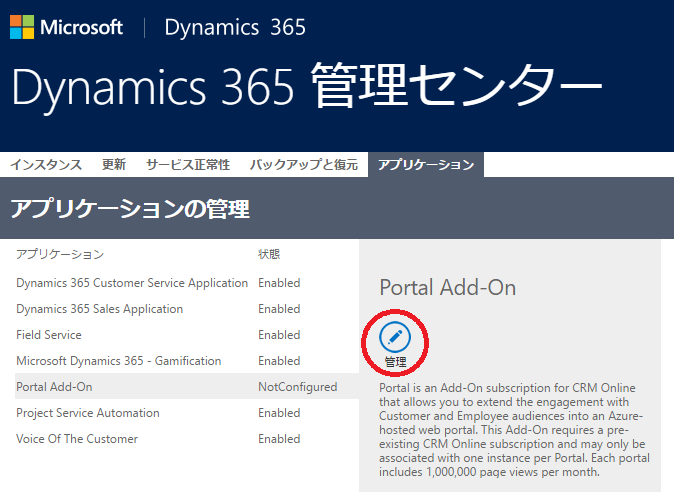
11. [ポータルを構成する] の画面があらわれるので、
[名前] 、 [ポータルの URL] 、[Dynamics 365 インスタンス] 、 [ポータル言語] 、 [ポータル管理者] 等を指定します。
※先ほど [パートナー ポータル] のソリューションを CRM にインストールしたので、 [ポータルの対象者] を [パートナー] 、
[展開するポータル] を [パートナー ポータル] に指定し、 [送信] をクリックします。
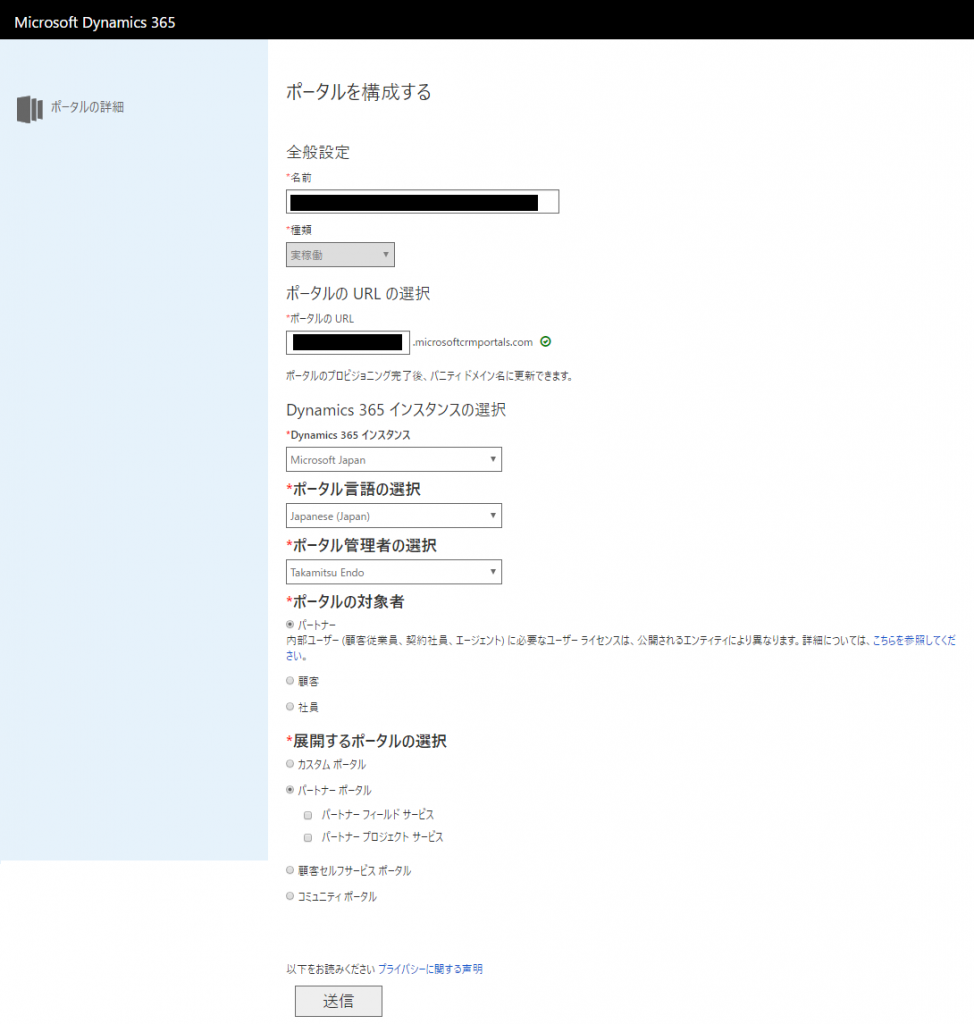
12. サービス利用条件に同意すると、ポータルを構成中の旨を示す画面が表示されますので、構成が完了するまでお待ちください。

また、この際下記のようなメッセージが表れ、O365 アカウントでの再サインインを求められることがありますので、
O365 全体管理者の権限を持つアカウントを選択しサインインしてください。
Microsoft CRM Portals では、次の作業を行うためのアクセス許可が必要です:
・Read directory data
・サインオンを有効にしてユーザーのプロファイルを読み取る
・ディレクトリ データを読み取る
14. [ポータルの URL] で指定した URL にアクセスすると、Partner Portal が利用可能になっていることが確認できます。
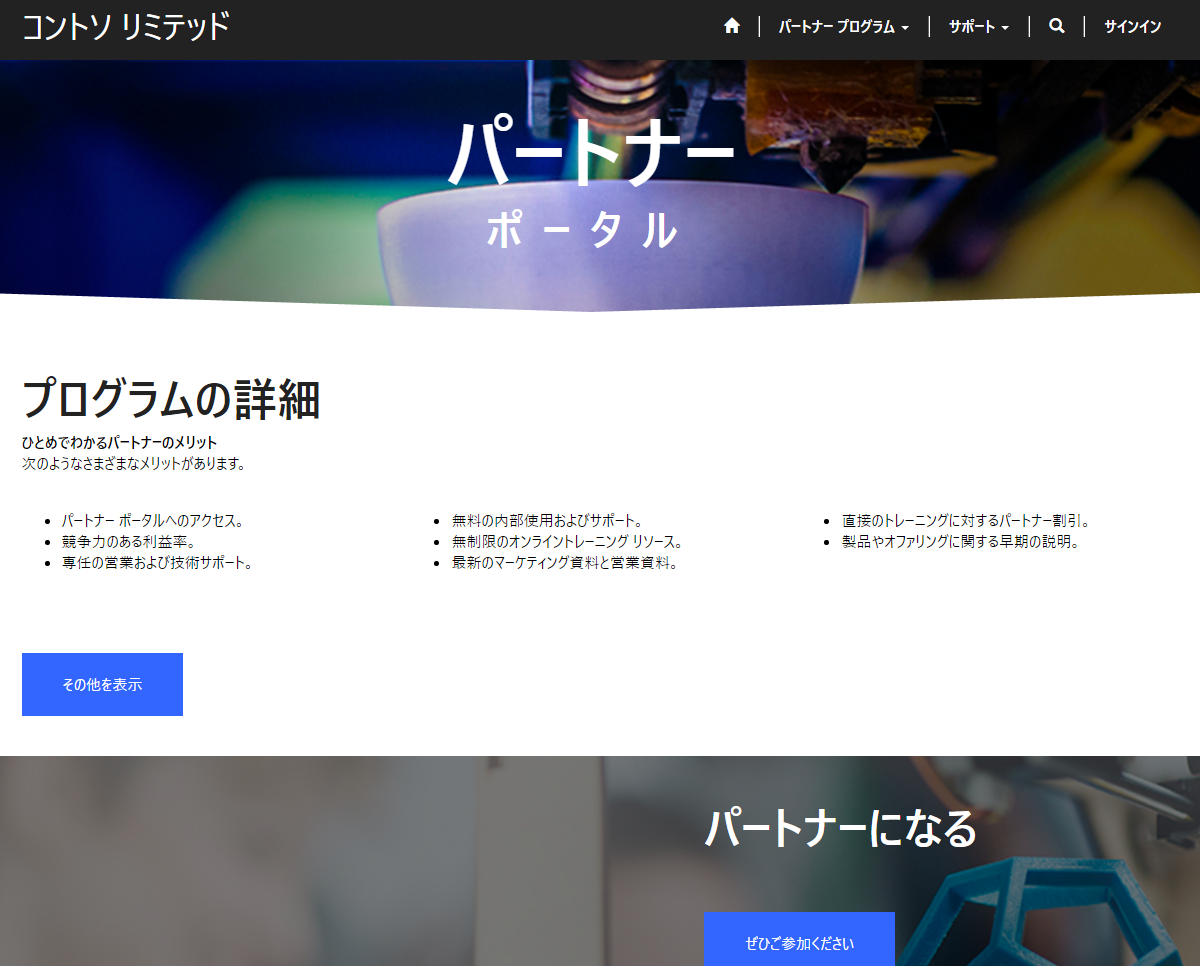
まとめ
いかがでしたでしょうか。今回は Portal Add-On の試用版ライセンスの申請から利用可能になるまでの設定についてお伝えしました。
次回以降、具体的な機能紹介とカスタマイズ方法についてお伝えしてゆきます。
– Dynamics CRM サポート 遠藤 崇光
※本情報の内容(添付文書、リンク先などを含む)は、作成日時点でのものであり、予告なく変更される場合があります
