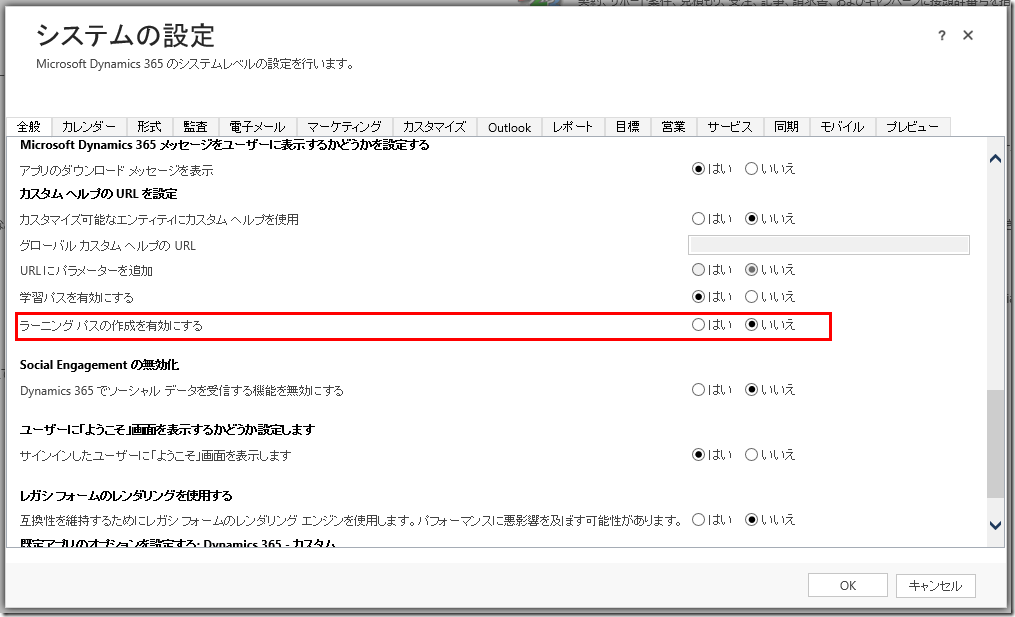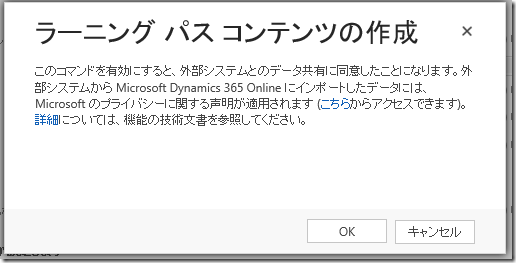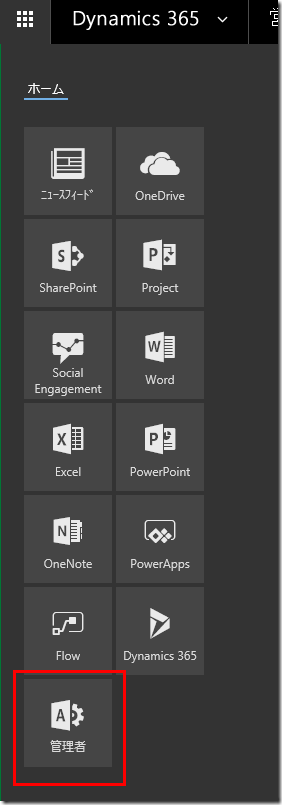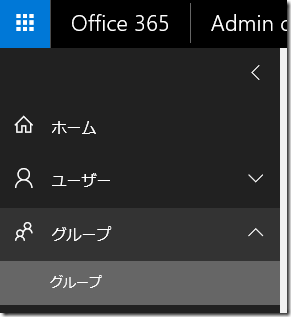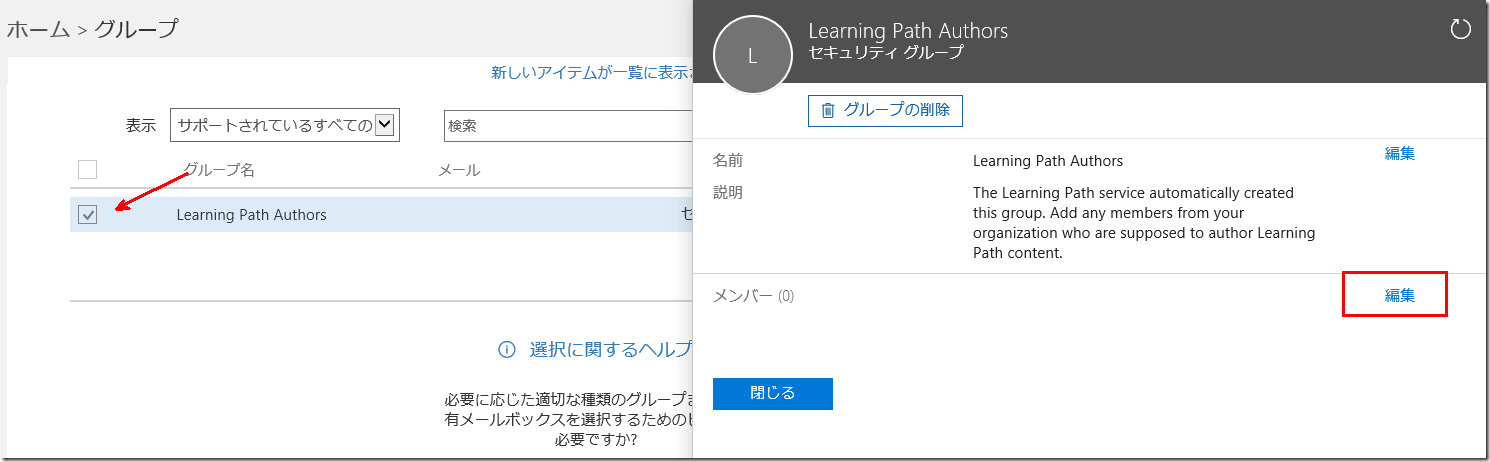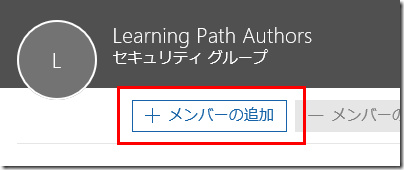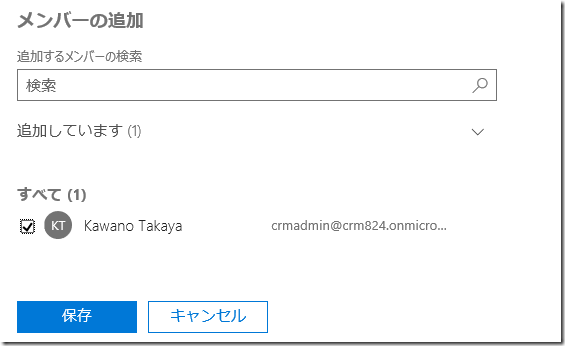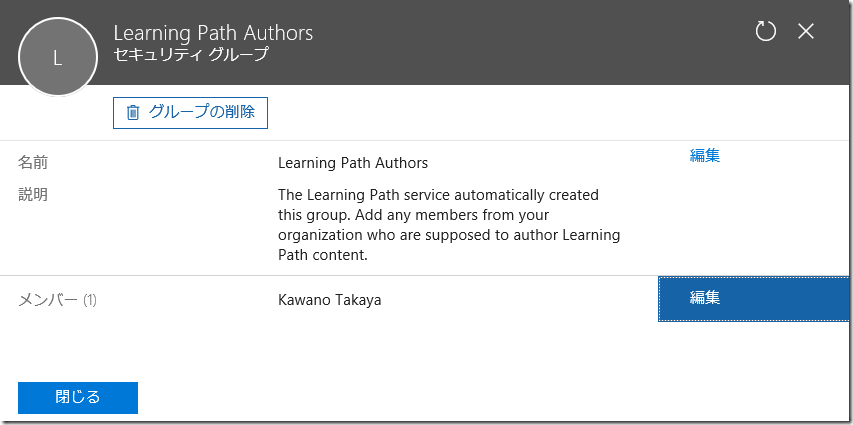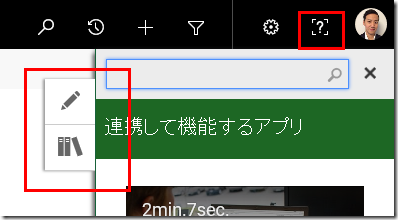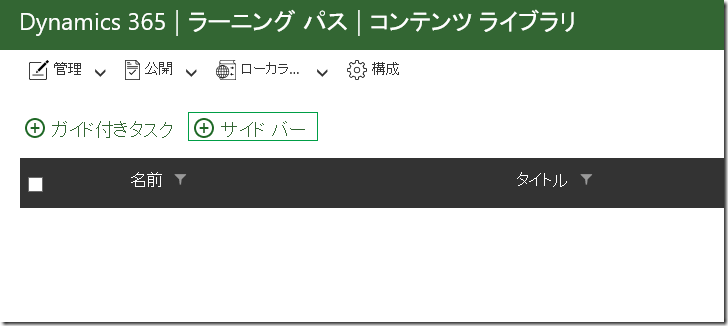Microsoft Dynamics 365 新機能: ラーニングパスのカスタマイズ: その 1
みなさん、こんにちは。
今回は、Dynamics 365 新機能からラーニングパスの作成について紹介します。
本機能は、Dynamics 365 オンラインでのみ提供されています。
概要
ラーニング パス は、ページを開く、アクションを実行する、またはヘルプ ボタンをクリックするときに、
ユーザーが Dynamics 365 で表示するカスタマイズ可能なヘルプを追加することができます。
ラーニング パスは、前バージョンより提供されておりましたが、本バージョンよりカスタマイズできるようになりました。
前バージョンの記事は以下を参照ください。
Microsoft Dynamics CRM Online 2016 更新プログラム 1 新機能: アプリ ガイダンスにより評価しやすくなりました!
https://blogs.msdn.microsoft.com/crmjapan/2016/06/29/dynamics-crm-online-2016-update-1-app-guidance-1/
前提条件
- ラーニングパスとカスタマイズ可能なヘルプの併用はできません
- Dynamics 365 オンラインでのみ提供されています
- システム カスタマイザー、またはシステム管理者ロール、または ラーニング パス の作成特権を持つ別のロールが必要です。
- Office 365ラーニング パス 作成者のセキュリティ グループのメンバーである必要があります。
早速、ラーニングパスの作成を有効にしてみましょう。
ラーニングパス作成の有効化
1. Dynamics 365 にログインします。
2. [設定] > [管理] > [システムの設定] をクリックします。
3. [全般] タブのラーニングパスの作成を有効にします。
4. 確認画面が表示されるため、OK をクリックします。
5. 有効になったことを確認します。
セキュリティグループにユーザーを追加
続いて、実行ユーザーがラーニングパスのカスタマイズできるよう、Office 365 のセキュリティグループにユーザーを付与します。
1. Office 365 管理ポータルにアクセスします。
2. グループをクリックします。
3. “Learning Path Authors” セキュリティグループをクリックし、メンバーの編集をクリックします。
4. メンバーの追加をクリックします。
5. ユーザーを追加し、保存します。
6. セキュリティグループにユーザーが追加されたことを確認します。
コンテンツライブラリの起動
続いて、ラーニングパスを作成するため、コンテンツライブラリを起動します。
1. Dynamics 365 にログインします。
2. 右上のアイコンをクリックします。ラーニングパスのカスタマイズアイコンが表示されます。
3. カスタマイズアイコンをクリックします。
4. コンテンツライブラリが起動します。
まとめ
次回は、コンテンツライブラリについて紹介します。
– プレミアフィールドエンジニアリング 河野 高也
※本情報の内容(添付文書、リンク先などを含む)は、作成日時点でのものであり、予告なく変更される場合があります