[Sample of Apr 4th] Customize the IE Download Manager
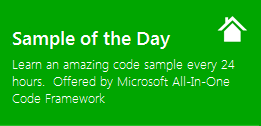 |
 |
|
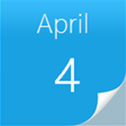 |
 |
|
Sample Downloads
C# version: https://code.msdn.microsoft.com/CSIEDownloadManager-8ab5d910 VB version: https://code.msdn.microsoft.com/VBIEDownloadManager-3287b087
Today’s code sample demonstrate how to implement a custom download manager for IE. When IE starts to download a file, the custom WebDownloader.exe application will be launched to download the file.
The sample was written by our star sample developer: Ruiz Yi.
 You can find more code samples that demonstrate the most typical programming scenarios by using Microsoft All-In-One Code Framework Sample Browser or Sample Browser Visual Studio extension. They give you the flexibility to search samples, download samples on demand, manage the downloaded samples in a centralized place, and automatically be notified about sample updates. If it is the first time that you hear about Microsoft All-In-One Code Framework, please watch the introduction video on Microsoft Showcase, or read the introduction on our homepage https://1code.codeplex.com/.
You can find more code samples that demonstrate the most typical programming scenarios by using Microsoft All-In-One Code Framework Sample Browser or Sample Browser Visual Studio extension. They give you the flexibility to search samples, download samples on demand, manage the downloaded samples in a centralized place, and automatically be notified about sample updates. If it is the first time that you hear about Microsoft All-In-One Code Framework, please watch the introduction video on Microsoft Showcase, or read the introduction on our homepage https://1code.codeplex.com/.
Introduction
The sample demonstrates how to implement a custom download manager for IE. When IE starts to download a file, the CSWebDownloader.exe will be launched to download the file.
NOTE: Some third party download extensions for IE may conflict with this code sample, so it is better to disable them temporarily before you try out the sample.
Setup and Removal
A. Setup
For 32bit IE on x86 or x64 OS, install CSIEDownloadManagerSetup(x86).msi, the output of the CSIEDownloadManagerSetup(x86) setup project.
For 64bit IE on x64 OS, install CSIEDownloadManagerSetup(x64).msi outputted by the CSIEDownloadManagerSetup(x64) setup project.
B. Removal
For 32bit IE on x86 or x64 OS, uninstall CSIEDownloadManagerSetup(x86).msi, the output of the CSIEDownloadManagerSetup(x86) setup project.
For 64bit IE on x64 OS, uninstall CSIEDownloadManagerSetup(x64).msi, the output of the CSIEDownloadManagerSetup(x64) setup project.
Demo
Step1. Open this project in VS2010 and set the platform of the solution to x86. Make sure that the projects CSIEDownloadManagerSetup, CSWebDownloader and CSIEDownloadManagerSetup(x86) are selected to build in Configuration Manager.
NOTE: If you want to run this sample in 64bit IE, set the platform to x64 and select CSIEDownloadManagerSetup, CSWebDownloader and CSIEDownloadManagerSetup(x64) to build.
Step2. Build the solution.
Step3. Right click the project CSIEDownloadManagerSetup(x86) in Solution Explorer, and choose "Install".
Step4. Open 32bit IE and visit the the download link of Microsoft .NET Framework 4
https://www.microsoft.com/downloads/en/details.aspx?displaylang=en&FamilyID=0a391abd-25c1-4fc0-919f-b21f31ab88b7.
Click the "Download" button on this page, and then CSWebDownloader.exe will be launched. In CSWebDownloader.exe, you will find that the url is
https://download.microsoft.com/download/9/5/A/95A9616B-7A37-4AF6-BC36-D6EA96C8DAAE/dotNetFx40_Full_x86_x64.exe
and the local path is D:\dotNetFx40_Full_x86_x64.exe
Step5. Click the button "Download" in CSWebDownloader.exe, it will start to download the file, and after a few minutes, you will find a file D:\dotNetFx40_Full_x86_x64.exe in Windows Explorer.
Using the Code
A. Create the CSWebDownloader project with following features:
1. Set the buffer and cache size.
2. Download a specified block data of the whole file.
3. Start, Pause, Resume and Cancel a download.
4. Supply the file size, download speed and used time.
5. Expose the events StatusChanged, DownloadProgressChanged and DownloadCompleted.
6. Can be launched with an argument (the file to download).
For more detailed information about the CSWebDownloader.exe, see
https://code.msdn.microsoft.com/CSWebDownloader-5fdcfb74
B. Create the CSIEDownloadManager project.
In Visual Studio 2010, create a Visual C# / Windows / Class Library project named "CSIEDownloadManager".
The ability to implement a custom download manager was introduced in Microsoft Internet Explorer 5.5. This feature enables you to extend the functionality of Windows Internet Explorer and WebBrowser applications by implementing a Component Object Model (COM) object to handle the file download process.
A download manager is implemented as a COM object that exposes the IUnknown and IDownloadManager interface. IDownloadManager has only one method, IDownloadManager::Download, which is called by Internet Explorer or a WebBrowser application to download a file.
For Internet Explorer 6 and later, if the WebBrowser application does not implement the IServiceProvider::QueryService method, or when using Internet Explorer itself for which IServiceProvider::QueryService cannot be implemented, the application checks for the presence of a registry key containing the class identifier (CLSID) of the download manager COM object. The CLSID can be provided in either of the following registry values.
HKEY_LOCAL_MACHINE
Software
Microsoft
Internet Explorer
DownloadUI
HKEY_CURRENT_USER
Software
Microsoft
Internet Explorer
DownloadUI
DownloadUI is not a key, it is a REG_SZ value under Software\Microsoft\Internet Explorer.
If the application cannot locate a custom download manager the default download user interface is used.
The IEDownloadManager class implements the IDownloadManager interface. When IE starts to download a file, the Download method of this class will be called, and then the CSWebDownloader.exe will be launched to download the file.
public int Download(IMoniker pmk, IBindCtx pbc, uint dwBindVerb, int grfBINDF,
IntPtr pBindInfo, string pszHeaders, string pszRedir, uint uiCP)
{
// Get the display name of the pointer to an IMoniker interface that specifies
// the object to be downloaded.
string name = string.Empty;
pmk.GetDisplayName(pbc, null, out name);
if (!string.IsNullOrEmpty(name))
{
Uri url = null;
bool result = Uri.TryCreate(name, UriKind.Absolute, out url);
if (result)
{
// Launch CSWebDownloader.exe to download the file.
FileInfo assemblyFile =
new FileInfo(Assembly.GetExecutingAssembly().Location);
ProcessStartInfo start = new ProcessStartInfo
{
Arguments = name,
FileName =
string.Format("{0}\\CSWebDownloader.exe", assemblyFile.DirectoryName)
};
Process.Start(start);
return 0;
}
}
return 1;
}
This class will also set the registry values when this assembly is registered to COM.
/// <summary>
/// Called when derived class is registered as a COM server.
/// </summary>
[System.Runtime.InteropServices.ComRegisterFunction]
public static void Register(Type t)
{
string ieKeyPath = @"SOFTWARE\Microsoft\Internet Explorer\";
using (RegistryKey ieKey = Registry.LocalMachine.CreateSubKey(ieKeyPath))
{
ieKey.SetValue("DownloadUI", t.GUID.ToString("B"));
}
}
/// <summary>
/// Called when derived class is unregistered as a COM server.
/// </summary>
[System.Runtime.InteropServices.ComUnregisterFunction]
public static void Unregister(Type t)
{
string ieKeyPath = @"SOFTWARE\Microsoft\Internet Explorer\";
using (RegistryKey ieKey = Registry.LocalMachine.OpenSubKey(ieKeyPath, true))
{
ieKey.DeleteValue("DownloadUI");
}
}
C. Deploying the IE Download Manager with a setup project.
1. In CSIEDownloadManager, add an Installer class (named IEDownloadManagerInstaller
in this sample) to define the custom actions in the setup. The class derives from
System.Configuration.Install.Installer. We use the custom actions to
register/unregister the COM-visible classes in the current managed assembly when
user installs/uninstalls the component.
[RunInstaller(true), ComVisible(false)]
public partial class IEDownloadManagerInstaller : Installer
{
public IEDownloadManagerInstaller()
{
InitializeComponent();
}
public override void Install(System.Collections.IDictionary stateSaver)
{
base.Install(stateSaver);
RegistrationServices regsrv = new RegistrationServices();
if (!regsrv.RegisterAssembly(this.GetType().Assembly,
AssemblyRegistrationFlags.SetCodeBase))
{
throw new InstallException("Failed To Register for COM");
}
}
public override void Uninstall(System.Collections.IDictionary savedState)
{
base.Uninstall(savedState);
RegistrationServices regsrv = new RegistrationServices();
if (!regsrv.UnregisterAssembly(this.GetType().Assembly))
{
throw new InstallException("Failed To Unregister for COM");
}
}
}
2. To add a deployment project, on the File menu, point to Add, and then click New Project. In the Add New Project dialog box, expand the Other Project Types node, expand the Setup and Deployment Projects, click Visual Studio Installer, and then click Setup Project. In the Name box, type CSIEDownloadManagerSetup(x86). Click OK to create the project.
In the Properties dialog of the setup project, make sure that the TargetPlatform property is set to x86. This setup project is to be deployed for 32bit IE on x86 or x64 Windows operating systems.
Right-click the setup project, and choose Add / Project Output .... In the Add Project Output Group dialog box, CSIEDownloadManager and CSWebDownloader will be displayed in the Project list. Select the Primary Output (with the Debug | Any CPU configuration) of them and click OK. VS will detect the dependencies of the CSIEDownloadManager and CSWebDownloader, including .NET Framework 4.0 (Client Profile).
Right-click the setup project, and choose View / Custom Actions. In the Custom Actions Editor, right-click the root Custom Actions node. On the Action menu, click Add Custom Action. In the Select Item in Project dialog box, double-click the Application Folder. Select Primary output from CSIEDownloadManager. This adds the custom actions that we defined in IEDownloadManagerInstaller of CSIEDownloadManager.
Build the setup project. If the build succeeds, you will get a .msi file and a Setup.exe file. You can distribute them to your users to install or uninstall this IE Download Manager.
3. To deploy the Explorer Bar for 64bit IE on a x64 operating system, you must create a new setup project (e.g. CSIEDownloadManagerSetup(x64) in this sample), and set its TargetPlatform property to x64.
Although the TargetPlatform property is set to x64, the native shim packaged with the .msi file is still a 32-bit executable. The Visual Studio embeds the 32-bit version of InstallUtilLib.dll into the Binary table as InstallUtil. So the custom actions will be run in the 32-bit, which is unexpected in this code sample. To workaround this issue and ensure that the custom actions run in the 64-bit mode, you either need to import the appropriate bitness of InstallUtilLib.dll into the Binary table for the InstallUtil record or - if you do have or will have 32-bit managed custom actions add it as a new record in the Binary table and adjust the CustomAction table to use the 64-bit Binary table record for 64-bit managed custom actions. This blog article introduces how to do it manually with Orca
https://blogs.msdn.com/b/heaths/archive/2006/02/01/64-bit-managed-custom-actions-with-visual-studio.aspx
In this code sample, we automate the modification of InstallUtil by using a post-build javascript: Fix64bitInstallUtilLib.js. You can find the script file in the CSIEDownloadManagerSetup(x64) project folder. To configure the script to run in the post-build event, you select the CSIEDownloadManagerSetup(x64) project in Solution Explorer, and find the PostBuildEvent property in the Properties window. Specify its value to be
"$(ProjectDir)Fix64bitInstallUtilLib.js" "$(BuiltOuputPath)" "$(ProjectDir)"
Repeat the rest steps in 2 to add the project output, set the custom actions, configure the prerequisites, and build the setup project.
Diagnostic:
To debug the ID Download Manager, you can attach to iexplorer.exe.
References
Implementing a Custom Download Manager
https://msdn.microsoft.com/en-us/library/aa753618(VS.85).aspx
How to implement a custom download manager
https://support.microsoft.com/kb/327865
IDownloadManager Interface
https://msdn.microsoft.com/en-us/library/aa753613(VS.85).aspx
Comments
- Anonymous
June 07, 2012
hey ! do get to choose which ' social link's ' want to use ? would you suggest the best . . ., depends what type website ? thanx !