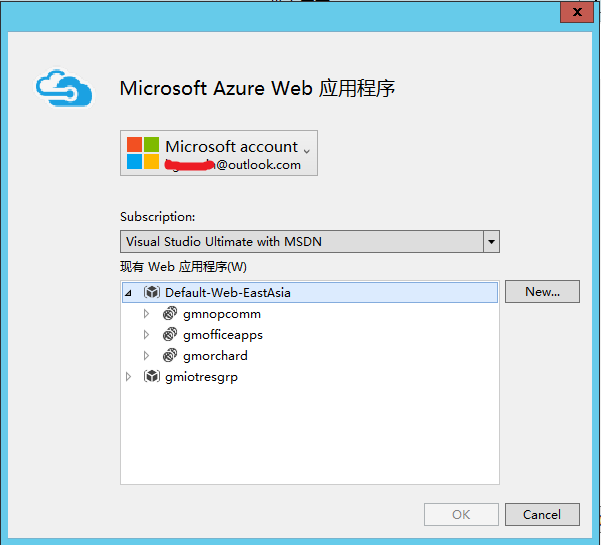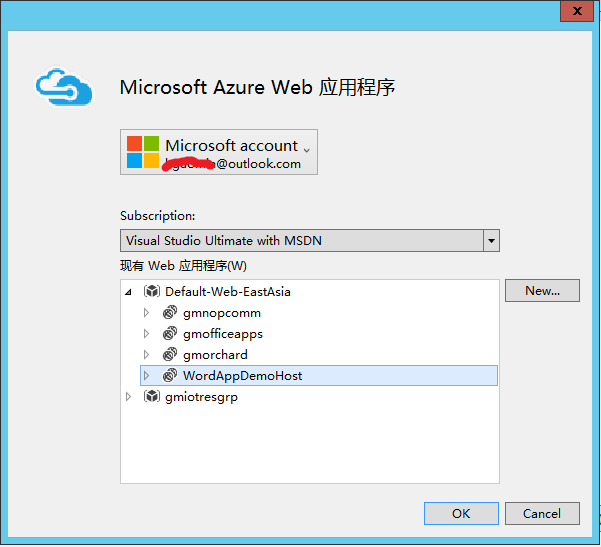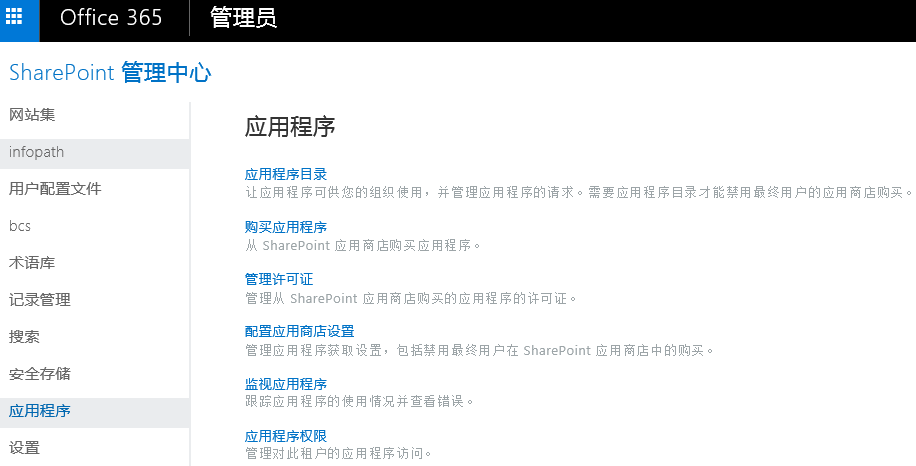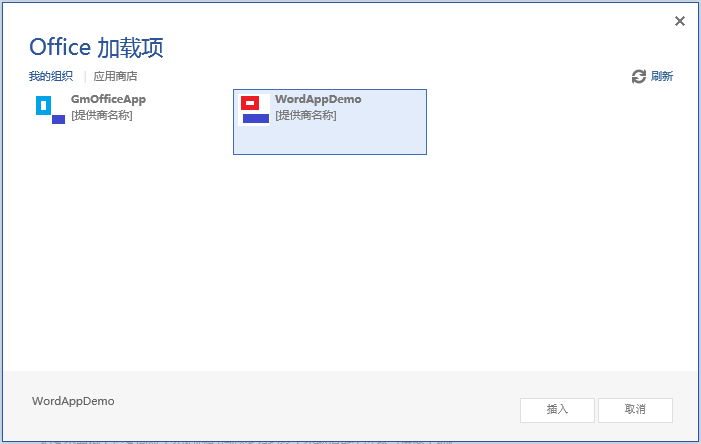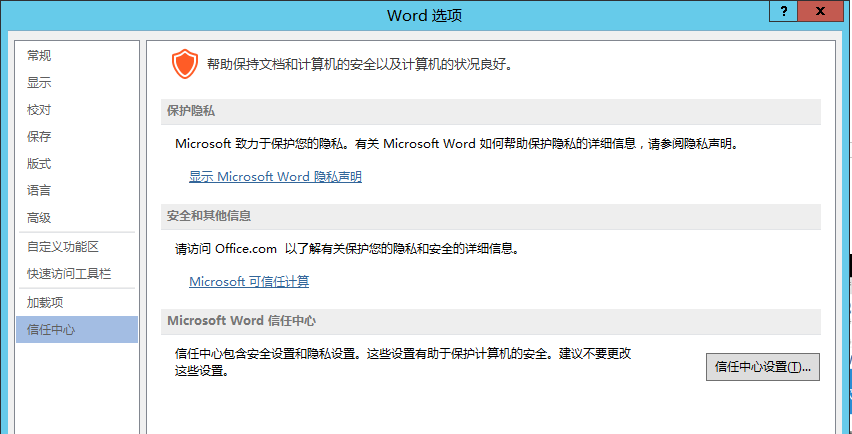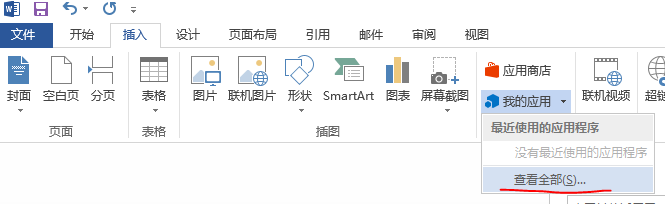Office 365 应用程序开发:从开发、部署到运行Step By Step
自Office 2013发布以来,微软提供了Office App(目前改名为Office Addins)的开发平台,利用Web(html+JS+css)开发技术来开发依附于Office应用程序的扩展应用,以增强Office的功能及实用性。从本质上来讲,所谓的Office App就是一个普通的Web网页应用,当加载至Office客户端后,其通过调用Office提供的Javascript API与Office进行交互并扩展Office的功能。
同时,微软为Office App提供了应用商店,开发者可以把Office App分发至应用商店以供用户购买使用。对于拥有Office 365订阅的组织而言,也可以选择将Office App分发至组织内的Sharepoint应用程序目录供组织成员使用。
由于Office App本质上是个Web应用,因此在分发Office App前,需要将该App托管至一个Web应用环境里,比如Azure的网站,虚拟机或者云服务等。从这个角度上来讲,Office App相比较原来的VSTO开发方式具备更加强大的扩展能力,它可以在Web后端使用各种开发技术实现复杂的功能。这样Office App将作为一个轻量级的Web前端应用,其通过调用后端Api实现对Office功能的扩展。
在分发应用程序时,只需要将一个关于应用部署环境及应用程序信息的一个配置清单文件(Menifest.xml)上传至应用商店或者Sharepoint应用程序目录即可。应用程序分发完成后,用户可以在Office客户端或者Office 365上使用该应用程序了。下面详细讲解整个开发过程。
1. 在Visual Studio中创建Office应用程序
在Visual Studio中新建Office应用程序项目,这里命名为WordAppDemo
应用程序类型选择“任务窗格”
点击【下一步】,选择主机应用程序,仅选择【Word】
点击【完成】,一个最基本的Word应用程序创建成功,参考下图。
为通过Office应用程序的发布验证,需要添加一个大小32*32的应用程序Icon及一个产品支持页面,该支持页面能够被访问即可,页面内容随意。
添加Icon:在WordAppDemo\WordAppDemoWeb\Images路径下添加Icon.png
同时在Visual Studio中添加该文件至项目WordAppDemoWeb的Images的文件夹中
添加应用支持页面:首先在WordAppDemoWeb项目中添加名为Support的文件夹,并在该文件夹下新建一个html页面,如下图:
最后,在发布应用程序前,需要对应用程序做必要的配置,双击WordAppDemo项目下的WordAppDemoManifest文件,并填写Icon及支持URL信息
保存该文件,WordAppDemo应用程序就准备好了。
2. 部署应用程序至托管环境
将应用程序分发到Office Store或者Office 365的Sharepoint应用程序目录前,我们需要将应用程序部署到Web托管环境,比如Azure网站/虚拟机/云服务等等,同时需要打包并验证应用程序,生成一个用于应用程序分发的Menifest文件。
应用程序部署:
以部署到Azure的网站为例,在Visual Studio中选择WordAppDemo项目,右键单击选择【发布】
打开发布对话框
点击【当前配置文件】的下拉箭头,选择【新建】
在【发布Office和SharePoint应用程序】对话框中选择“创建新配置文件”并输入配置文件名称
单击完成,发布页面中的所有选项变得可用
点击【发布您的应用程序】页面的【部署Web项目】按钮,打开【发布网页】对话框
选择【配置文件】,在选择发布目标中点击【Microsoft Azure Web应用程序】
登录Azure账号并选择一个Azure订阅,接下来可以选择一个现有的Azure网站或单击【New】按钮创建一个Azure网站用于托管我们的Office应用程序,在这里我们选择新建网站
点击【创建】按钮,等待网站创建成功,创建成功后如下图。
选中新建的网站,点击【OK】,打开【发布网页】的连接设置对话框
注意【目标URL】中需要手动改为https的URL,然后点击【发布】按钮即可将我们的Office应用程序发布至Auzre网站。
打包应用程序:
回到【发布您的应用程序】页面
点击【打包应用程序】按钮,打开发布【发布Office和Sharepoint应用程序对话框】,系统自动填入Azure网站的URL
点击【完成】按钮,Visual Studio将会自动生成一个用于将应用程序分发至Office应用商店或SharePoint应用程序目录的一个配置文件
验证应用程序:
回到【发布您的应用程序】页面
单击【执行验证检查】按钮,确保分发至Office应用商店的所有验证通过
这样,我们的应用程序就可以分发至Office应用商店或者Sharepoint的应用程序目录下了。
3. Office应用程序分发
当Office应用程序开发完成后,我们可以选择将应用程序分发至Office应用商店,或者分发至组织的Office 365的Sharepoint应用程序目录中,以供用户使用。下面我以将应用程序分发至Office 365的Sharepoint应用程序目录为例详细讲解应用程序分发。
3.1 分发至Office应用商店
在【发布您的应用程序】页面中点击【访问卖家面板】,我们可以将生成的WordAppDemoManifest.xml文件上传至Office应用商店,用户就可以通过Office应用商店下载并使用该Office应用程序了。
3.2 分发至Office 365的Sharepoint应用程序目录
首先登陆您的Office 365订阅,并进入Office 365的管理中心,在左侧导航菜单中点击【管理员】->【Sharepoint】,转到Sharepoint管理中心
在左侧菜单中选择【应用程序】,然后点击右侧的【应用程序目录】可创建一个用于分发应用程序的网站集,参考:https://msdn.microsoft.com/EN-US/library/office/dn574752.aspx。
创建好的应用程序目录网站集如下图所示:
点击中间【分发适用于Office的应用程序】图标,打开Office应用程序上载页面
点击上载,然后上传之前生成的WordAppDemoManifest.xml文件
等待上传成功。
这样,WordAppDemo这个Office应用程序就可以在Word Online及Word中使用了
4. 在Word或Word online中使用Office应用程序
如果是将应用程序分发至Office应用商店,那么在Word/Word online的加载项对话框中选择【应用商店】后可以直接搜索到应用程序。
如果是将应用程序分发至Office 365的Sharepoint应用程序目录,那么在Word/Word Online的加载项对话框中选择【我的组织】后可以搜索到应用程序。
下面以Sharepoint应用程序目录为例讲解。
4.1 在Word Online中使用WordAppDemo应用程序
在Office 365中打开Word Online,在【插入】菜单中点击【我的加载项】
打开Office加载项对话框,选择【我的组织】,就能看到我们发布到Sharepoint应用程序目录的应用程序WordAppDemo
选中并单击【插入】按钮,这样,WordAppDemo就能在Word Online中使用
4.2 在Word中使用WordAppDemo应用程序
首先打开【Word选项】对话框,选择【信任中心】
点击【信用中心设置】打开【信任中心】对话框,并在左侧选择【受信任的应用程序目录】
在【目录URL】中填入Sharepoint应用程序目录网站集的地址,点击【添加目录】,同时勾选【显示在菜单中】
在Word中使用Office 365的账户登录
然后在Word中选择【插入】->【我的应用程序】->【查看全部】
打开Office的应用程序对话框,选择【我的组织】
就可以看到WordAppDemo应用程序,插入后就可以在Word中使用了
====================
微软合作伙伴技术顾问
黄国敏