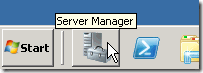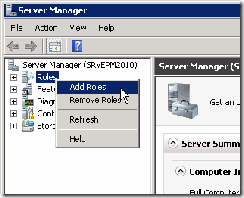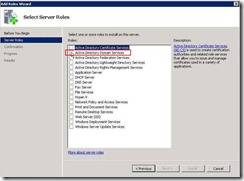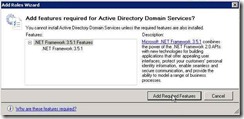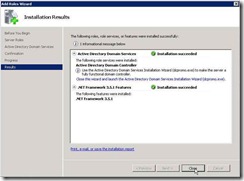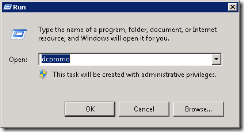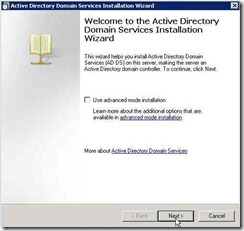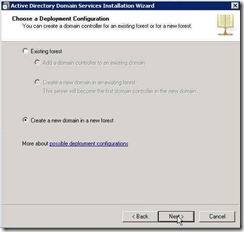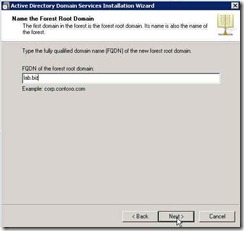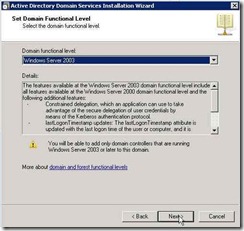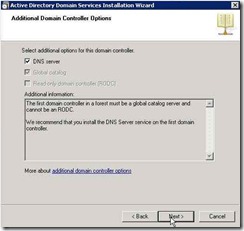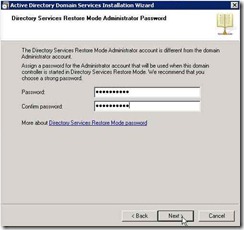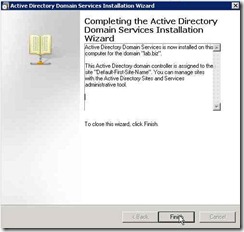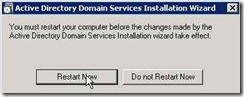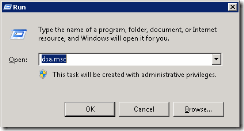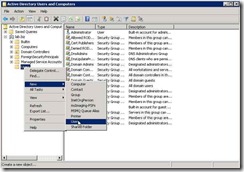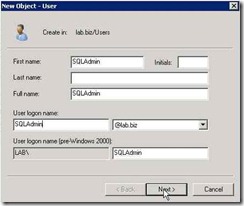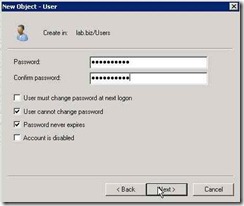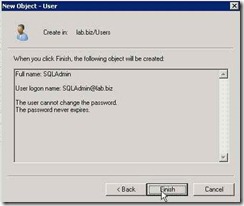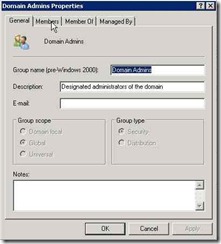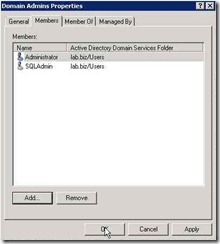Preparando uma VM com o Project Server 2010 – Parte 2 de 6
Instalação do Active Directory
O primeiro passo na nossa instalação, é criar um AD, pois ele é requisito para a instalação do SharePoint 2010 com um banco que não seja o built-in (SQL Server 2008 Express).
Obs.: No passo-a-passo só vou mostrar as telas que precisam de interação ou que contenham informações importantes. Caso uma tela não esteja listada abaixo, significa que você deve aceitar o default e seguir em frente.
- Adicionando a role “Active Directory Domain Services”
- Criando o novo domínio
- Criando as contas necessárias
Adicionando a role “Active Directory Domain Services”
Faça o login com uma conta de administrador local e em seguida abra o “Server Manager”.
Clique com o botão direito em “Roles” e selecione “Add Roles”.
Selecione “Active Directory Domain Services”.
Caso sua máquina não tenha o .Net Framework, será necessário instalá-lo. Basta clicar em “Add Required Features”.
A partir daí, clique em todos os “Next” e por fim, “Install”.
Após a conclusão, clique em “Close”
Criando o novo domínio
Após a instalação da role, é preciso criar o novo domínio.
Clique em “Start”, “Run”, digite “dcpromo” e clique “Ok”
Clique em “Next”
Selecione “Create a new domain in a new forest”
Digite o “Fully Qualified Domain Name” do domínio a ser criado.
No meu caso: “lab.biz” e clique “Next”
Aceite o nível funcional “Windows Server 2003” e clique “Next”
Marque a opção “DNS server” e clique “Next”
Continue o wizard até chegar na tela abaixo e informe a senha do “Restore Mode”. Após isso, clique “Next”.
Aguarde e quando o wizard finalizar, clique em “Finish”.
Após a conclusão, será necessário um boot.
Quando a máquina retornar ela será um Domain Controller do domínio “LAB”.
Criando as contas necessárias
Para a instalação vamos precisar das seguintes contas:
Conta (Sugestão de nome) |
Descrição |
Permissões AD |
Permissões SQL |
| Conta de serviço do SQL Server (SQLAdmin) | Utilizada para executar e administrar todos os serviços do SQL Server | Administrador Local* ** | sysadmin (automático pelo Setup do SQL) |
| Conta do farm ou conta de acesso ao banco (MOSSAdmin) | Utilizada como conta de administração farm no SharePoint | Nenhuma específica | dbcreator securityadmin |
| Conta de serviço (MOSSService) | Utilizada para executar os WebServices e WebApplications. | Nenhuma específica | Gerenciado pelo SharePoint |
| Conta de setup (Administrator) | Utilizada para instalar e executar o wizard do SharePoint | Administrador Local** | dbcreator securityadmin |
*: A conta de serviço do SQL Server NÃO precisa ser administradora do servidor, porém como estamos fazendo tudo dentro de um DC (Domain Controller) fazê-la administradora evita uma série de passos e alterações de políticas, pois em algumas situações precisaremos executar o “SQL Server Management Studio” como esse usuário.
**: Como estamos em um DC, não existe um grupo de administração local, colocaremos a conta no grupo “Domain Admins”.
Faça login como “Administrator” e abra o “Active Directory Users and Computers”.
Clique em “Start”, “Run”, digite “dsa.msc” e clique “Ok”.
Expanda o domínio “lab.biz”, clique com o botão direito em “Users”, em seguida “New”, “User”.
Preencha as informações do usuário e clique em “Next”.
Digite e confirme a senha. Marque “User cannot change password”, “Password never expires” e clique “Next”.
Confirme os dados do usuário a ser criado e clique em “Finish”.
Repita esse processo para os demais usuários: “Conta do farm” e “Conta de serviço”. Não precisamos criar a “Conta de setup”, que será o “Administrator”.
Precisamos incluir as contas SQLAdmin no grupo “Domain Admins”, o “Administrator” não precisa ser incluído, pois ele já faz parte desse grupo.
Ainda no “Active Directory Users and Computers”, dê um duplo clique em “Domain Admins” e em seguida, clique na aba “Members”.
Inclua o usuário “SQLAdmin” e clique “Ok”.
Isso encerra a Parte 2 – Instalação do Active Directory.
<< Parte 1 – Parte 3 >> Instalação o SQL Server
Comments
- Anonymous
January 01, 2003
aee bem vindo ao clube dos blogueiros !!