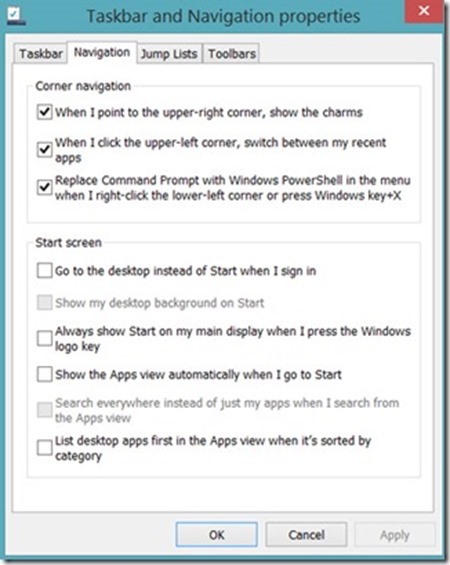Step-By-Step: Booting directly to the Desktop in Windows 8.1
Hello folks,
Since the release of Windows 8 I’ve been asked about the relevancy of the OS on desktop with no touch capability and for users that spend the majority of their time in desktop mode.
To that I say, I truly believe that Windows 8.1 is absolutely relevant.
- The Start Screen is “optimized” for touch but it’s also, I my own opinion, very efficient with mouse and/or keyboard.
- Windows 8.1 has great Windowing and improved multi-monitor support
- Windows 8.1 has great security enhancements like secured system start-up, core system hardening, multifactor authentication, and virtual smartcard support to name a few (there will be a post in the near future to elaborate on Windows 8.1 security features)
- The default behaviour is to boot directly in the Start Menu, however this can be change on a per user basis, on the machine itself or on the domain by group policy. This is what we will explore today.
Boot to Desktop
One of the feedback we got from IT pros around the world is that you wanted the ability to decide what mode you wanted by default. Modern UI start screen, or Desktop mode. With Windows 8.1 we have delivered on that one. Now the questions are:
- How do I set it up?
- How do I manage it in our environment?
Set “Boot directly to desktop” on your machine.
To set this up on your machine is very simple. In desktop mode right-click the Taskbar and select “Properties”
Under the Start screen section, just select the “Go to the desktop instead of Start When I Sign in”.
This will configure this user profile to boot directly in the desktop mode. How do you manage this for all users?
Setup Group Policy Preferences to “Boot directly to desktop”.
In Windows Server 2012 R2 there are no policy to control this setting. However since this is nothing but a simple registry value you can easily setup a Group Policy Preference to manage it.
I suggest creating a security group that you can enrol any of your users that want to boot to desktop into. In our case we created a Global security group called “Windows 8.1 - desktop mode boot” and included the appropriate users in it. Then, use the “new registry item” in the “User Configuration” section.
Enter the following settings:
- Key : HKCU\Software\Microsoft\Windows\CurrentVersion\Explorer\StartPage\
- Value : OpenAtLogon
- Value Type : Reg_DWORD
- Value Data : “0” Boots to the Desktop
- Value Data: “1” Boots to the Start Screen
Then in the “Common Section” check “Apply once and do not reapply” to allow users to change it back if they choose.
And finally, in the “Targeting” set the proper conditions:
- Operating System: Windows 8.1 Preview, and
- Security group: “Windows 8.1 - desktop mode boot”
To try this in your own lab. Download Windows Server 2012 R2 from here. As always you can use the info in this post to setup your lab. (It was originally written for 2012 but the same steps work for 2012 R2), And Windows 8.1 is available here.
Cheers!
Pierre Roman, MCITP, ITIL | Technology Evangelist
Twitter | Facebook | LinkedIn
Comments
Anonymous
July 24, 2013
Simply add Outlook or something else into the autostart and you will see your Desktop. Also within Windows 8 :)Anonymous
July 24, 2013
Hello 1212, This may work. (I have not tried it yet) but is it supportable? Manageable? Windows 8.1 will make it manageable. In my own opinion, that will save headaches for IT pros. What do you think? PierreAnonymous
July 30, 2013
You may wish to revise the part: •Value Data: “0” Boots to the Desktop •Value Data: “1” Boots to the Start Menu "Start Menu"? Don't you mean the modern desktop [i.e. with tiles].Anonymous
August 01, 2013
Hello Ed, Thanks for pointing that out.... I guess old habits die hard. you are correct it does not boot to the start menu, but to the Start screen.Anonymous
December 19, 2013
Pingback from How do I switch to desktop mode without a keyboard?