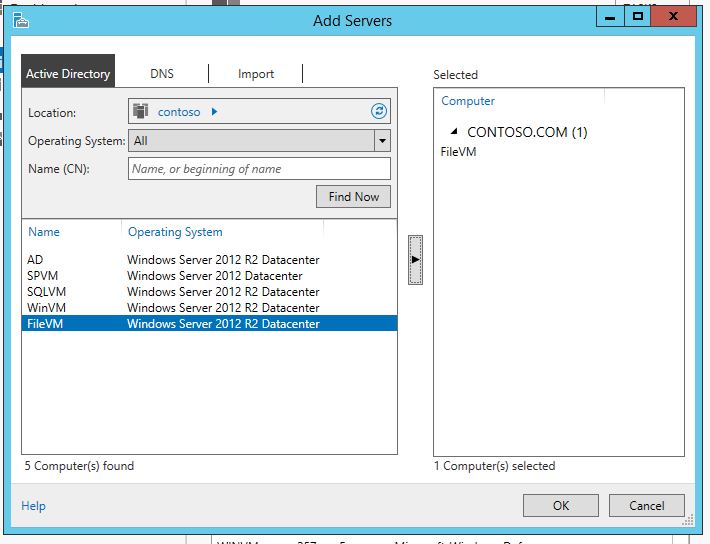Managing Azure Virtual Machines with Server Manager
One of the best and improved features in Server 2012 is being able to manage multiple servers from Server Manager either from Server or desktop. From a single pane of glass, I can easily check the status of other servers in my domain, install roles, and host of other functions. Check out the following video for further details surrounding Server Manager:
Last week, I was prepping for a demo on my test domain in Azure and wanted to access all the servers in domain using Server Manager. I did what I would normally do on-premise: launch Server Manager and add in the other domain servers.
The on-premise process is to launch Server Manager, right click on Local Server and then Add Servers. Next, I locate the server I want to manage and add it.
To be honest, I did not think twice about it. Since my virtual machines were in a domain, I assumed that I would be able to add any of my servers to Server Manger. I was surprised when I saw the error “Target name resolution error”.
After some troubleshooting, I realized that the error was related to Windows Remote Management, aka WinRM. WinRM is enabled on Azure virtual machines, but is not configured for remote access for management. However, remoting is enabled by default on Windows Server 2012 Powershell on-premise, whether they are virtual machines or not.
Luckily there is a quick fix.
Open PowerShell as administrator and run the command “winrm quickconfig”. The resulting output will indicate that the WinRM service is enabled but remote access is not, and you will be prompted to configure this. You could also use the command Enable-PSremoting to enable remote management.
And there you have it! You are now able to use Server Manager to manage your Azure virtual machines.