Setting up Windows 7 for Office & SharePoint 2010 Beta Development
So I decided to get my Windows 7 laptop installed with all the latest public Betas this week which includes Visual Studio Beta 2, SharePoint 2010 Beta and Office 2010 Beta. I had been using internal builds and thought it would be better to get in sync with everyone else in the community. I have to say there were a couple bumps that I experienced along the way that had me scratching my head and searching the web so I thought I’d consolidate all the resources I found and document the steps I did which resulted in a successful install. There is a lot of information out there depending on how you want to configure your system and I’m definitely not going to cover all the possibilities, I’m just going to focus on setting up a Windows 7 development environment and what worked for me in hopes of saving some time for other folks out there. As always, your mileage may vary.
NOTE: If you don’t plan on doing any SharePoint development then the install of Visual Studio and Office 2010 should be very smooth. I only experienced issues installing SharePoint 2010 Beta on my Windows 7 development machine. Also be aware that SharePoint 2010 Beta is supported on Windows 7 (and Vista) only for development purposes. So you will still need to have a testing environment built on Windows 2008 Server (or R2). For more information please see, Setting Up the Development Environment for SharePoint Server , SharePoint Deployment, Determine hardware and software requirements and SharePoint 2010 Beta Release Known Issues.
OS Requirements & Boot From VHD
Before you attempt to set up a Windows 7 development environment, I highly recommend booting from VHD. Do yourself a favor and create a Windows 7 bootable VHD so that if you mess up any part of an install you can simply delete it/roll back and start over. There’s a lot of information out there on how to do this but I used these instructions to create a Win7 64-bit VHD via Hyper-V, sysprep-ed it, copied it to my local hard drive, and then used BCDEdit to add the VHD to my boot menu.
Make sure you create a 64-bit Windows 7 Professional or higher edition with at least 4GB RAM if you’re going to do SharePoint development. You'll need Windows 7 Enterprise or Ultimate to boot from VHD.
What to Install - SharePoint Foundation or SharePoint Server?
There are two versions of SharePoint that you can choose to install. It’s recommend that you install SharePoint Foundation (formerly known as WSS) if you only have 4 GB of RAM on your machine because there’s a lot less services running than the Server version (formerly known as MOSS). But if you need all the functionality of SharePoint Server then make sure you have enough of RAM. Just for fun I installed the Server version on my machine with only 4GB and it’s maxed out at 95% so I went with Foundation in the end. :-)
Download Microsoft SharePoint Foundation 2010 Beta here.
Download Microsoft SharePoint Server 2010 Beta here.
Note that you do not need to register or obtain a product key for installing SharePoint Foundation but you do for Server. The Product Key for Server is located at the bottom of the download page after you register (I missed it the first time so make sure you grab that before installing).
.png)
Installing SharePoint 2010 Beta on Windows 7
Read these instructions carefully: Setting Up the Development Environment for SharePoint Server.These are the instructions you’ll need to follow with a few additions I’ve added below as you go. Now that you’ve got your 64-bit Windows 7 VHD (are logged in as an administrator account) and downloaded SharePoint 2010 Beta you’re ready to proceed to Step 2 in the instructions.
Step 2: Install the Prerequisites for SharePoint 2010
There are a lot of prerequisites that you’ll need to install before you get to actually installing the SharePoint Beta. Follow all the instructions in Step 2 exactly as it says for Windows 7 to install all the prereqs and Windows features. But note that figure 3 in bullet #9 is incorrect. WCF Non-HTTP Activation should appear as checked. The script in bullet #8 is correct, it’s just a problem with the screenshot so don’t get confused.
Next reboot.
BEFORE going to Step 3, you will need to install a WCF hotfix as described in this post which fixes an "Unrecognized attribute 'allowInsecureTransport'" error. The WCF hotfix for Windows 7 is available here. After installing this hotfix, reboot.
Now you’re at Step 3 and ready to install SharePoint.
Step 3: Install SharePoint 2010
Follow the instructions listed in this step to install SharePoint until you get to bullet #5. When you get here, you need to download and install the SQL Server 2008 KB 970315 x64 hotfix SQL_Server_2008_SP1_Cumulative_Update_2 build
10.00.2714.00 which you get to by clicking the View and request hotfix downloads link at the top of the KB article.
When installing this though I got the error "Invoke or BeginInvoke cannot be called on a control until the window handle has been created." To resolve it, I closed the all open windows including the SharePoint Configuration wizard (which is sitting open after SharePoint is installed) and then I reran the hotfix. Not sure what is going on here but it looks like it’s a known issue on Win 7 64 according to this post.
After that successfully installed I rebooted again.
Now you need to run the SharePoint Configuration wizard, Start –> Programs –> Microsoft SharePoint 2010 Products –> SharePoint 2010 Products Configuration.
Note to domain users: If you are installing as an administrator but your account is part of a domain, you will need to make sure you have online access to the domain controller! Otherwise configuration will fail on Step 2 with “Exception: Microsoft.SharePoint.SPException: User cannot be found.” This happens even though you select to install the standalone version. This bit me because I was installing on a laptop at home and was not on the corporate domain. I had to start my VPN and then I was good to go, until step 5 that is. ;-)
On Step 5 I ran into another error “Failed to register SharePoint services. An exception of type System.ServiceProcess.TimeoutException was thrown.” This happened when I was installing the Server version and not Foundation. However I found a thread that told me this is related to low memory so I closed some other programs I had running and tried it again and it ran fine. This is why you should make sure you have enough memory before starting. ;-)
You made it! SharePoint 2010 Beta should now be installed. To verify, open your browser to https:// <MachineName> and you should be able to start playing with your new SharePoint site. .png)
Installing Visual Studio 2010 Beta 2
Everything should be super easy to install now but just in case you may want to save your VHD after you get SharePoint successfully installed ;-).
You’ll need Visual Studio 2010 Beta Professional edition or higher to work with Office & SharePoint. I just picked the whole she-bang, Visual Studio 2010 Ultimate. I used the web installer but you can also choose the ISO package if you want to bring it all down once.
Download Visual Studio 2010 Ultimate (web bootstrapper) (See this page for more download options).
There was no hitch to install all the components of Visual Studio 2010 and .NET Framework 4. It took me about 35 minutes to wait for it to complete with one reboot in the middle. For more information, see the Visual Studio 2010 Beta 2 Readme, Visual Studio 2010 Product Information and Featured Overviews and Walkthroughs.
.png)
Installing Microsoft Office 2010 Beta
This one is probably the easiest to install.
Download Office 2010 Beta here.
Scroll to the bottom of the page to get started. You’ll need to register and then you’ll get a product key page with a download button at the bottom. Save your product key and then select the language to download. Note that it says “Download the 32-bit (x86) version: ” but the download will include both 32-bit and 64-bit so don’t worry.
Once you click the download button you’ll actually have to install a little download manager to get the setup package. Once you download the package, click on the ProfessionalPlus.exe to start the install. You’ll see a big button “Install Now”. Click that and in about 15 minutes you’ll have Office installed. It doesn’t get much easier than that.
Let ‘er Rip!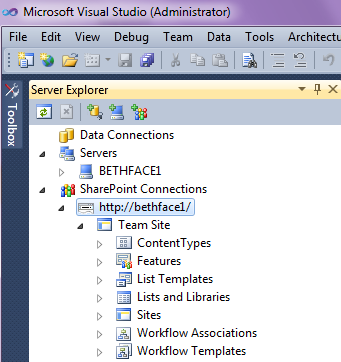
Okay so you want to be able to test these things are all installed and playing happily. In order to develop against SharePoint you’ll need to open Visual Studio as run as Administrator. Next, open the Server Explorer and you should see a SharePoint Connections node. Expand that node and you should be able to browse your SharePoint site.
You should also explore some of the awesome new project templates under the Office > 2010 and SharePoint > 2010 nodes in the File > New Project dialog.
What’s Next?
Now it’s time for us to learn how to use these Office and SharePoint tools in Visual Studio! Check out some of my favorite resources:
Office 2010 Development Resources
- Office Development in Visual Studio 2010 Beta Samples, Walkthroughs and Videos
- Office Development in Visual Studio 2010 Forums
- Office Development with Visual Studio Team Blog
- Office 2010 Beta Resources
- Office 2010 Application Compatibility Tools
SharePoint 2010 Development Resources
SharePoint Development in Visual Studio 2010 Walkthroughs
SharePoint Development in Visual Studio 2010 Videos
SharePoint 2010 Development Resources
Enjoy!
Comments
Anonymous
December 03, 2009
Great write up... thanks for the tips. For New Year's I'm planning to set up a new SP environment with the Beta's and Windows 7...Anonymous
December 03, 2009
Hi Bill! Good to hear from you. Good luck with the install. I promice it will be worth it :-) Cheers, -BAnonymous
December 05, 2009
Great post Beth, I was finding the same issues and your article is helping me to finish the install. Is great to see you are playing with SharePoint (loving it from v2). I know you from the VFP times and I'm looking forward to more of your great advice and clarity.Anonymous
December 06, 2009
Hey Beth, This couldn't have come at a better time for me. Over the weekend, I was looking to fix some problems with my desktop computer at home (regarding ACPI and some other stuff that wasn't working), but I had to re-install the OS completely. I was using XP Pro, and for some strange reason, I couldn't install from the disk. The only other thing I had on hand was Windows 7 x64. I didn't know if I had 64-bit hardware, but I tried it anyway, and it works :-) Looking to download the VS2010 Ultimate ISO from work now. It just so happens I have a blank DVD in my bag, so I'm really excited :-) Thanks for all the great advice. I've been looking for a download for VS2010 since I saw your post detailing it's release. Regards, LoganAnonymous
December 16, 2009
Good call on booting from VHD before setting up Windows 7! Last thing you want is incompatibility issues. I may mention this in my blog...Anonymous
January 13, 2010
The comment has been removedAnonymous
February 06, 2010
Hi Beth! Just wanted to pass along my sincere thanks for your excellent guidance in setting up an SP2010 development environment! Thanks to you, I now have both Foundation and Server VHDs fully loaded and ready for use. Please keep up the great work! Thanks! RichAnonymous
February 14, 2010
TX a lot Beth, this saved me such an amount of time!!! As you wrote; I was also installing from home and not through VPN.Anonymous
April 05, 2010
Hi Beth, Whether can I install Sharepoint wiith out any domains? I mean in workgroup as a administrator in windows 7. Please help its very urgent!!!Anonymous
April 06, 2010
Hi Sarvesh, Apparently it's possible but trickey. Check out: http://sharepoint.microsoft.com/blogs/fromthefield/Lists/Posts/Post.aspx?ID=112 HTH, -BAnonymous
April 08, 2010
Beth, Thanks for your valuable feedback. I still face problems while installing sharepoing 2010 on windows 7 Ultimate N edition. I have completed all my steps untill install sharepoint 2010. After when I went to cmd and typed c:sharepoint2010setup.exe, it throws me an error saying "SETUP HAS STOPPED WORKING, A PRODUCT CAUSED THE PROGRAM TO STOP WORKING CORRECTLY. WINDOWS WILL CLOSE THE PROGRAM AND NOTIFY YOU IF A SOLUTION IS AVAILABLE" pls help me in this regards as soon as poosible.Anonymous
April 09, 2010
Hi Sarvesh, Apparently that edition of Windows 7 is not supported. Check out: http://blogs.technet.com/steve_chen/archive/2010/01/08/sharepoint-2010-setup-requirements.aspx You may also want to use the sharepoint forums to post more quesitons, I'm not an installation expert. HTH, -BAnonymous
August 10, 2010
Hello Beth, To pick up where Sarvesh left off... I have completed the pre-install without error. I ran then sharepoint foundation setup without error. I am admin on my local machine. I ran the config mgr.... without error. When I open the sharepoint site, i get a 503 service not found error. Check the link you sent Sarvesh, it says to read the install steps before trying... in the orginal setup steps, it says you just need to be admin of the machine. So before I reinstall everything as a farm, is that what needs to be done? Thanks, Any help will be very helpful.Anonymous
August 11, 2010
Hi James, This is an old post about how I installed the beta versions of SharePoint and Office and what worked for me. Since the release things have changed and the docs were updated. See msdn.microsoft.com/.../ee554869.aspx Please use the sharepoint forums to post more quesitons, I'm not an installation expert. social.technet.microsoft.com/.../sharepoint Cheers, -BAnonymous
August 19, 2010
Hi! I had previously followed instructions on the msdn site to install SharePoint 2010 on my Windows 7 machine. Everything actually went smoothly and I can see my SharePoint page and Central Administration. The only problem I am having is that almost any link that I click in Central Administration asks me for credentials; but even after entering them correctly I get an "Access Denied" message. Any suggestions?Anonymous
December 23, 2010
I have the same problem as Melissa. Almost none of the pages in Central Administration are accessible.I already tried everything (in IIS) but no success.Could someone advise what me? Thanks in advance.Anonymous
December 23, 2010
Hi Eddy, I'm not sure what the problem could be. Try asking the question in the SharePoint Development forum: social.msdn.microsoft.com/.../sharepoint2010programmingAnonymous
December 23, 2010
Beth Thank you for the tip. In the mean time I could make it work. The reason why? I do not know. If been playing around in IIS and enabled basic authentication too for the central admin site. I also installed "Active Directory Lightweight Directory Services (AD LDS) for Windows7" and after 2 reboots I had access to all pages. Next trial is to install PowerPivot services too, but for this a domain account is required. That is also primary reason I installed AD LDS. Let us hope it will work.Anonymous
December 29, 2010
Just for your information, I installed successfully SharePoint 2010 and PowePivot on a Windows7 OS. You can find clear instructions at mwaterreus.blogspot.com/.../installation-of-sharepoint-and.html. No domain account nor "Active Directory Lightweight Directory Services (AD LDS) for Windows7" is required. Refreshing the PP data sources is working except opening excel files from the SharePoint site in MS Excel client does not work yet. So still some work to do...Anonymous
October 20, 2011
help! So I downloaded and used the SharePoint 2010 Easy Setup Script and I am now in this endless loop. The script errors and says "Windows Identity framework failed to install". So obviously I do not have a clean machine and WIF is already installed. So I restart computer and it keeps trying to automatically intal script with same error over and over agian. I am trying to figure out how to UNINSTALL Windows Idenity framwork then try to run the easy script again. Any help woudl be appreciated.