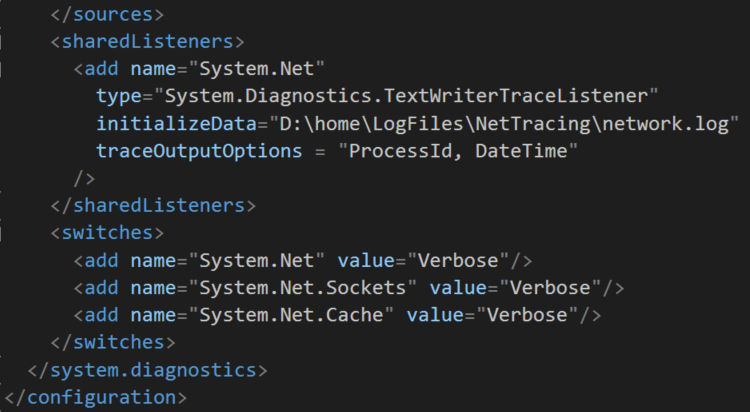Enable System.Net tracing on Azure App Service
This article has been moved to its new home here: https://benperk.github.io/msdn/2017/2017-01-enable-system-net-tracing-on-azure-app-service-unable-to-connect-to-remote-server.html
It is becoming a common scenario that customers of Azure App Services Web Apps are making requests to services hosted on other Azure IaaS or PaaS platforms, services not hosted on the Azure platform (on premises) and which use the System.Net class. For example, making a request from your code that uses either of the following code snippets:
HttpWebRequest request = (HttpWebRequest)WebRequest.Create(URL);
HttpWebResponse response = (HttpWebResponse)request.GetResponse();
NOTE: Both the HttpWebRequest and HttpWebResponse are classes derived from System.Net.
In cases where a call to either HttpWebRequest or HttpWebResponse methods result in a System.Net.WebException, System.Net Tracing is one possible option for troubleshooting and finding the root cause. Some common forms of an System.Net.WebException are, for example:
System.Net.WebException: Unable to connect to the remote server ---> System.Net.Sockets.SocketException: A connection attempt failed because the connected party did not properly respond after a period of time, or established connection failed because connected host has failed to respond <IP Address/Server Name:PORT> at …
Microsoft.WindowsAzure.Storage.StorageException: The remote name could not be resolved: '*******' ---> System.Net.WebException: The remote name could not be resolved: '********' at System.Net.HttpWebRequest.GetResponse()
0x8009030D SEC_E_UNKNOWN_CREDENTIALS (HR) The credentials supplied to the package were not recognized
NOTE: I wrote a blog here a few months ago which provide instructions on how to implement the same on an on premise server.
To implement System.Net tracing on your Azure Web App (Website), perform the following:
- Add the configuration to your websites web.config file
- Set the path for the log file to be written to
- Reproduce the problem
- Download and review the logs
- Disable the logging
Add the System.Net configuration to your web.config file
Add the <system.diagnostics> configuration documented here to your web.config file for the Azure Web App that is having the connection issue.
Define the location where your trace file should be written to
I logged into KUDU as discussed here and navigated to the CMD Debug Console and created a directory called NetTracing in the D:\home\LogFiles directory, as shown in Figure 1.
Figure 1, create directory to log System.Net traces on Azure Web App
Then modify the path in the web.config file so that the trace is logged into that directory. The location where you modify the path is within the <sharedListeners> tag and is the value of the initializeData property. For example, as shown in Figure 2.
Figure 2, example of setting the path for System.Net trace in the web.config file
Once the configuration is completed, publish the web.config file to your website and reproduce the problem.
NOTE (1) : If logging does not start or function as expected, you might consider recycling the website.
NOTE (2) : Be sure to add the traceOutputOptions attribute with the values of ProcessId, DateTime as shown in Figure 2
***You can download a sample of the web.config here.
Download and review the logs
Once you have reproduced the issue one or more times, download the trace file locally and review the files for any error that can move your investigation forward.
I was able to download the trace file using an FTP tool, FileZilla for example, as shown in Figure 3.
Figure 3, downloading the System.Net trace file
While trying to download the file I received the following error, shown in Figure 4, from within the FTP client, (The process cannot access the file because it is being used by another process).
Figure 4, file used by another process, Azure Web App
To resolve this I used the KUDU Process Explorer and checked for an existing handle to the network.log file. I right clicked on the W3WP process, then properties, as shown in Figure 5.
Figure 5, checking the handles of your Azure Web Apps worker process
Then click on the Handles tab as shown in Figure 6, and scroll down looking for a handle to the file which your System.Net trace is being written to. Which was found in my example and is shown in Figure 7.
Figure 6, looking for open handles of you Azure Web App worker process
Figure 7, the handle to a file which cannot be downloaded from Azure Web App
Read the next section to see how I released the handle.
Disable the System.Net tracing
Once you have captured the System.Net trace logs during a reproduction of the issue, you should disable the logging. In just a short amount of time, the log file can grow very large. When you comment out the configuration and redeploy the web.config to your Azure Web App, it will trigger a recycle of the website which releases the handle on the System.Net trace file.
Comments
- Anonymous
January 10, 2017
Would it be possible to redirect the output to Application Insights?- Anonymous
January 11, 2017
@Bernard Do you have any links or articles which show how to do this? I am aware that Application Insights had lots of capabilities but if you already have some examples, please port them here so others can share.
- Anonymous
- Anonymous
February 21, 2017
Hi Benjamin,I came across your article while troubleshooting intermittent SocketExceptions on our Azure webapps. Could you tell us what would be some common culprits? We've stuck at a wall because of these issues and can't find a fix. - Anonymous
July 28, 2017
This works for HttpClient as well! Note see anti-pattern for HttpClient: https://docs.microsoft.com/en-us/azure/architecture/antipatterns/improper-instantiation/index for common issues (I know... out of scope for this document :-) )