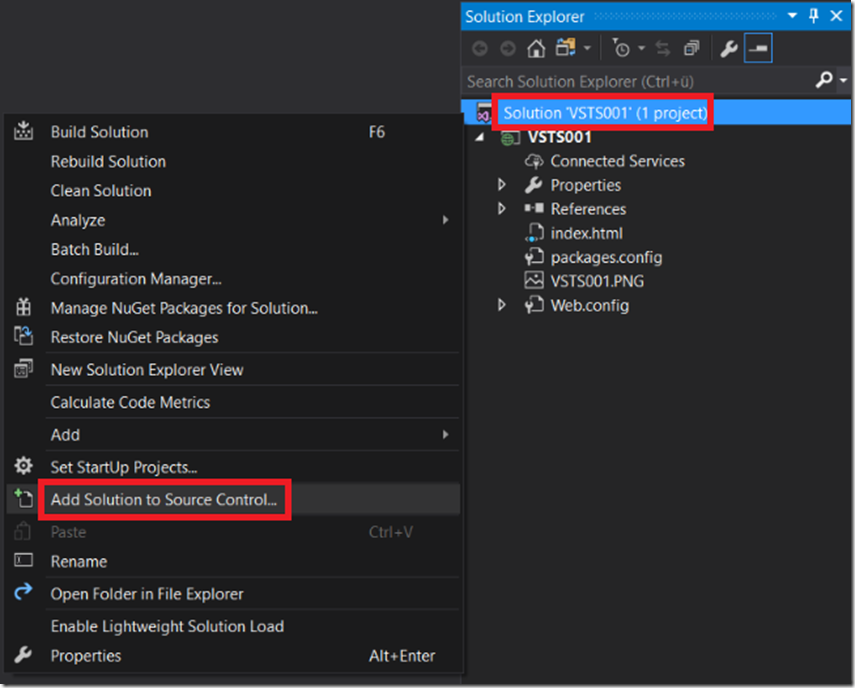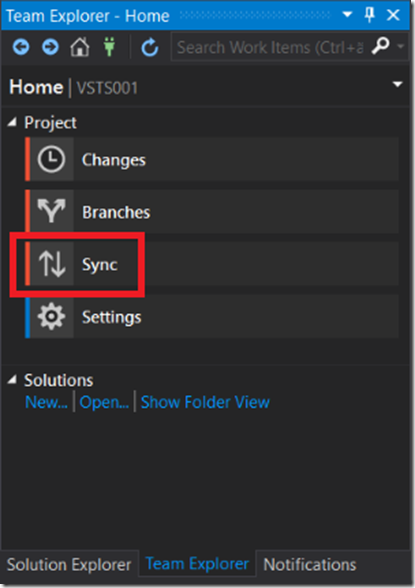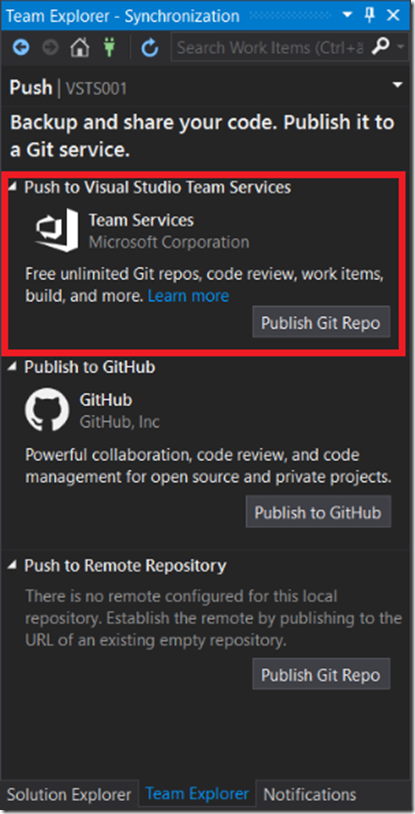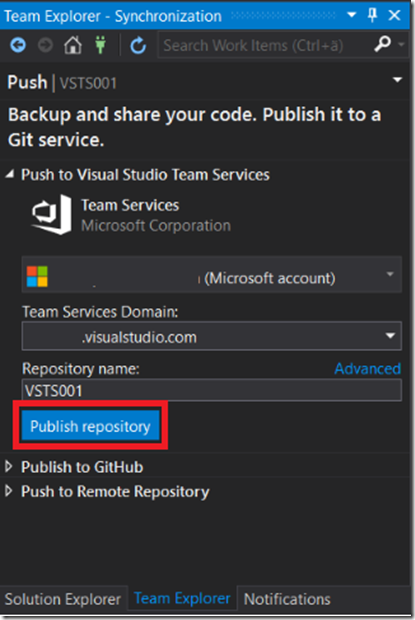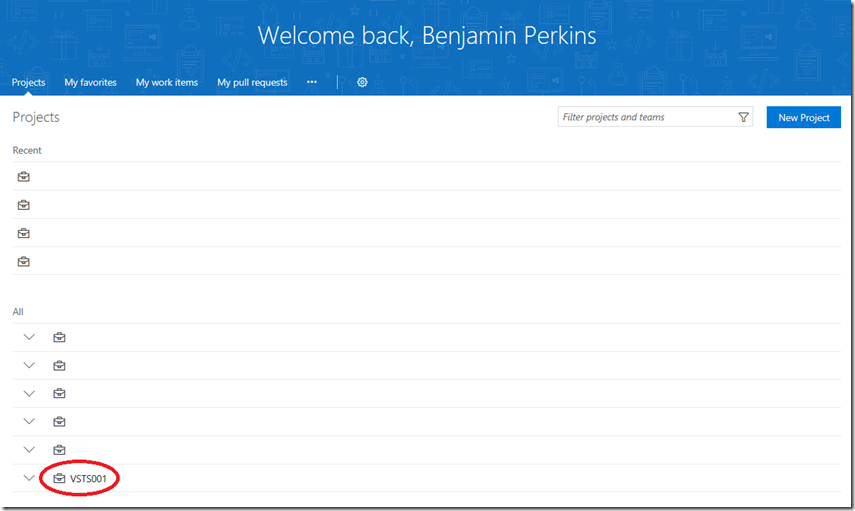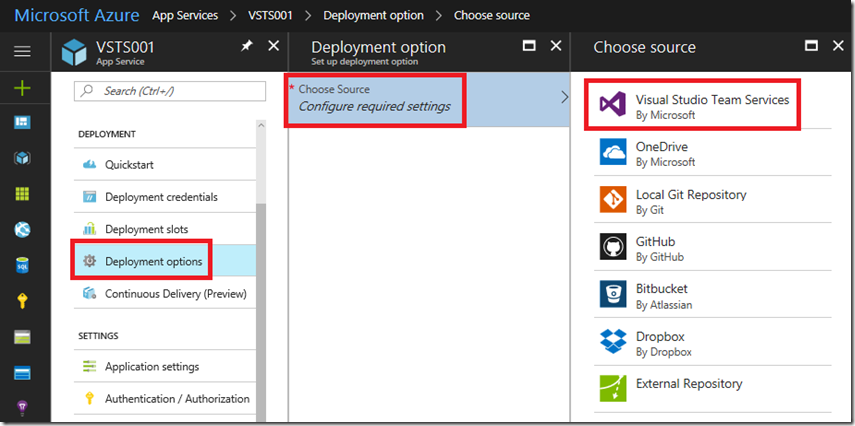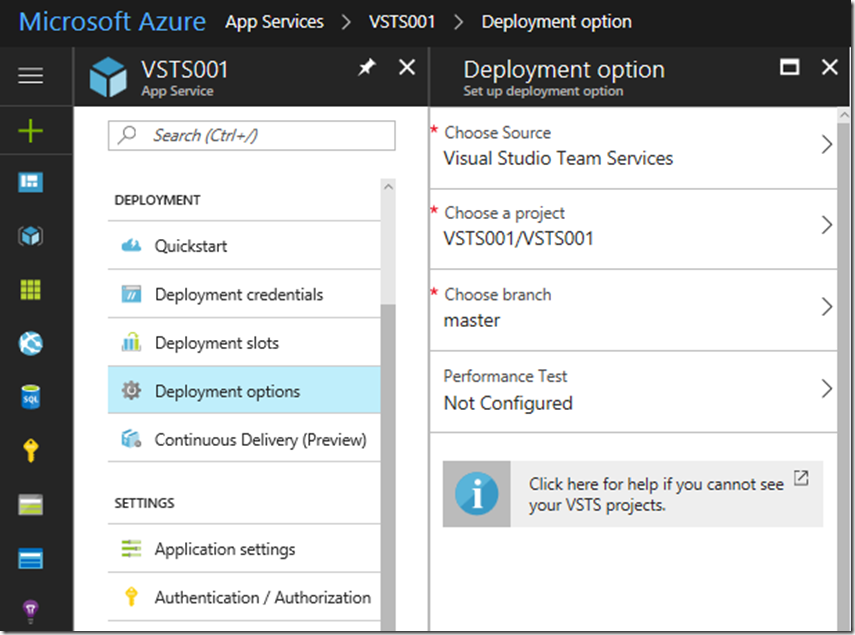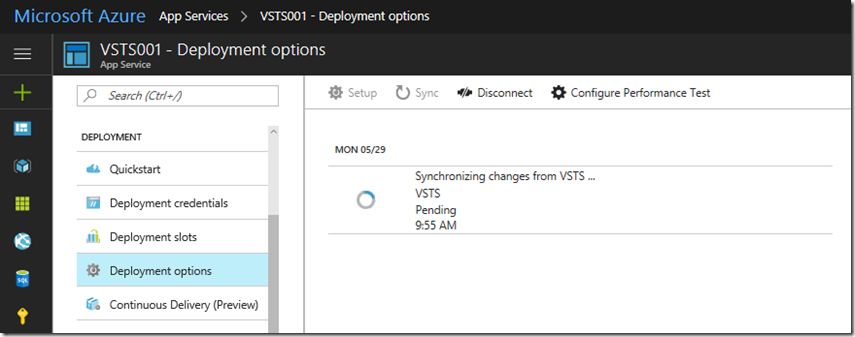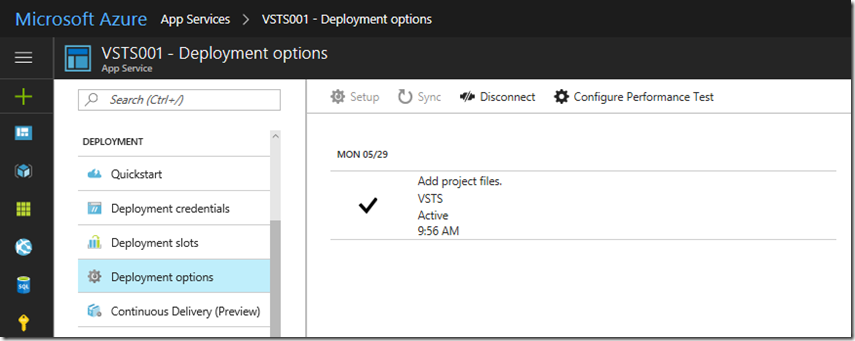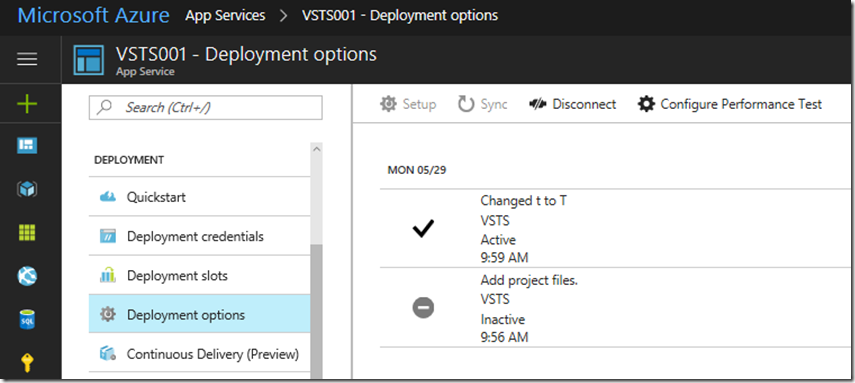Configure Visual Studio Team Services in Visual Studio, deploy to Azure App Service
I am on a path to learning and working with a Continuous Deployment / Delivery (CD), I just need a project or to build some examples that are worthy of such a great concept. What I see happening in that area is pretty awesome, for example, with CD you can check in your code, build, test and deploy automatically. Awesome yes, but from an Azure App Service perspective, the deployment happens to a deployment slot and not directly to production, which is a very risky endeavor. CD is a topic in the near future. In this article I discuss configuring my source code with Visual Studio Team Services (VSTS) from within Visual Studio 2017 and then the configuration of the Deployment Options within the Azure Portal, here, noting that when you do this, when you make a change, commit it and sync it with VSTS, that the change is pushed right into the production slot.
Here are a few other articles which I have written about deployments and source code management which might help.
- Setting up and using GitHub in Visual Studio 2017
- Setting up and using GitHub in Visual Studio 2015
- Deploy GitHub source code repositories to an Azure App Service
- How to deploy from GitHub using someone else’s repository
- How to configure GitHub or VSTS for use with an Azure Function
- Failed to deploy from GitHub to Azure App Service Web App, missing project reference
- GitHub articles by Benjamin
- Troubleshooting Web App deployment issues when using Git / GitHub
The steps I performed to store my source code in VSTS and then link it to an Azure App Service were:
- Add the code to VSTS
- Configure the Deployment options in Azure
- Make a change, commit and deploy
I assume that a VSTS and Azure account already exist and you can create and configure an Azure App Service.
Add the code to VSTS
In Visual Studio 2017 I created a test Web Project, and as shown in Figure 1, right-clicked the Solution and selected ‘Add Solution to Source Control’.
Figure 1, how to add solution to source control in visual studio 2017 visual studio team services
Once added, click on the Sync button as shown in Figure 2, on the Team Explorer tab in Visual Studio 2017.
Figure 2, how to sync source in visual studio 2017 visual studio team services
The first time I did this, as I had not configured VSTS I was prompted to perform the authentication and configurations as seen in Figure 3.
Figure 3, how to add solution to source control in visual studio 2017 visual studio team services
After entering in all the credentials and my VSTS domain where I wanted to store the source code, I selected the Publish repository button as seen in Figure 4.
Figure 4, how to publish solution to source control in visual studio 2017 visual studio team services
Once successful, I could see the source code within VSTS using my browser, as seen in Figure 5.
Figure 5, view published solution to source control from visual studio 2017 in visual studio team services
Now the source code is under version control and you need to make the link between VSTS and your Azure App Service.
Configure the Deployment options in Azure
Select the Azure App Service you want to deploy the source code to. Then click on the Deployment options, configure required settings and select Visual Studio Team Services as seen in Figure 6.
Figure 6, configure visual studio team services in azure portal for an azure app service
Choose your project and the branch then click the OK button.
Figure 7, configure visual studio team services in azure portal for an azure app service
You will then see the synchronization of the source code repository stored on Visual Studio Team Services being synced to the Azure App Service, This happens automatically, as seen in Figure 8.
Figure 7, configure visual studio team services in azure portal for an azure app service and sync it
Once complete you see the success message, Figure 8 and you can access and use you site.
Figure 8, configure visual studio team services in azure portal for an azure app service and sync it
Make a change, commit and deploy
When you make a change to source code that is stored on VSTS, you are only making a local change, it is not reflected in the source code currently stored on VSTS until you commit and sync the change. As you see in Figure 9, a change was sync to the production slot of the Azure App Service. This happened automatically after I committed and synced that change from within Visual Studio 2017.
Figure 9, commit and sync code changes in visual studio 2017 then they are deployed to my azure app service
You can also see the logs of deployments from the VSTS portal itself, Figure 10.
Figure 10, commit and sync code changes in visual studio 2017 then they are deployed to my azure app service, view the logs
Cool stuff, but don’t deploy straight to production!