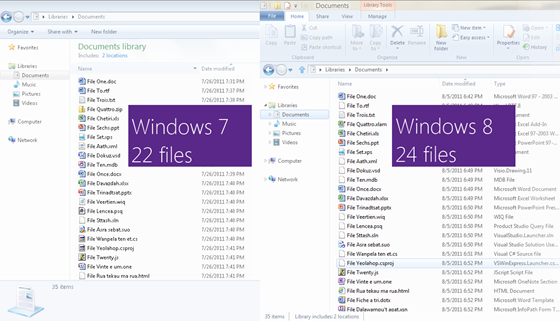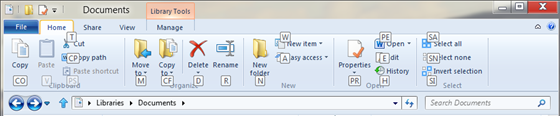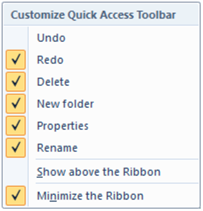Windows 资源管理器中的改进
Windows 资源管理器是 Windows 桌面用户体验的基础,其界面多年来已历经数次更改,但已经很久未做实质性改变了。Windows 8 是对 Windows 的一次颠覆性改造,因此我们接受了对 Windows 中最常用的桌面工具进行改进(或许只有纸牌游戏不再改进之列)的挑战。项目管理团队的 Alex Simons 撰写了这篇博文,详细回顾了资源管理器的发展历程,并详细介绍了对 Windows 8 的界面和功能所做的主要改进。看到大家对文件操作和用户界面设计的热切关注,我们认识到这是一个非常重要的主题,我们希望就该主题与大家进行广泛对话。本博文囊括了有关该主题的所有内容,可能会比较长。我们会认真观看所有评论和对话内容,并会在以后择机就该主题继续与大家探讨。
-- Steven
很高兴有机会与大家分享我们正在进行的对 Windows 资源管理器的文件管理功能进行改进的有关情况。资源管理器是 Windows 最重要的组成部分之一,最早可追溯至 Windows 1.0 中的“MS-DOS Executive”!
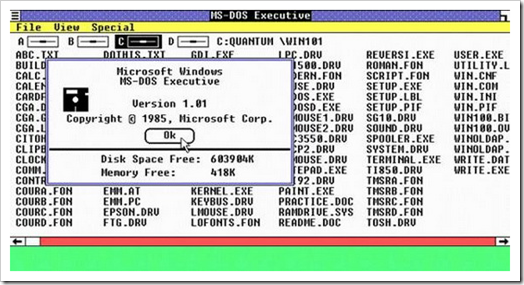
Windows 1.0 中的 MS-DOS Executive
多年来,资源管理器及之前的相似功能组件已进行过多次重大更迭:
有机会再次参与这一基础组件的开发并对其进行重构,心中不免有点忐忑,不过也非常兴奋。阅读本博文的许多读者(包括我们开发团队的大多数人)都是资源管理器中的文件管理工具的最极端“高级用户”,与大多数普通用户相比,这些用户可能对文件管理工具的功能具有更苛刻的要求。在我们着手对 Windows 中的文件管理功能进行改进时,我们了解到许多用户早就已经“抛弃”了资源管理器,而是选择使用各种附加工具或替代软件。
正如我们在介绍对复制功能的改进的博文中所述,遥测数据表明,使用这些附加工具和替代软件用户大多数都是高级用户,数量虽然不多,但其影响力却不可忽视。大约有 0.45% 的 PC 安装了(注意,这并不意味着在使用)最流行的附加工具和替代软件(诸如 TeraCopy、FastCopy、xplorer2 和 QTTabBar 之类的程序)。我们认识到,这些附加工具和替代软件已经存在很久了,它们提供了各种深层次的文件管理功能,我们不可能满足所有人对文件管理功能的要求,我们的目标是改进大多数用户的使用体验。我们预计,在未来很长一段时间内,第三方附加工具都会有活跃的市场。Windows 8 提供了一个对所有用户的使用体验进行实质性改进的机会。
资源管理器的使用现状
多年来,资源管理器在不断增加对各种不同功能的支持,许多功能都与文件管理无关,例如,启动程序、查看照片、播放视频以及播放音乐等。我们很想知道,到底有多少用户真正在使用这些功能。通过分析我们的遥测数据,我们可以了解众多用户对资源管理器的总体使用情况。注意,遥测数据收集计划是一项用户自愿选择加入的计划,数据的收集采用匿名方式,不会收集用户的隐私数据。遥测数据代表了各种类型用户数亿次的操作会话。
这一数据很有意思。首先,该数据表明,尽管资源管理器中提供的命令数量多达 200 多个,但用户真正频繁使用的命令数量却非常少:位列前 10 位的命令在总命令使用量的 81.8%。此外,该数据还表明,绝大部分人在使用资源管理器时都是在执行文件管理任务,位列前 7 位的命令(占命令使用量的 72.2%)都是用于管理/操作文件。
这一数据代表了资源管理器的总体使用情况,涵盖用户安装了第三方附加工具并使用我们的内置命令(例如,“播放”、“打开”、“编辑”、“电子邮件”等)的情况。例如,用户可能安装了第三方音乐播放应用程序并将其设置为所有音乐格式的默认播放器。通过资源管理器使用这一第三方加载项的命令也计入以上数据中。还有一类附加工具会添加自己的自定义命令(例如,“旋转”),尽管我们知道这些附加工具的安装和调用频率(不到用户会话的 2%),但我们不会收集这些附加工具的遥测数据。这一数据相当可靠,包含数亿个的数据点,非常清晰地为我们呈现了用户的总体使用情况,同时还呈现了各种使用模式(深度和宽度、频率等)的分布情况。
我们还想知道用户在资源管理器中最喜欢通过哪种方式来调用命令。
上述遥测数据表明,54.5% 的命令是通过点击右键出现的上下文菜单调用的,另外还有 32.2% 的命令是通过键盘快捷方式(上图中的“热键”)调用的,只有 10.9% 的命令通过命令栏调用,而在 Windows 7 和 Vista 中,命令栏是资源管理器中最显眼的用户界面元素。由于超过 85% 的命令是通过主要用户界面之外的方法调用的,显然,有必要对资源管理器的用户体验进行改进,提高操作效率,将命令放置在更显眼的位置并提供统一的访问方式。通过上下文菜单访问命令已经很便捷了,只要您不向其中添加过多的命令,就不必对上下文菜单中的命令进行改进。如果上下文菜单中的命令过多,以至于需要通过“搜索”才能找到所需功能,这种形式也违背了上下文菜单的设计初衷。
我们还对客户使用的命令进行了分析,看看有哪些命令出现在命令栏中:
在客户通过资源管理器调用的位列前 10 位的命令中,只有 2 个命令出现在命令栏(用于调用命令的主要用户界面元素)上。这进一步增强了我们信心:通过将最常用的命令放置在最便于访问的位置,我们可以对资源管理器进行改进。我们制订了清晰的用户界面设计原则:最常用的命令应始终位于最便于访问的位置。显然,在现有的设计方案中,我们并未做到这一点。
接下来,我们征求用户和社区的反馈意见。用户对如何改进资源管理器提出了大量建议。许多建议提出希望增加一些附加工具(例如,TeraCopy、QTTabBar、DMEXBar 和 StExBar)或资源管理器替代软件(例如,xplorer2、XYplorer 或 FreeCommander)所提供的功能。
数量最多的一类反馈是请求恢复 Windows Vista 中删除的 Windows XP 的一些功能,特别是恢复 Windows XP 中的“向上”按钮,将剪切、复制、粘贴功能添加回顶层用户界面,并提供更多可自定义的命令表面。呼声很高的另一项请求是希望提供更多的键盘快捷方式。如下所述,在经过重新设计的资源管理器中,我们已经采纳了呼声最高的许多请求。对于“删除”的每一个命令,都有其历史根源,可能源自 Windows 体系结构的更改,也可能源自设计理念的变化。
全新 Windows 资源管理器的目标
在新版本的资源管理器中,我们要完成三个主要目标。
- 针对文件管理任务优化资源管理器。将资源管理器回归到其作为高效文件管理器的根本功能,并公开一些隐藏的功能,这些文件管理命令在资源管理器中早已存在,但许可用户可能尚不知道而已。
- 创建更流畅的用户体验。 将最常用的命令放置在用户界面上最显眼、最合理的可靠位置,以方便查找。根据上下文将命令组织到可预测的位置并按逻辑进行分组,根据用户需要显示正确的相关信息。
- 继承资源管理器的优质传统资源。 保持资源管理器丰富的强大功能,在 Windows 当前的体系结构和安全模式允许的情况下,恢复呼声最高的、与贴合当前系统要求的 Windows XP 功能。
我们对多种不同的用户界面命令显示模式进行了评估,包括展开式的 Vista/Windows 7 命令栏、Windows 95/Windows XP 样式的工具栏和菜单、一些全新的用户界面显示方式以及 Office 样式的功能区。在诸多显示模式中,功能区模式所展现的优点更为符合我们的目标:
- 可以在最显眼的中央位置显示最重要的命令,并始终显示在最前面。
- 便于查找命令,可预知所需的命令并在可靠位置显示。每一个重要的文件管理命令在功能区中都具有固定的显示位置,用户始终能够知道到哪里查找这些命令。
- 采用便于用户访问的一致方式呈现大量命令(约 200 个),按操作情景对命令进行分组,而不再使用嵌套菜单、弹出窗口、对话框和右键菜单。
- 提供分组支持并提供多样化的按钮尺寸和图标,便于命令识别;提供实时预览功能并扩展工具提示所包含的信息量,便于执行更深入的考证。
- 采用与 Office、Microsoft 画图程序和 Windows Live Essentials 相似的命令显示模式,这意味着许多用户很熟悉这一模式,不需要重新学习相关操作方式。
- 提供一致的可靠用户界面,而不像传统的基于工具栏和菜单的用户界面那样会随着时间的推移而变得不稳定。请参阅 Jensen 之前在开发功能区时就这一主题所发表的博客。
这些优点契合我们的三大目标 – 借助功能区,我们可以创建更加优化的文件管理器,各个命令都具有可靠的逻辑位置,操作体验更加流畅。功能区提供了更多的图标选项、选项卡、灵活的布局和分组模式,在设计上具有更高的灵活性,确保我们可以继承资源管理器的优质传统资源。我们可以在不删除以前的顶级命令的情况下显示更丰富的命令集,我们知道,保留这些顶级命令对我们的客户来说真的非常重要。尽管功能区并不是主要针对触控界面而设计,但与下拉菜单和上下文菜单相比,功能区仍然具有更加可靠、更加实用的触控操作性能(对于触控主题,我们也有大量信息要告诉大家,提醒大家观看 Windows 8 视频,我们当然很清楚大家对触控功能极为关注,但是需要说明的是,我们同样知道,键盘和鼠标模式对于高级用户执行文件管理任务是多么重要)。
我们知道,在资源管理器中使用功能区可能会遭到像我一样的高级用户的质疑,但是功能区确实在许多方面具有明显的优势:
- 显示隐藏的功能,高级用户可能已经使用了这些功能,但是在当前的资源管理器中使用这些功能需要安装第三方的附加工具。
- 在功能区中为每个命令提供键盘快捷方式,许多用户已要求这样做。
- 通过快速访问工具栏提供用户界面自定义功能,我们可以提供与 Windows XP 基本相当的自定义能力。
我们也知道,与将功能区引入 Office 时一样,这会带来屏幕的实际工作区变小的问题。我们正在努力消减这一问题所带来的影响,我们将在本博文后面的部分中介绍我们所采取的措施。
最后,在当前的资源管理器中,一些高级用户使用了许多第三方附加工具。在 Windows 8 的右键上下文菜单中,这些附加工具仍然可以正常工作,对于运行这些加载项的高级用户来说,到目前为止,右键上下文菜单是最常用的访问点(这些附加工具并不是主要针对探索性使用或偶尔使用而设计的)。不过,这些加载项将无法插入功能区用户界面中。对于我们来说,这是一项非常困难的工程选择,我们预计到,许多人在知道这一消息时会建议我们增加这项功能,当然,如果我们现在能够解决这一问题,我们早就这样做了。在本博文中,相当大的篇幅就是在讲述在我们如何在新功能和添加所梦想的功能并予以实现之间做出选择(权衡利弊)。我们认为,这一次能够对资源管理器进行改进并引入自定义功能已经相当了不起了。
另一方面,重新设计期间我们收到的最常见请求之一就是,用户希望我们在提供新用户界面的同时,也同时提供原用户界面。有时,这也被建议为“过渡性”好处,有时也可以称作“兼容性模式”。通过许多产品周期的工作我们也了解到,提供此功能极大地影响了产品的演变和发展。最直接的难度就是添加到功能区的任何新命令需要添加到原 UI 中,尽管已经没有这些命令的逻辑位置。当然,由于新的 UI 也在不断地优化,实现向后兼容性被证实确实是一种双重的挑战。每次我们改变 UI 时,我们获得的“先前”经验都是双倍的。我们希望那些仍然保有软件的用户可以理解,这是我们在深思熟虑后做出的权衡,我们不希望以任何方式进行强制或令用户感觉不快。我们已经深刻意识到更改拥有如此众多使用者的用户界面所肩负的责任。
功能区为用户提供了许多布局选项,我们可以探索许多种不同的选项卡和分组的方式。我们决定主要讨论三个主要的选项卡:[Home](主页)、[Share](共享)和 [View](视图),再加上一个 [File](文件)菜单以及众多相关选项卡。
新功能区
[Home](主页)选项卡主要用于执行核心文件管理任务,我们已经将所有主要文件管理命令排放在一个显眼的位置:[Copy](复制)、[Paste](粘贴)、[Delete](删除)、[Rename](重命名)、[Cut](剪切)和 [Properties](属性)。我们还将两个常用的继承功能([Move to](移动到)和 [Copy to](复制到))安排到更加明显的位置,同时还将一以前隐藏的功能 [Copy path](复制路径)显示出来,当您需要将一个文件路径复制到一个文件对话框时,或者当您希望在电子邮件中向某人发送指向服务器上某个文件的链接时,这个功能非常有用。
[Home](主页)选项卡是我们新的更加流畅的资源管理器体验的核心。用户在资源管理器中执行操作用到的 84% 的命令现在全部集中在一个选项卡内:
选项卡,显示每个按钮的使用 % 图 10 - [Home](主页)选项卡,显示每个按钮的使用 %](https://msdntnarchive.z22.web.core.windows.net/media/MSDNBlogsFS/prod.evol.blogs.msdn.com/CommunityServer.Blogs.Components.WeblogFiles/00/00/01/29/43/metablogapi/5775.Figure%2010%20-%20Home%20tab%20usage%20heatmap_thumb.png)
叠加部分显示新 [Home](主页)选项卡每个按钮的命令使用 %
[Share](共享)选项卡用于通过常规方法共享文件,这些常用方法包括将文件压缩然后将其通过电子邮件发送给朋友,或者将其刻录到光盘中。您也可以与您的家庭组或您的网络域中的其他人快速共享文件。它还对当前高亮的文件提供一键式访问。
[View](视图)选项卡提供可用于查看自定义项的选项。我们实现了一键式打开/关闭 [Navigation](导航)窗格、[Preview](预览)窗格和 [Details](详细信息)窗格,可以利用实时预览库查看不同图标显示大小,可以快速按列进行排序和分组,可以快速添加列,还可以轻松访问三个隐藏功能:显示文件扩展名、显示隐藏的项目以及隐藏选定的项目。
[Navigation](导航)窗格的自定义项选项也非常便于访问 — 在下拉菜单中,您可以一键式访问这些选项,包括用于显示或隐藏收藏夹的一个新选项。
文件菜单和其他工具
利用文件菜单,用户可以快速打开新的资源管理器窗口、访问您的快捷方式以及更改文件夹和搜索选项。它还包括一个受欢迎的以前隐藏的功能 [Open command prompt](打开命令提示)以及一个非常有用的新命令 [Open command prompt as administrator](以管理员身份打开命令提示),这两个选项都会启动一个命令提示,其中显示的路径会设置为当前选定的文件夹。
我们提供了众多上下文选项卡,这些选项卡会在特定文件和文件夹的上下文中激活,适用于类似搜索、管理库、查看图片以及播放音乐这样的任务。新的 [Search Tools](搜索工具)上下文选项卡是最好的示例,当您在搜索框中单击时,将会启动该选项卡。
[Search](搜索)选项卡增加了一些以前隐藏的功能,大多数用户可能没有意识到,但是这些功能可以解决他们的常见问题。您可以快速调整任意搜索的范围,按常见日期范围、文件类型、文件大小以及诸如作者或名称这样的属性来进行筛选。您还可以保存这些搜索以便将来使用。
下面是其他资源管理器上下文选项卡的几个示例:
适用于宽屏幕的设计
在考虑功能区 UI 时,我们知道必须要关注我们了解到的客户关心的主要问题:屏幕可用空间。我们一直在努力改进这个问题,我们希望挖掘出 Windows 7 的更多遥测数据:
根据这组数据显示,宽屏幕格式(分辨率比 > 1.3 的屏幕)逐渐成为标准。在前 20 种最常使用的屏幕分辨率中,有 17 种是宽屏幕格式,占到了所有 Windows 7 PC 使用量的 83%。这也很容易为大家所理解,因为现在使用的大部分 PC 是便携式计算机,而所有便携式计算机都是宽屏幕。两种常用的标准分辨率几乎全部都是桌面 PC 所使用。我们在 Engineering Windows 7 中对显示分辨率进行了大量有益的讨论,现在看起来,这再次成为大家感兴趣的话题。
了解到这一点后,我们研究了便于更高效使用宽屏幕格式的若干选项,目标是在我们添加功能区后所有的可用垂直空间能够与 Windows 7 中的可用空间一样。我们删除了主视图顶部的标题,将 [Details](详细信息)窗格添加到右侧(另外还对该窗格进行了外观调整),同时将在线状态栏保留在窗口底部,向您显示重要信息。
此方法为您提供了一个新 [Details](详细信息)窗格,更便于查看、可以更好地利用宽屏幕格式,并且为主文件/文件夹窗格保留了屏幕的可用空间。不同的 PC 可能确切的行数会有所不同,具体取决于您拥有哪些加载项,但是如果采用以 1366 X 768 分辨率运行全屏幕的出厂配置,您可以比在 Windows 7 中在屏幕上增加两行。
此比较的前提是假设您已经打开了功能区。如果您折叠起功能区(双击该选项卡或单击功能区右侧的最小化箭头),您可以利用我们的新方法获得更多的垂直可用空间。
设计同时兼顾了高级用户
最后,尽管我们做得大多数工作都是集中在令资源管理器适合所有用户使用,不过,我们同时也希望为高级用户提供良好的体验。
从高级用户那里收到的最多请求之一就是希望有更多的键盘快捷方式。所有现有 Windows 资源管理器快捷方式在本版本的资源管理器中也同样有效,但是有了我们的新方法,功能区中有大约 200 个命令有了自己的快捷方式。(注:我们还没有最终统计出功能区的确切命令数,完成后,可能会有 198 至 203 个。)
高级客户通常会要求具有自定义资源管理器的更多能力和选项。Windows XP 中的资源管理器可能是目前为止可自定义程度最高的版本(您可以从工具栏中添加或删除预先指定的一组按钮,并自定义布局),但是 Windows 7 和 Vista 中的资源管理器 UI 除了安装第三方加载项之外具有非常有限的自定义项选项。
资源管理器中的新快速访问工具栏 (QAT) 提供了许多自定义机会。与 Office 类似,右键单击功能区中的任意按钮,您可以将其添加到 QAT。另外,您可以选择将 QAT 显示在功能区的上面或者下面,是处于打开状态还是最小化状态。资源管理器中可自定义程度有很大的提高(您可以选择将大约 200 个命令添加到 QAT),可以将其重新设置为与 Windows XP 中的自定义化程度相当或低于该程度。
最后,正如您在上面的屏幕截图所看到的那样,我们已经令“向上”按钮重新回归。
这无疑是改进资源管理器方面最常收到的请求,是令某些 Windows 资源管理器的继承功能重新回归的好时机。
下面请观看这个快速演示视频,我将带您浏览新的 Windows 资源管理器的主要功能。
请下载此视频在您常用的媒体播放器中进行观看:
高质量 MP4 | 低质量 MP4
--Alex Simons
Comments
- Anonymous
September 05, 2011
你的ribbon可以向task bar一样挪到左边或右边吗? 现在许多笔记本的屏幕越来越小,还是宽屏的,很多笔记本的屏幕高度小于768,在这么“矮”的屏幕上,ribbon确实占据了有效的垂直空间。如果能够由用户选择拖放到窗口左边或右边可能会好些。 - Anonymous
October 26, 2011
确实是个好主意,而且最好是否挪到右边是自己可以自定义的就好了。 - Anonymous
January 06, 2012
我不认为在Explorer中引入Ribbon是个好主意,眼花缭乱的功能区只会让用户忘乎所以。而且这根本不适合平板电脑。以下阐述我的构思:(图片及详情请见: user.qzone.qq.com/.../1325927871 )首先,作为面向平板电脑的系统,Win8的功能界面需要更加简约、大方,最大程度把空间留给信息的处理与呈现。这并不是说我们要为了节省空间删掉一些功能,却是说,我们要以功能齐全为前提简化操作界面。然后,如何做到这一点?对此我给出的答案是:先后工序。我们先给exp做个定义:exp是帮助用户查阅和支配文件的工具。先来说说支配。正如你所知道的,支配的前提是选定文件,只有选定了某个或几个文件你才能接着支配它(复制它、删除它、分享它、重命名它、压缩它、评价它、打开它等等),也就是说,在选定文件之前,功能界面上是无需出现如上诸多的支配功能的。然后说说查阅。查阅的前提是找到文件,寻找文件的途径有目录索引及关键字搜索,(目录索引包括库、收藏夹、历史记录、资源管理器、特殊位置等)。综上,exp初始页的功能界面只需三个按钮。是的,就三个。喜欢的话你完全有空间往里面添加网盘、自助、反馈等按钮。
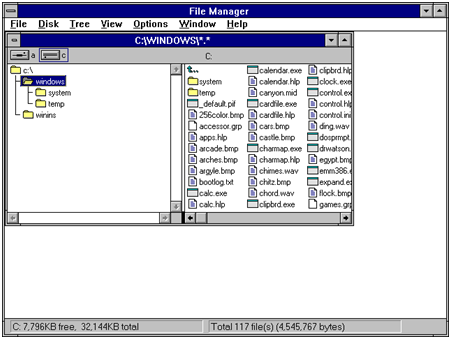


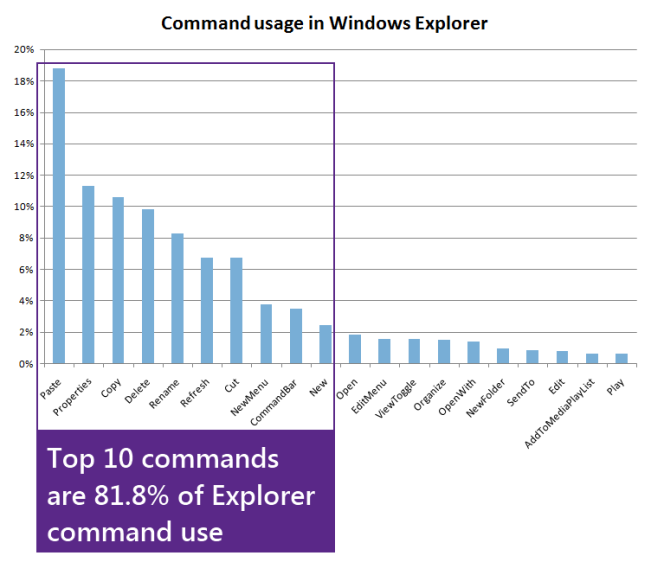
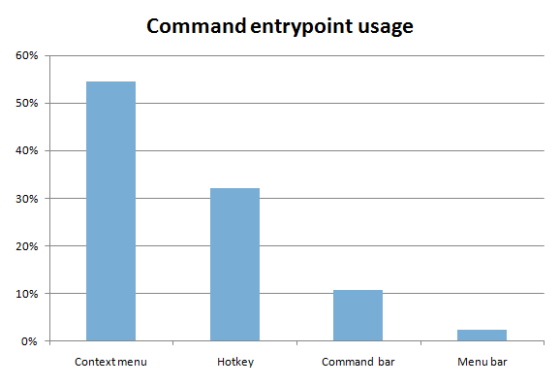
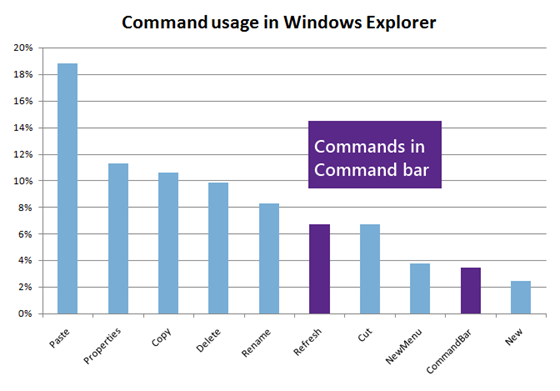
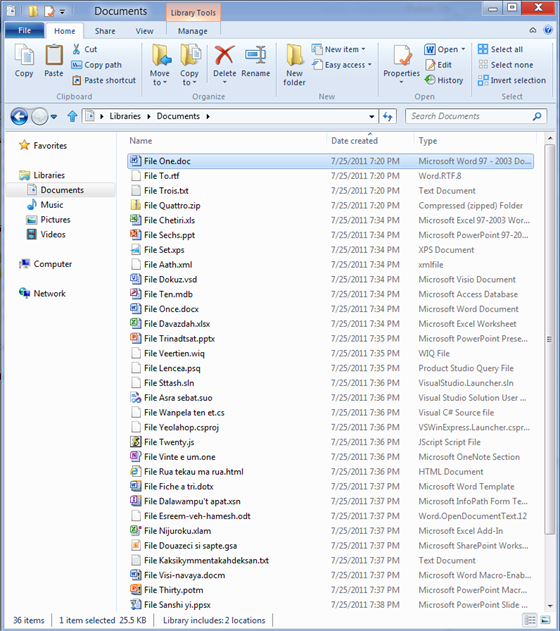
选项卡 图 9 - [Home](主页)选项卡](https://msdntnarchive.z22.web.core.windows.net/media/MSDNBlogsFS/prod.evol.blogs.msdn.com/CommunityServer.Blogs.Components.WeblogFiles/00/00/01/29/43/metablogapi/4300.Figure%209%20-%20Home%20tab%20crop_thumb.png)
选项卡 图 11 - [Share](共享)选项卡](https://msdntnarchive.z22.web.core.windows.net/media/MSDNBlogsFS/prod.evol.blogs.msdn.com/CommunityServer.Blogs.Components.WeblogFiles/00/00/01/29/43/metablogapi/7848.Figure%2011%20-%20Share%20tab%20crop_thumb.png)
选项卡 图 12 - [View](视图)选项卡](https://msdntnarchive.z22.web.core.windows.net/media/MSDNBlogsFS/prod.evol.blogs.msdn.com/CommunityServer.Blogs.Components.WeblogFiles/00/00/01/29/43/metablogapi/3113.Figure%2012%20-%20View%20tab%20crop_thumb.png)
窗格选项 图 13 - [Navigation](导航)窗格选项](https://msdntnarchive.z22.web.core.windows.net/media/MSDNBlogsFS/prod.evol.blogs.msdn.com/CommunityServer.Blogs.Components.WeblogFiles/00/00/01/29/43/metablogapi/6763.Figure%2013%20-%20Nav%20Pane%20options_thumb.png)
菜单 图 14 - [File](文件)菜单](https://msdntnarchive.z22.web.core.windows.net/media/MSDNBlogsFS/prod.evol.blogs.msdn.com/CommunityServer.Blogs.Components.WeblogFiles/00/00/01/29/43/metablogapi/4212.Figure%2014%20-%20File%20menu%20crop_thumb.png)
选项卡 图 15 - [Search](搜索)选项卡](https://msdntnarchive.z22.web.core.windows.net/media/MSDNBlogsFS/prod.evol.blogs.msdn.com/CommunityServer.Blogs.Components.WeblogFiles/00/00/01/29/43/metablogapi/2642.Figure%2015%20-%20Search%20tab%20crop_thumb.png)
上下文选项卡 图 16 - [Library Tools](库工具)上下文选项卡](https://msdntnarchive.z22.web.core.windows.net/media/MSDNBlogsFS/prod.evol.blogs.msdn.com/CommunityServer.Blogs.Components.WeblogFiles/00/00/01/29/43/metablogapi/1050.Figure%2016%20-%20Library%20tab%20crop_thumb.png)
上下文选项卡 图 17 - [Picture Tools](图片工具)上下文选项卡](https://msdntnarchive.z22.web.core.windows.net/media/MSDNBlogsFS/prod.evol.blogs.msdn.com/CommunityServer.Blogs.Components.WeblogFiles/00/00/01/29/43/metablogapi/5775.Figure%2017%20-%20Picture%20tab%20crop_thumb.png)
上下文选项卡 图 18 - [Disk Tools](磁盘工具)上下文选项卡](https://msdntnarchive.z22.web.core.windows.net/media/MSDNBlogsFS/prod.evol.blogs.msdn.com/CommunityServer.Blogs.Components.WeblogFiles/00/00/01/29/43/metablogapi/5861.Figure%2018%20-%20Disk%20tab%20crop_thumb.png)
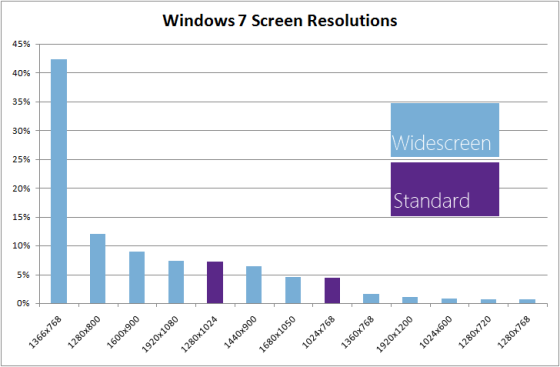
窗格 图 20 - [Details](详细信息)窗格](https://msdntnarchive.z22.web.core.windows.net/media/MSDNBlogsFS/prod.evol.blogs.msdn.com/CommunityServer.Blogs.Components.WeblogFiles/00/00/01/29/43/metablogapi/0576.Figure%2020%20-%20Details%20pane%20crop_thumb.png)